Windows Defender,, który jest częścią pakietu narzędzi Windows Security, to antywirusowa aplikacja Windows 10, który jest wstępnie zainstalowany na komputerach z systemem Windows 10. Jego celem jest ochrona systemu przed programami szpiegującymi, złośliwym oprogramowaniem i wirusami.
Działający w tle program Windows Defender monitoruje komputer w czasie rzeczywistym i podejmuje działania czyszczenia, gdy wykryje problemy z bezpieczeństwem. Regularnie aktualizuje definicje wirusów w celu ochrony komputera.
Dla tych, którzy chcą mieć większą kontrolę nad aktualizacjami, Windows Defender umożliwia użytkownikom dostosowanie opcji, jeśli chcą tymczasowo wyłączyć ochronę w czasie rzeczywistym lub dodać procesy, pliki lub foldery.
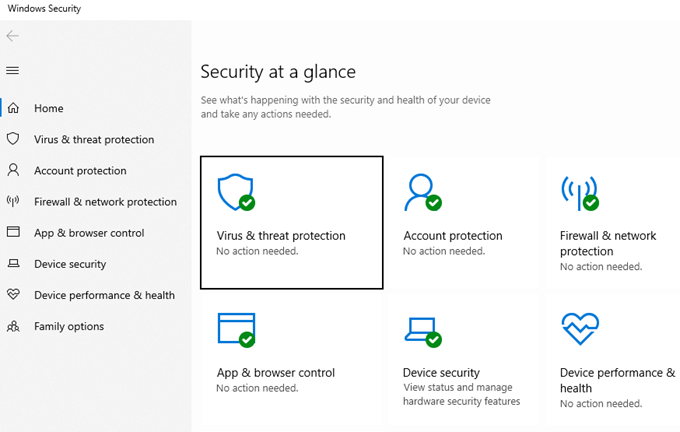
Możesz także wybierz uruchomienie skanowania na żądanie dla poszczególnych punktów końcowych. Po zdefiniowaniu parametrów skanowania, takich jak lokalizacja lub typ, rozpocznie się ono natychmiast.
Jeśli klikniesz podejrzane łącze lub chcesz mieć pewność, że nie naraziłeś komputera na żadne złośliwe oprogramowanie, możesz uruchomić skanowanie na żądanie zamiast czekać na zaplanowane.
Uruchom program Windows Defender Antivirus według własnego harmonogramu lub na żądanie w dowolnym momencie. W tym artykule omówimy:
In_content_1 all: [300x250] / dfp: [640x360]->Pełne skanowanie a szybkie skanowanie
Program Windows Defender uruchamia dwa rodzaje skanowania. Niezależnie od tego, czy skonfigurujesz go zgodnie z harmonogramem, czy na żądanie, możesz wybrać szybkie lub pełne skanowanie w ustawieniach.
Szybkie skanowanie wyszukuje złośliwe zagrożenia w obszarach, które najprawdopodobniej są temat ataków, takich jak pamięć i wspólne lokalizacje.

Pełne skanowanie jest dokładniejsze i sprawdza każdy plik, folder, zadanie i proces na twoim komputerze. Im więcej masz na komputerze, tym dłużej trwa skanowanie.
Możesz używać komputera podczas pełnego skanowania, ale skanowanie potrwa dłużej i może spowolnić system.
Uruchom pełne skanowanie w nocy, gdy nie używasz komputera, aby uniknąć zakłóceń.
Szybkie skanowanie
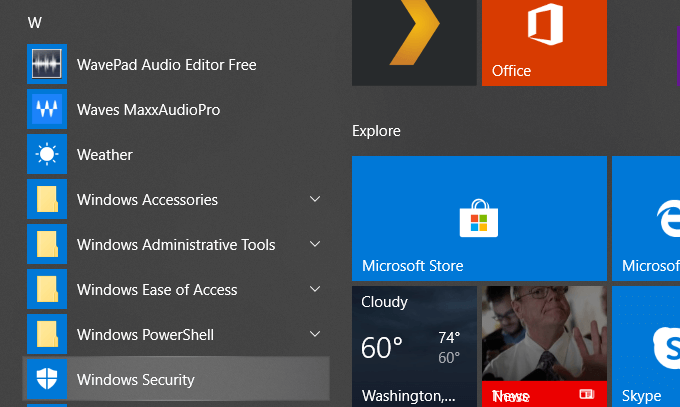
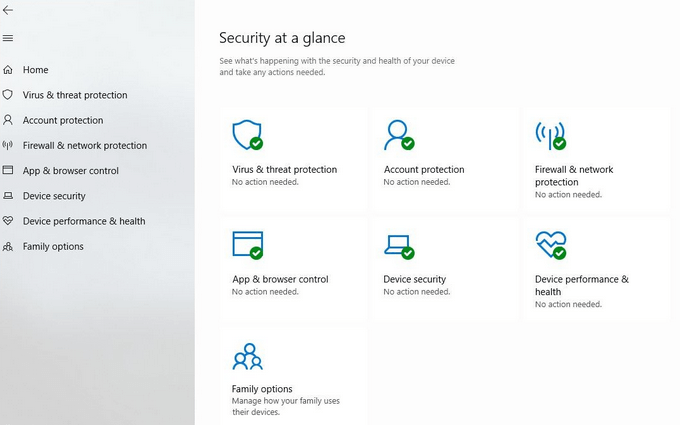
Większość skanowań trzeba będzie wykonać szybkie skanowanie. Windows sprawdzi pamięć i typowe lokalizacje, w których wirusy najprawdopodobniej zostaną zainfekowane. Poinformuje Cię również o zakończeniu skanowania i zidentyfikuje wszystko, co wygląda podejrzanie. Następnie możesz usunąć lub poddać kwarantannie złośliwą zawartość.
Możesz też zastosować się do innych zaleceń, aby usunąć lub zablokować zagrożenia, aby nie wyrządziły szkody na twoim komputerze. Jeśli od jakiegoś czasu nie aktualizujesz ustawień Ochrona przed wirusami i zagrożeniami, powinieneś.
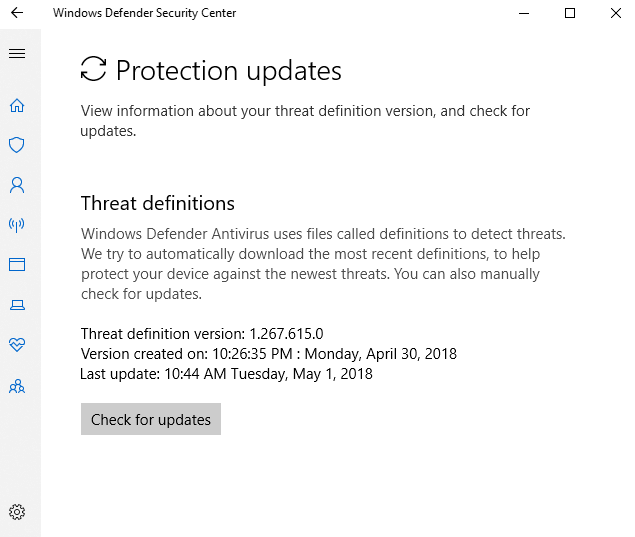
Program Windows Defender wykrywa zagrożenia dla komputer według plików o nazwie definicje. Kiedy Microsoft znajduje nowe wirusy złośliwe oprogramowanie lub oprogramowanie szpiegujące, dodaje je do listy. Kliknij Sprawdź aktualizacjew sekcji Aktualizacje ochrony przed wirusami i zagrożeniami.
Posiadanie najbardziej aktualnej listy pomoże chronić komputer przed złośliwymi plikami, które mogą siać spustoszenie na twoim komputerze.
Pełne skany
Okresowo dobrym pomysłem jest uruchomienie pełnego skanowania, najlepiej w nocy, gdy komputer nie jest używany. Pełne skanowanie trwa znacznie dłużej, ponieważ sprawdzają każdy proces, folder, zadanie i plik.
Wykonaj czynności opisane powyżej, aby przejść do ekranu Ochrona przed wirusami i zagrożeniami, a następnie kliknij Opcje skanowania.
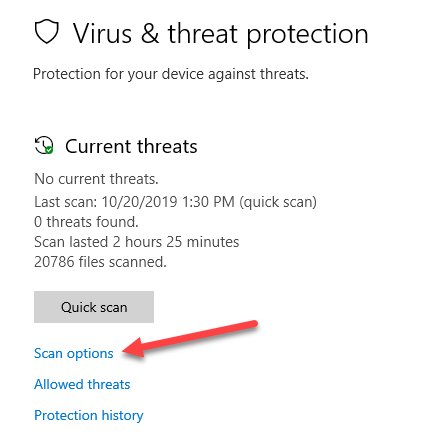
Im większy dysk twardy, tym więcej zainstalowanej pamięci, liczba aplikacji i ilość danych masz na komputerze, tym dłużej potrwa to skanowanie.
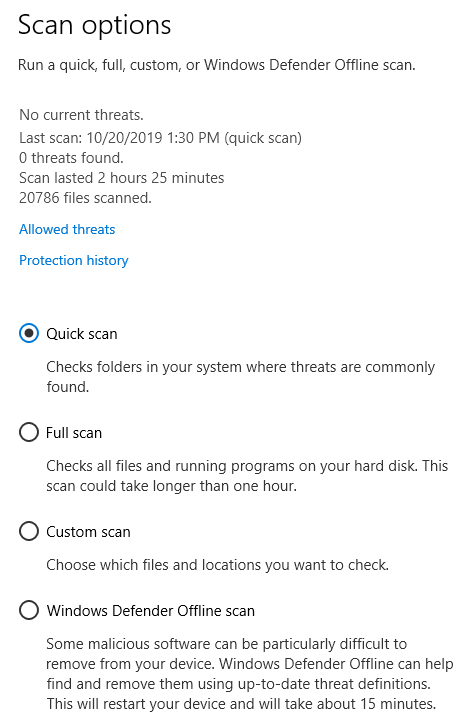
Wybierz Pełny skan, aby sprawdzić wszystkie pliki i na dysku twardym, a następnie kliknij Skanuj teraz.
Niestandardowe skany
Jeśli podejrzewasz konkretny plik lub folder został naruszony, wykonaj powyższe kroki, aby przejść do ekranu Zaawansowane skanowanie.
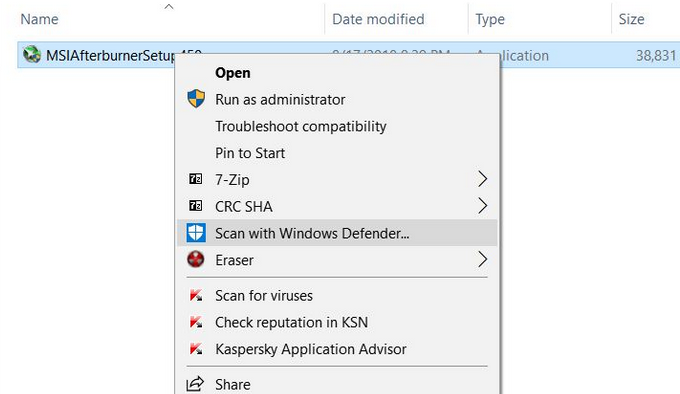
Skanowanie offline
Czasami komputery mogą zostać zainfekowane złośliwym oprogramowaniem, które jest trudne do usunięcia. Przed załadowaniem systemu operacyjnego konieczne będzie uruchomienie programu antywirusowego w bezpiecznym środowisku.
Windows Defender offline jest rozwiązaniem antywirusowym, aby wykonać skanowanie w poszukiwaniu złośliwego oprogramowania spoza systemu Windows. Użyj metody Offline, jeśli Twoja przeglądarka została przejęta lub zagrożenie zagraża Twojemu połączeniu internetowemu.
Dodaj lub usuń wykluczenia
Aby wykluczyć dowolny plik lub folder ze skanowania, kliknij Zarządzaj ustawieniamina ekranie ustawień ochrony przed wirusami i zagrożeniami oraz następnie przewiń w dół, aby kliknąć Dodaj lub usuń wykluczenia.
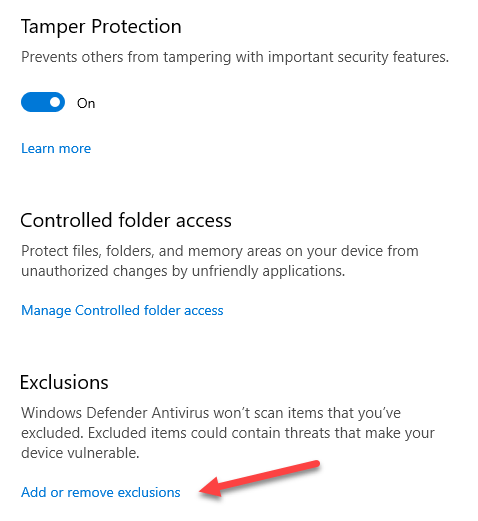
Jeśli już istnieje wykluczenie, możesz je usunąć, klikając Usuń wykluczenie.
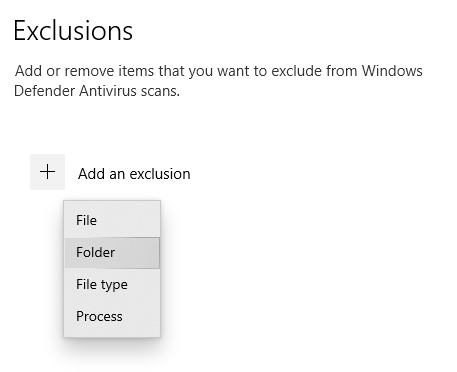
Jeśli plik, proces lub folder został fałszywie zidentyfikowany jako wirus, kliknij symbol + i wybierz plik lub folder, aby wykluczyć go ze skanowania.
Zaplanuj aktualizacje za pomocą Harmonogramu zadań
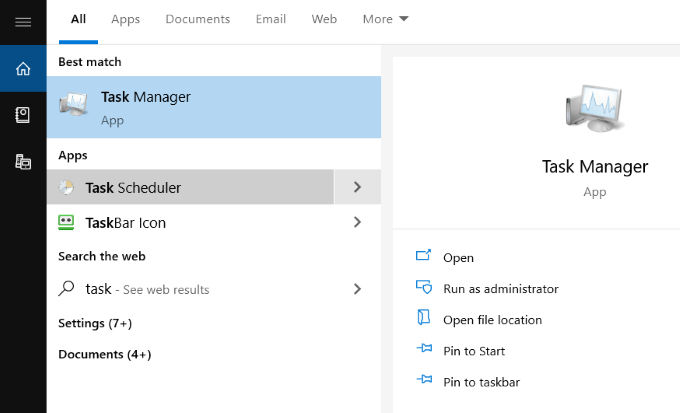
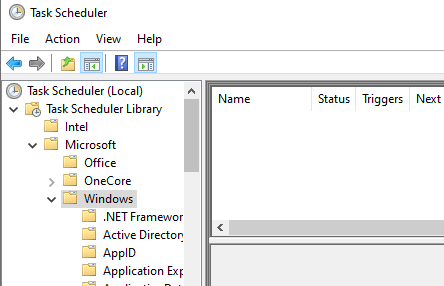
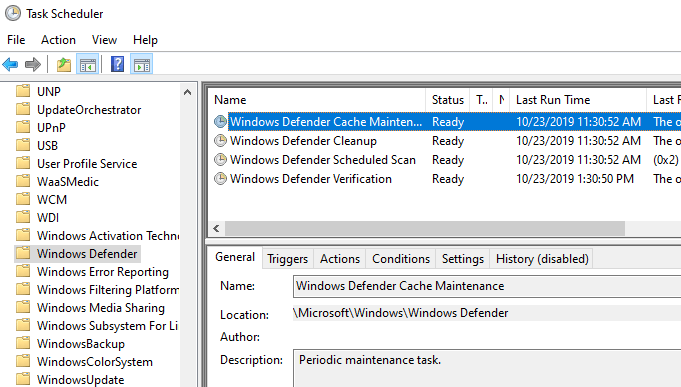
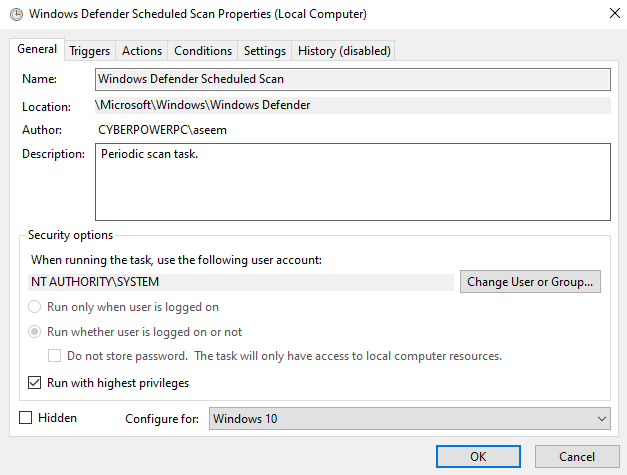
Ustaw wyzwalacze
Kliknij Wyzwalacze, a następnie Nowy, aby otworzyć nowy wyzwalacz. Dostępne opcje dostosowania:
Wybierz wyzwalacz, którego chcesz użyć do rozpoczęcia skanowania, korzystając z powyższych opcji.
Kolejnym krokiem jest określenie, jak często chcesz uruchom skanowanie z następujących opcji:
W przypadku opcji Codzienniepojawi się monit o wybranie daty i godziny rozpoczęcia. Jeśli chcesz Synchronizować we wszystkich strefach czasowych, odznacz pole.
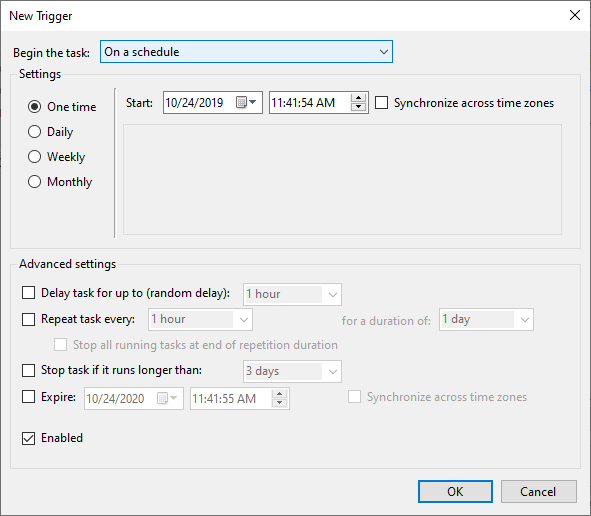
W sekcji Ustawienia zaawansowanemożesz wybrać:
Użyj tych Zaawansowane ustawienia aby dostosować dokładnie, kiedy i w jakich okolicznościach uruchamiane są skany. Kliknij OK, aby zapisać ustawienia.
Nowe zadanie pojawi się teraz pod Trigger. Możesz go edytować lub usunąć w dowolnym momencie. Jeśli stwierdzisz, że skany spowalniają komputer podczas pracy, ustaw je tak, aby działały w nocy, gdy nie jesteś.
Jak znaleźć wyniki skanowania
wyniki są rejestrowane po uruchomieniu skanowania Windows Defender. Aby je wyświetlić, otwórz aplikację Zabezpieczenia systemu Windows, wyszukując Defenderw menu Start.
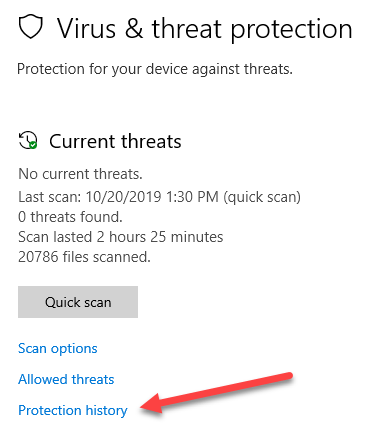
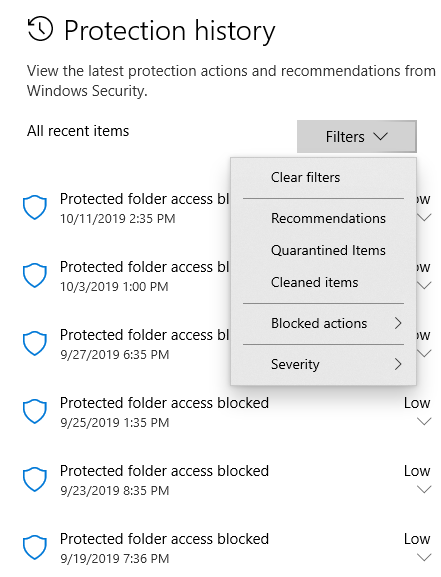
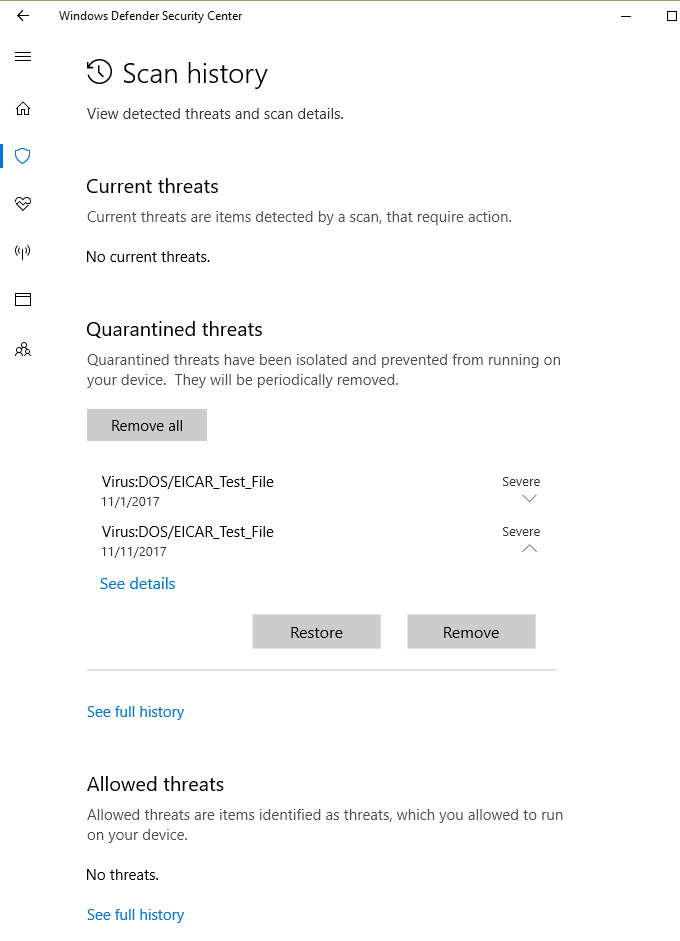
Program Windows Defender regularnie skanuje urządzenie, aby chronić je przed złośliwymi zagrożeniami dzięki jego ochronie w czasie rzeczywistym.
Jak wyjaśniono powyżej, użytkownicy mogą również wybrać opcję uruchamiania na -demand skanuje i dostosowuje harmonogram w oparciu o czas i częstotliwość, które najlepiej dla nich działają.