Windows 11, nowa wersja systemu Windows, została udostępniona przez firmę Microsoft użytkownikom systemu Windows 10 w październiku. Większość użytkowników komputerów, które nie są stare, może uruchomić system Windows 11, więc wiele komputerów ma obecnie system Windows 11. Jest to dość stabilny system operacyjny, ale podobnie jak w przypadku wszystkich wersji systemu Windows, od czasu do czasu możesz napotkać jeden lub dwa problemy.
Ten przewodnik pomoże Ci naprawić problemy z systemem Windows 11 przy użyciu wbudowanych narzędzi. Jeśli już wiesz, co spowodowało problem z systemem Windows 11, możesz pominąć skakanie po kółkach i wybrać najlepsze rozwiązanie. Jednak nawet jeśli nie masz pewności co do przyczyny, po prostu przejrzaj ten przewodnik w podanej kolejności.
Zacznij od wejścia w tryb awaryjny
Większość poprawek wymaga uruchomienia systemu operacyjnego. Jeśli nie możesz uruchomić systemu Windows, musisz uruchomić komputer w trybie awaryjnym. Jeśli to Twój pierwszy raz, mamy krótki przewodnik na temat uruchomienie systemu Windows 11 w trybie awaryjnym. Najlepiej byłoby uruchomić komputer w trybie awaryjnym z obsługą sieci, aby móc korzystać z narzędzi takich jak DISM.
Użyj wbudowanych narzędzi do rozwiązywania problemów z systemem Windows
Nowsze wersje systemu Windows są wyposażone w szereg wbudowanych narzędzi do rozwiązywania różnych problemów. Rozwiązywanie problemów, które wymagałyby użycia wiersza poleceń we wcześniejszych wersjach systemu Windows, można teraz wykonać za pomocą przyjaznego dla użytkownika interfejsu GUI.
Narzędzia do rozwiązywania problemów to świetny sposób na rozwiązanie problemów z systemem Windows 11, gdy nie znasz przyczyny. Na przykład, jeśli aparat nie działa poprawnie i nie wiesz dlaczego, możesz skorzystać z narzędzia do rozwiązywania problemów z aparatem, aby sprawdzić, czy system Windows może automatycznie zidentyfikować i rozwiązać problem.
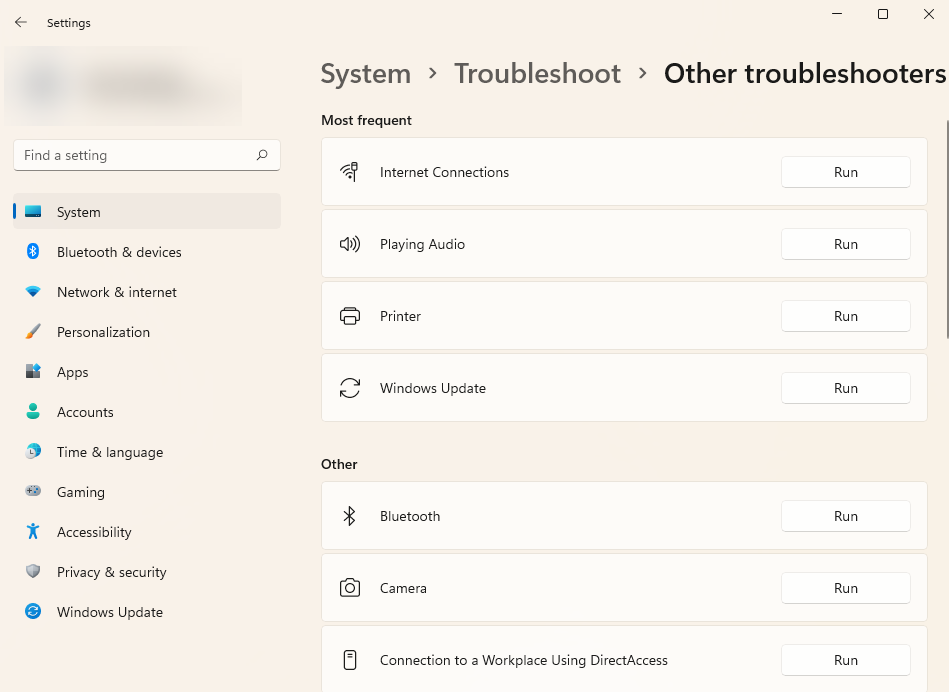
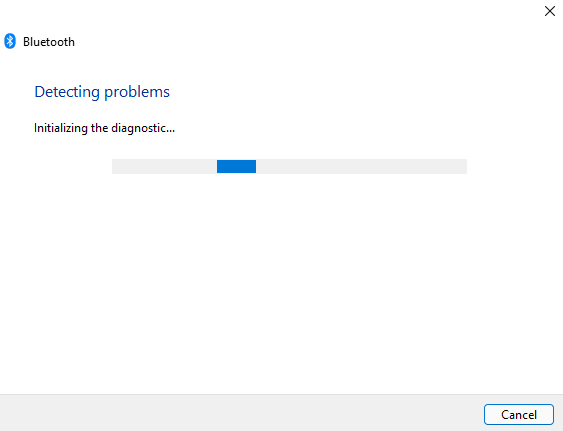
Jeśli narzędzie do rozwiązywania problemów zidentyfikuje problem, spróbuje rozwiązać go automatycznie. Jeśli jednak nie będzie w stanie zidentyfikować problemu lub nie będzie w stanie rozwiązać zidentyfikowanego problemu, po prostu Cię o tym powiadomi i będziesz musiał wypróbować inne rozwiązanie..
Odinstaluj usługę Windows Update
System Windows często aktualizuje sterowniki i instaluje inne aktualizacje zabezpieczeń, aby zapewnić bezpieczeństwo i aktualność komputera. Jednak aktualizacje mogą czasami powodować problemy. Jeśli po ostatniej aktualizacji system Windows zaczął działać nieprawidłowo, możesz spróbować odinstalować ostatnio zainstalowane aktualizacje.
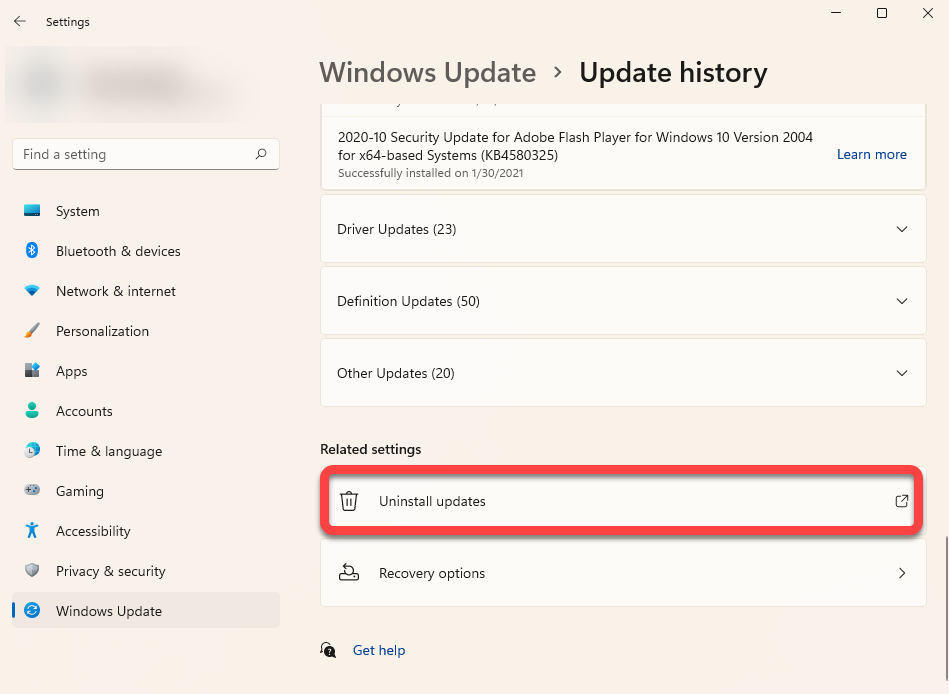
Jeśli nie widzisz opcji Odinstaluj dla określonej aktualizacji, dzieje się tak dlatego, że system Windows uważa ją za ważną ze względu na bezpieczeństwo lub prawidłowe działanie systemu Windows.
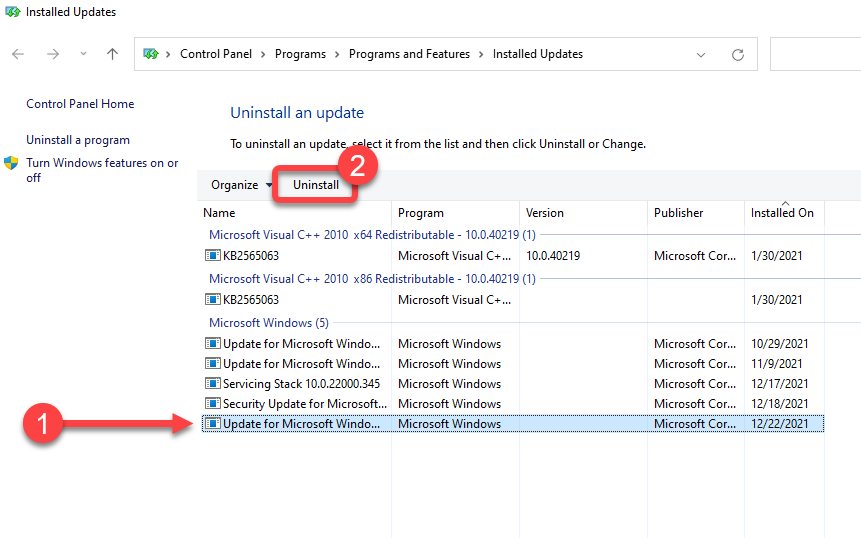
Po wyświetleniu monitu potwierdź dezinstalację. Po odinstalowaniu wszystkich ostatnio zainstalowanych aktualizacji spróbuj ponownie uruchomić system Windows i sprawdź, czy wszystko działa tak, jak powinno.
Skanowanie Kontrolera plików systemowych (SFC)
Kontroler plików systemowych (SFC) to narzędzie systemu Windows pomagające znaleźć i przywrócić uszkodzone pliki systemowe. Pliki systemowe to podstawowe pliki wymagane przez system Windows do prawidłowego działania.
Jeśli występują nieoczekiwane błędy w systemie operacyjnym Windows i nie przychodzi Ci do głowy żaden konkretny powód, który mógłby to spowodować, przyczyną może być brakujący lub uszkodzony plik.
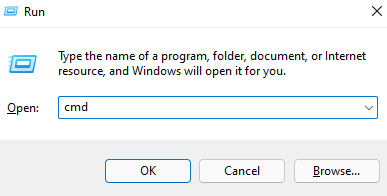
sfc /scannow
Po zakończeniu skanowania w oknie wiersza polecenia pojawi się komunikat informujący, czy podczas skanowania wykryto jakiekolwiek naruszenia integralności plików. SFC naprawi również te naruszenia, automatycznie przywracając odpowiednie pliki.
Sprawdź skanowanie dysku (CHKDSK)
.Chkdsk to wbudowane narzędzie, które sprawdza i naprawia błędy systemu plików skanuje metadane systemu plików. Wyszukuje problemy logiczne i fizyczne na dysku twardym i próbuje je automatycznie naprawić.
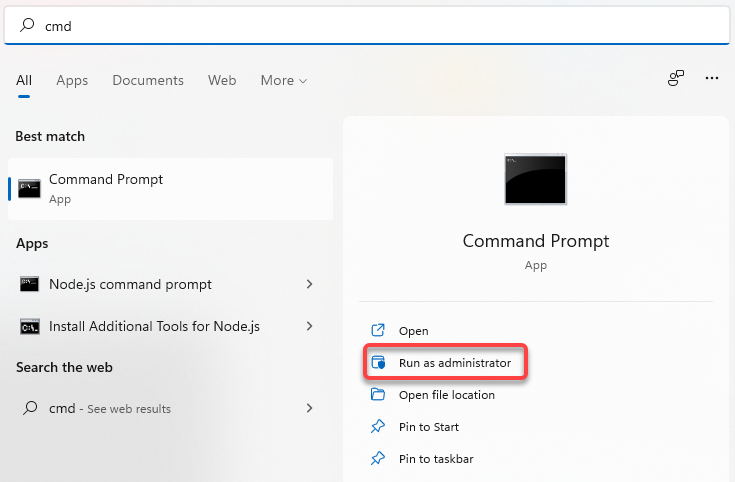
chkdsk e: /f /r /x
Zaczekaj, aż skanowanie się zakończy. Po zakończeniu uruchom ponownie komputer, aby sprawdzić, czy wszystko wróciło do normy.
Skanowanie w zakresie obsługi i zarządzania obrazami wdrażania (DISM)
DISM to kolejne wbudowane narzędzie wiersza poleceń, które może pomóc w naprawie systemu Windows 11. Jest potężniejsze niż SFC i CHKDSK i powinno być używane tylko wtedy, gdy nie można rozwiązać problemu za pomocą narzędzi SFC lub CHKDSK, lub w ogóle nie można było uruchomić SFC.
DISM pomaga naprawić uszkodzone komponenty systemu, pobierając obraz systemu Windows z Internetu i instalując go na komputerze bez konieczności instalowania systemu Windows od zera.
Jeśli używasz DISM w trybie awaryjnym, upewnij się, że uruchomiłeś system w trybie awaryjnym z włączoną obsługą sieci i masz działające połączenie internetowe. DISM potrzebuje dostępu do Internetu, ponieważ pobiera pliki z witryny Windows Update w celu naprawienia błędów.
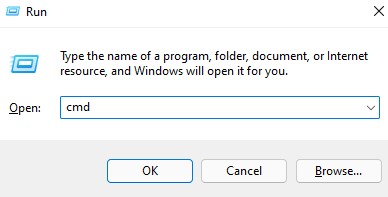
Dism /Online /Cleanup-Image /ScanHealth
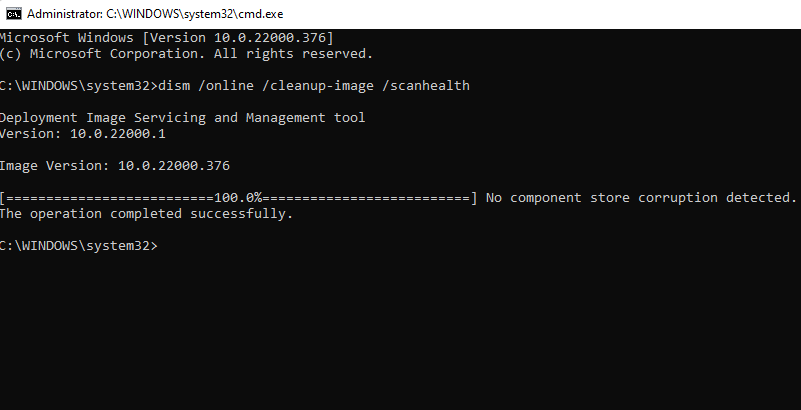
Dism /Online /Cleanup-Image /RestoreHealth
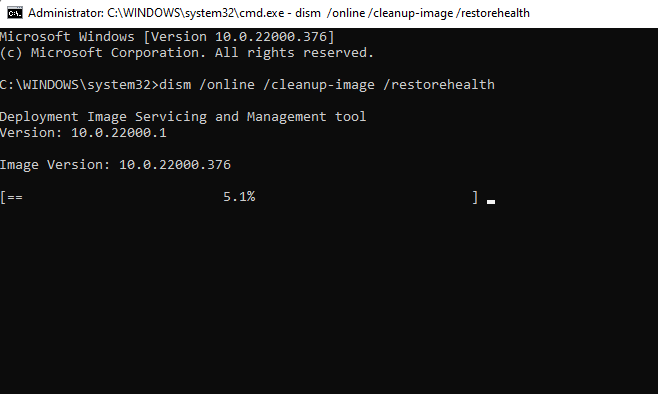
Proces może chwilę potrwać. Zaczekaj, aż proces się zakończy, a następnie uruchom ponownie komputer, aby sprawdzić, czy wszystko działa tak, jak powinno..
Użyj Przywracania systemu
Przywracanie systemu to maszyna do podróży w czasie dla systemu Windows. Możesz użyć Przywracania systemu, aby przywrócić komputer do poprzedniego stanu roboczego — momentu, w którym utworzono punkt przywracania.
Najpierw jednak musisz sprawdzić, czy na komputerze znajdują się punkty przywracania, ponieważ system Windows domyślnie ich nie tworzy. Będziesz musiał ręcznie utwórz punkt przywracania lub włącz Przywracanie systemu, jeśli chcesz, aby system Windows automatycznie tworzył je od czasu do czasu.
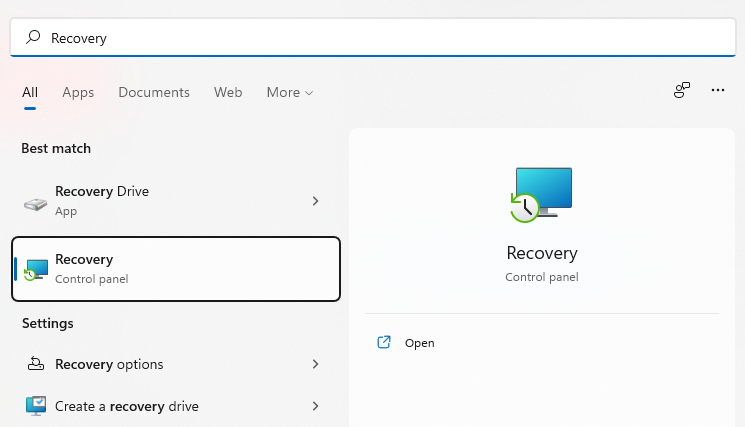
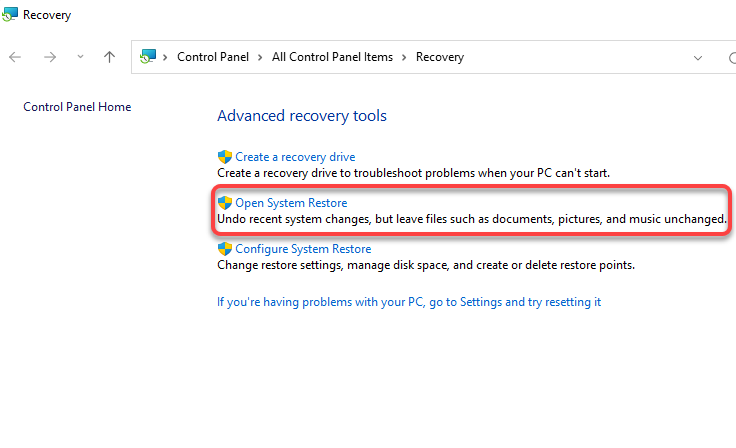
Wybierz Zalecany punkt przywracania lub Wybierz inny punkt przywracania , jeśli chcesz wybrać inny punkt przywracania, i wybierz Dalej . Pamiętaj, że wszystkie aplikacje zainstalowane po dacie utworzenia punktu przywracania zostaną usunięte.
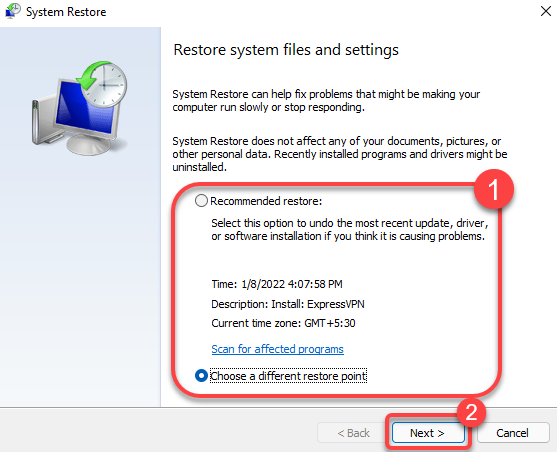
W tym momencie system Windows uruchomi się ponownie i rozpocznie przywracanie komputera. Po zakończeniu procesu sprawdź, czy wszystko działa poprawnie.
Naprawa podczas uruchamiania systemu Windows 11
Jeśli nie udało Ci się naprawić systemu Windows 11 poprzednimi metodami, spróbuj skorzystać z narzędzia do naprawy systemu Windows 11 przy uruchamianiu. Naprawa podczas uruchamiania wyszukuje tylko problemy z uruchamianiem, więc pomiń tę metodę, jeśli Twój problem nie jest związany z uruchamianiem.
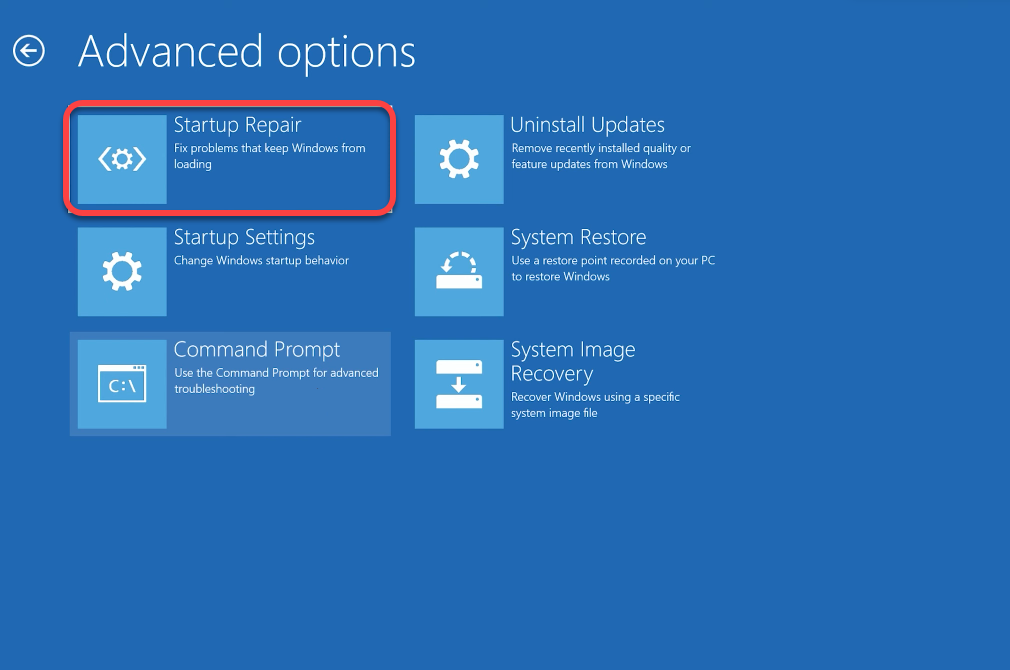
Jeśli system Windows wykryje problem, spróbuje go automatycznie rozwiązać. Jeśli jednak system Windows nie zidentyfikuje problemu lub nie będzie w stanie rozwiązać zidentyfikowanego problemu, zostanie wyświetlony komunikat Naprawa przy uruchamianiu nie mogła naprawić komputera . W takim przypadku musisz wypróbować inną metodę.
Napraw moduł ładujący za pomocą Bootrec
Jeśli Twoim problemem jest to, że nie możesz uruchomić systemu Windows, możesz użyć narzędzia Bootrec. Bootrec to narzędzie do naprawy naprawia główny rekord rozruchowy i danych konfiguracji rozruchu (BCD).
Jeśli nie możesz uruchomić komputera w trybie awaryjnym, naciśnij i przytrzymaj przycisk zasilania na komputerze, gdy komputer jest włączony, aby wykonać twardy restart. Zrób to dwa razy, a za trzecim razem automatycznie przejdziesz do środowiska Windows RE.
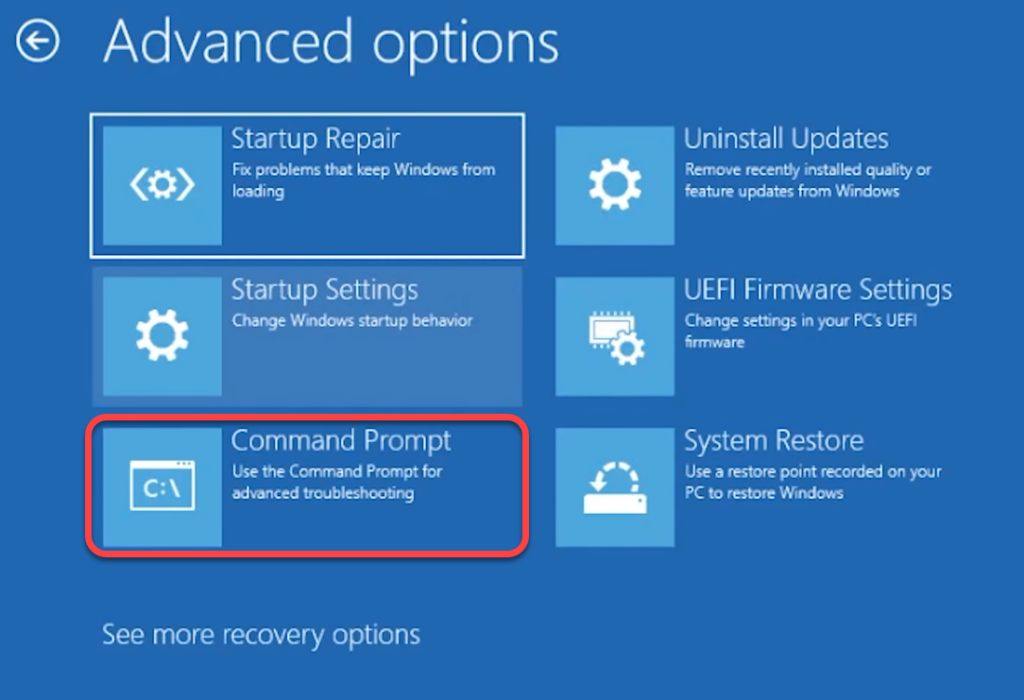
W tym momencie pojawi się pytanie Dodać instalację do listy rozruchowej? Wpisz T i naciśnij Enter . Ponadto, jeśli po poleceniu bootrec /fixboot pojawi się błąd Odmowa dostępu , wykonaj to polecenie, a następnie ponownie wykonaj bootrec /fixboot:
bootsect /nt60 sys
Po zakończeniu zamknij wiersz poleceń i uruchom ponownie komputer.
Zresetuj system Windows 11
Zresetuj komputer dopiero po wypróbowaniu poprzednich metod, ponieważ po zresetowaniu konieczne będzie ponowne zainstalowanie wszystkich programów na komputerze. Będziesz jednak mieć możliwość zachowania plików osobistych. Jeśli żadna z pozostałych poprawek nie zadziałała lub jeśli chcesz, aby system Windows 11 działał jak nowy, powinieneś rozważyć zresetowanie..
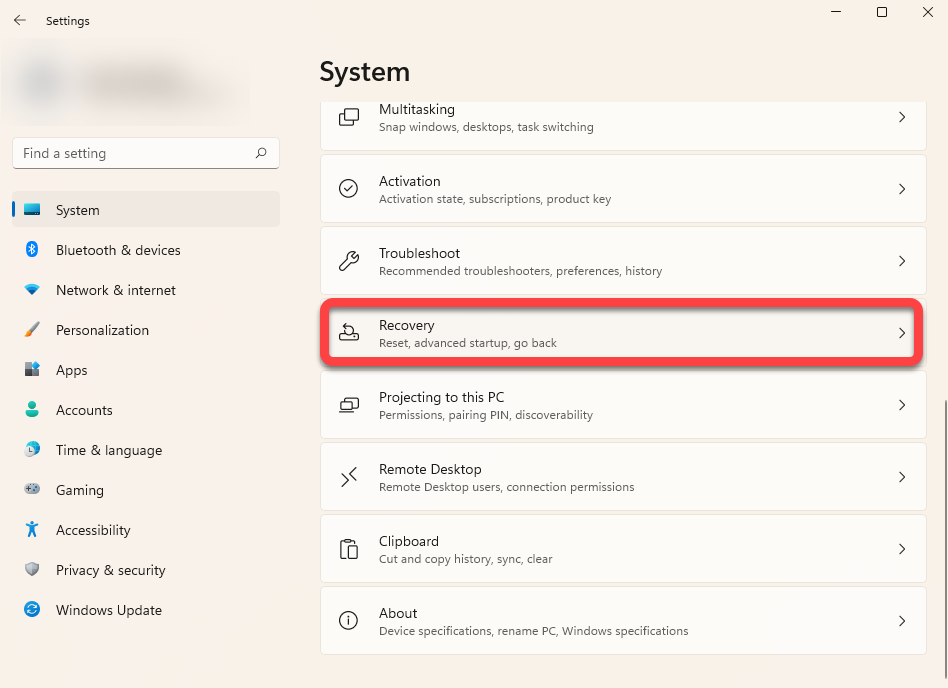
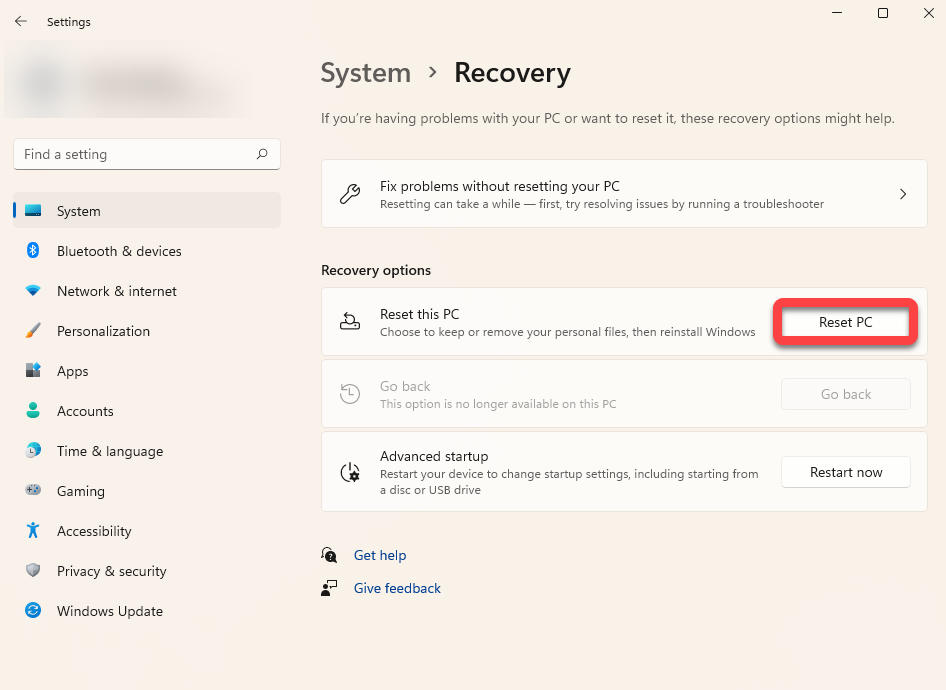
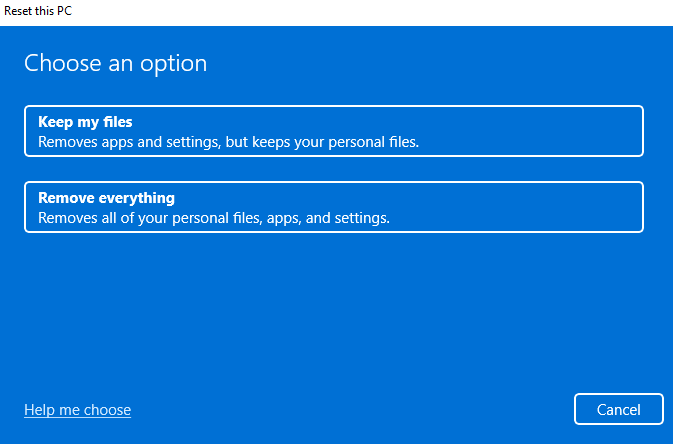
Postępuj zgodnie z instrukcjami i poczekaj, aż proces resetowania dobiegnie końca. W większości przypadków zresetowanie systemu Windows 11 powinno rozwiązać wszystkie problemy związane z oprogramowaniem. Jeśli tak się nie stanie, prawdopodobnie jest to problem ze sprzętem, który może wymagać pomocy technika.
Zainstaluj ponownie system Windows 11
Czysta instalacja systemu Windows 11 rozwiąże praktycznie każdy problem, z którym się spotykasz, chyba że jest to problem sprzętowy. Stracisz jednak wszystkie zainstalowane programy. Utracisz także pliki zapisane na dysku, na którym instalujesz system Windows, jeśli konfiguracja wymaga jego sformatowania.
W przeciwieństwie do resetowania, czysta instalacja wymaga użycia rozruchowego nośnika USB lub narzędzia do tworzenia nośników systemu Windows. Możesz pobierz system Windows (jako plik ISO) lub narzędzie do tworzenia multimediów (jako plik EXE) i utwórz rozruchowy dysk USB. Po utworzeniu rozruchowego dysku USB zainstaluj nową kopię systemu Windows 11 na komputerze.
Naprawiono problemy z systemem Windows 11
Za pomocą metod omówionych powyżej powinno być możliwe rozwiązanie większości problemów niezwiązanych ze sprzętem, specyficznych dla systemu operacyjnego Windows 11. Jeśli jednak nie jesteś zbyt podekscytowany pomysłem samodzielnego rozwiązywania problemów, powinieneś wypróbować bezpłatne narzędzia innych firm w celu naprawy systemu Windows 11.
.