
Błędy usługi Windows Update nie są niczym nowym, a błąd 0x80248007 to kolejny z długiej listy podobnych Problemy z aktualizacją Windows. Dobra wiadomość jest taka, że zazwyczaj można je łatwo naprawić. Oto jak to zrobić.
Jednym z frustrujących aspektów takich błędów jest to, że nie można dokładnie określić, co poszło nie tak. Tak więc, chociaż poprawki są łatwe, zwykle trzeba je wypróbowywać jedna po drugiej, aż coś zacznie działać.
Poprawka nr 1: Uruchom ponownie usługę Windows Update
Kiedy wystąpi problem z aktualizacją systemu Windows, pierwszym przystankiem powinno być logując się do usługi Windows Update. Ponieważ jest to usługa przeznaczona do sprawdzania i instalowania najnowszych aktualizacji systemu Windows, większość błędów związanych z aktualizacjami pochodzi z niej.
Nie musisz wiele robić; samo ponowne uruchomienie usługi zmusza ją do ponownego sprawdzenia dostępności aktualizacji i podjęcia próby pobrania nowego.
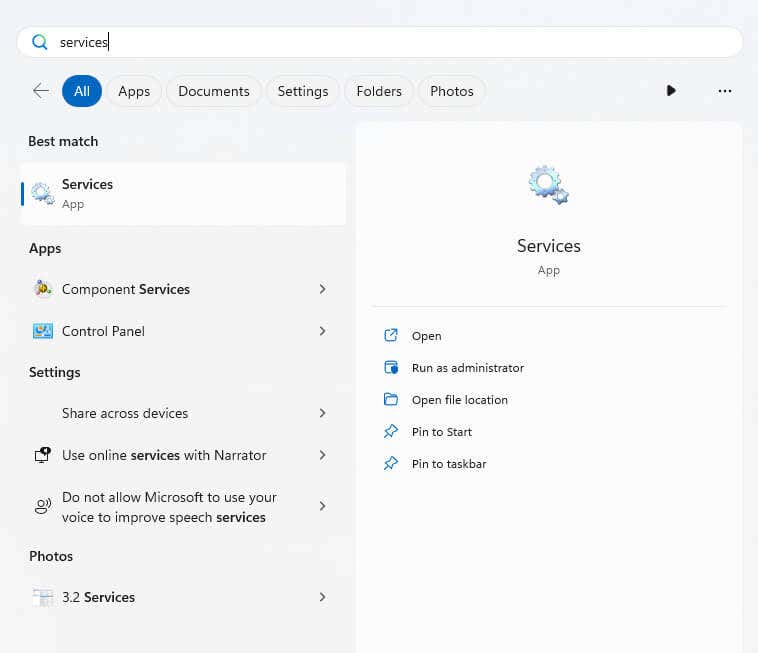
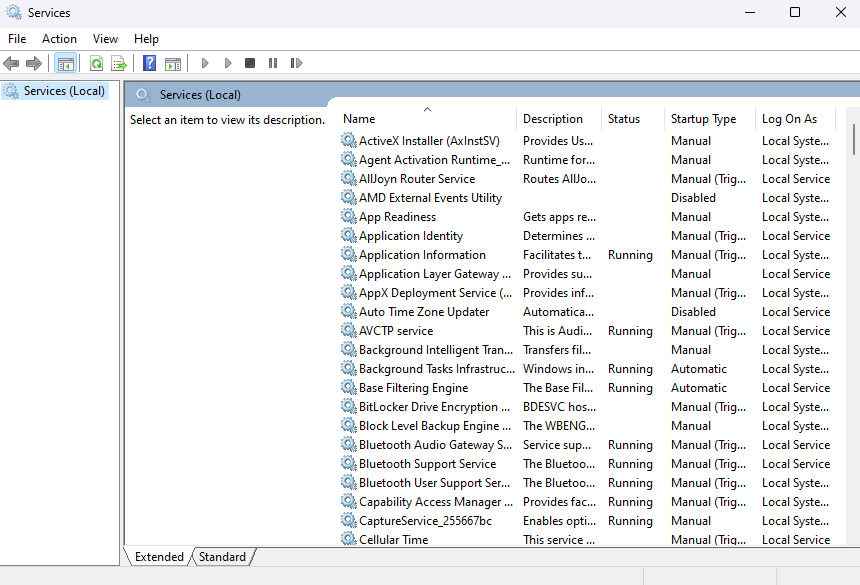
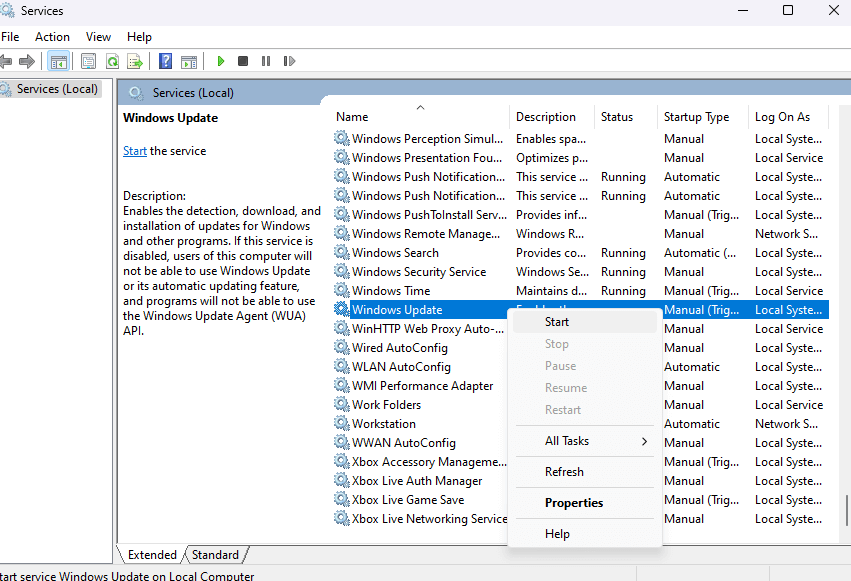
Poprawka nr 2: Uruchom usługę Instalatora Windows
Usługa Instalatora Windows powinna być domyślnie uruchomiona, ale w przypadku zatrzymania się z jakiegoś powodu (błądu lub wcześniejszego ręcznego zakończenia procesu) może wystąpić błąd podczas instalowania aktualizacji systemu Windows.
Aby rozwiązać ten problem, musisz ręcznie uruchomić usługę.
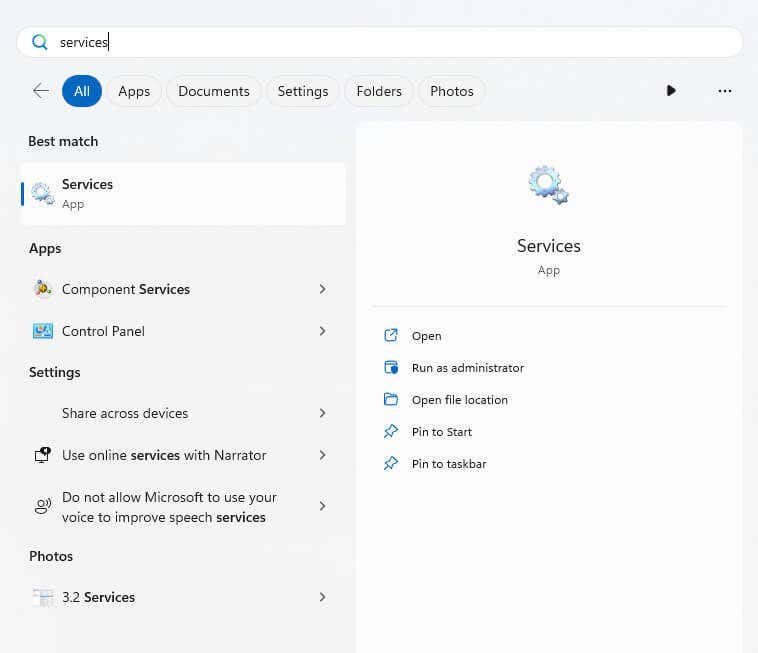
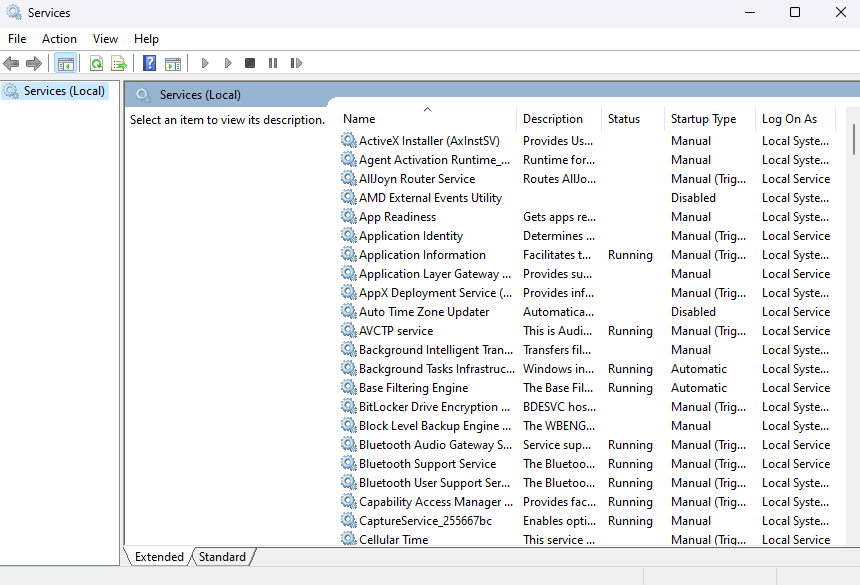
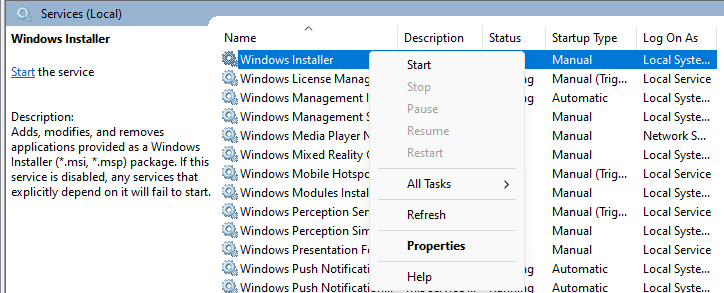
Popraw # 3: Uruchom narzędzie do rozwiązywania problemów z Windows Update.
Narzędzia do rozwiązywania problemów z systemem Windows mają ogólnie złą reputację, ponieważ nie są w stanie rozwiązać większości problemów, a nawet poprawnie ich wykryć. Jednak z biegiem czasu ich działanie uległo poprawie i często potrafią bez większych problemów znaleźć i naprawić proste błędy.
Dlatego dobrym pomysłem może być uruchomienie narzędzia do rozwiązywania problemów z usługą Windows Update, zanim przejdziemy do bardziej skomplikowanych poprawek.
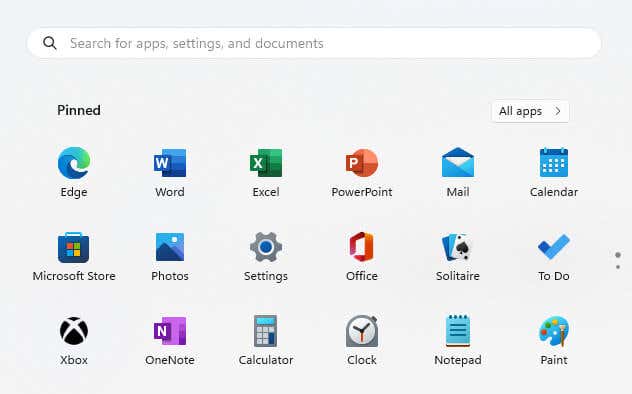
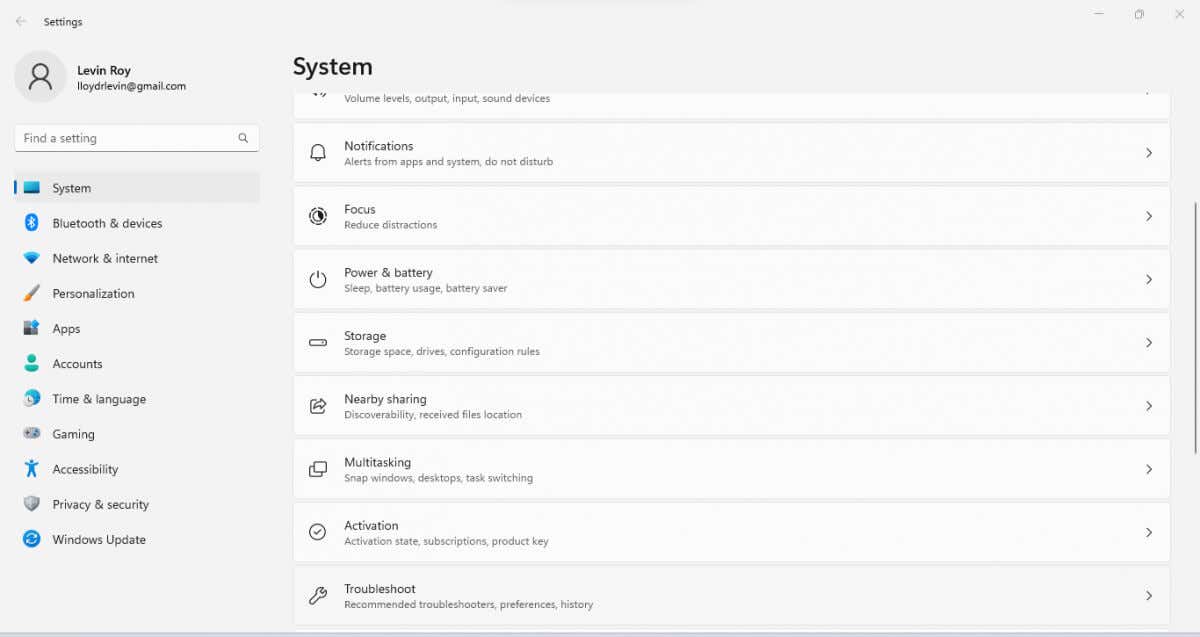
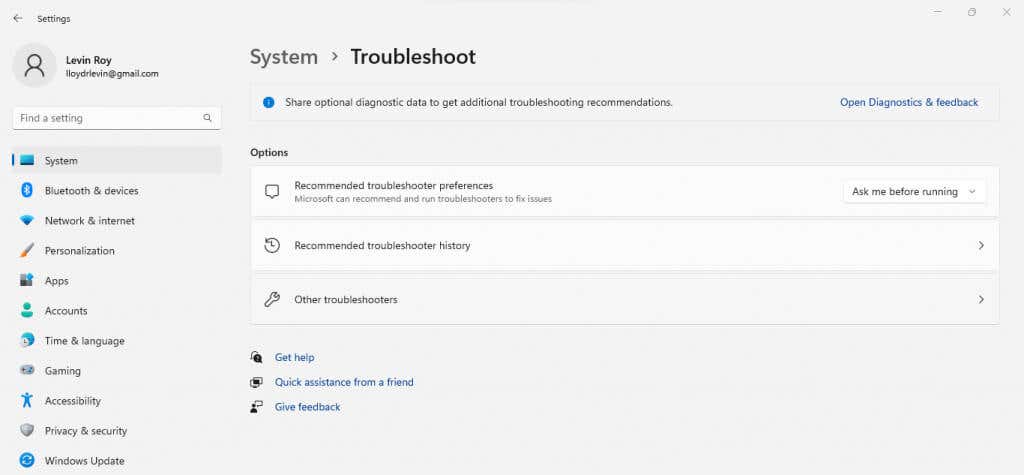
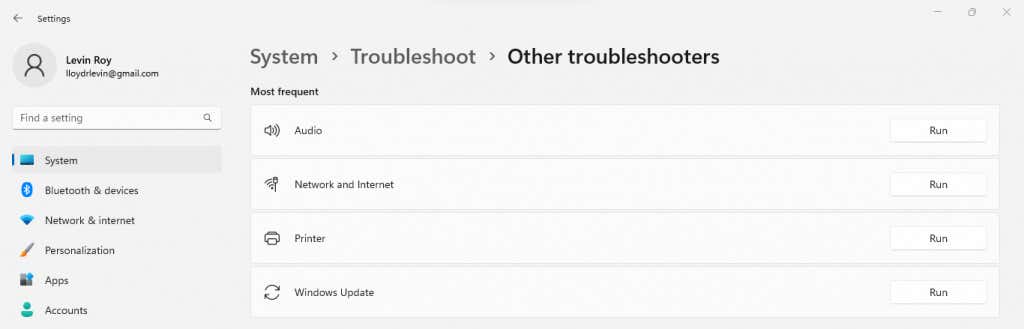
Poprawka nr 4: Wyczyść Folder dystrybucji oprogramowania
Gdy usługa Windows Update wykryje nową aktualizację, rozpoczyna pobieranie wymaganych składników aktualizacji systemu Windows jako plików tymczasowych w folderze SoftwareDistribution. Po zakończeniu pobierania pliki te zostaną użyte do zainstalowania aktualizacji, a następnie oczyszczone.
Ale jeśli pobieranie zostanie zatrzymane lub napotka błąd, aktualizacja może pozostać zablokowana, ponieważ usługa ciągle zawiesza się w związku z niekompletnie pobranymi plikami. Łatwy sposób na wyrwanie się z tego kręgu polega na wyczyszczeniu folderu SoftwareDistribution, wymuszając jego aby rozpocząć pobieranie zaktualizowanych plików od nowa.
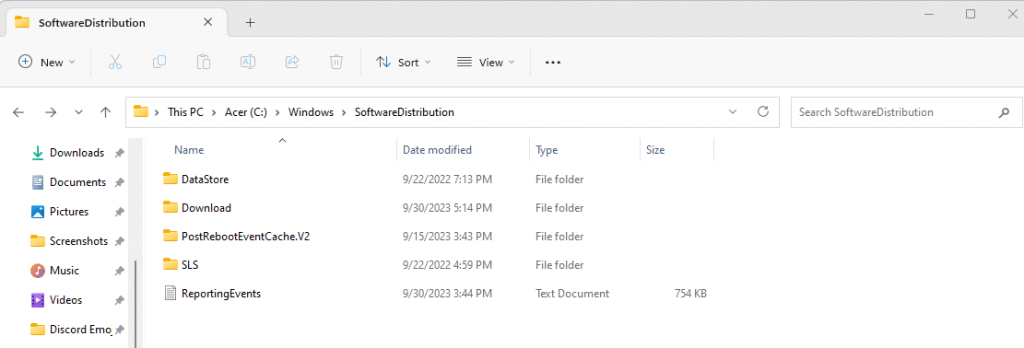
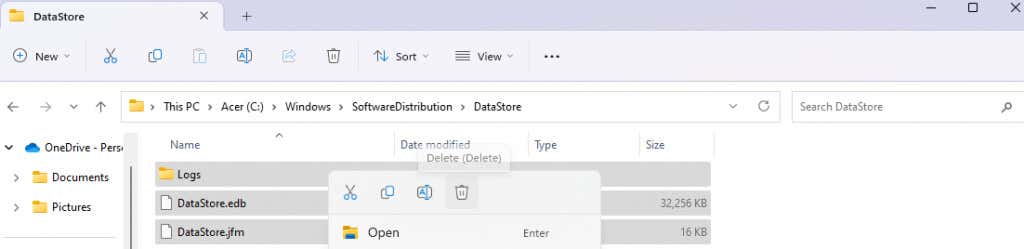
Poprawka nr 5: Uruchom skanowanie SFC i DISM
Do tej pory mówiliśmy o poprawkach, które rozwiązują problem zablokowanego pobierania lub przypadkowych błędów. Ale co, jeśli usługi aktualizacji nie działają z powodu uszkodzonych lub brakujących plików systemowych?
Aby naprawić pliki systemowe na komputerze i upewnić się, że działają idealnie, musisz uruchomić skanowanie SFC i DISM. Najlepiej byłoby najpierw uruchomić narzędzie DISM (Deployment Image Servicing and Management), ponieważ pobierze on nowy obraz systemu z serwerów Microsoftu w celu naprawy lokalnego obrazu przechowywanego na komputerze..
Następnie uruchamiasz narzędzie SFC (System File Checker), aby przeskanować wszystkie pliki systemowe i porównać je z obrazem systemu, aby naprawić wszelkie niespójności. Na koniec możesz śmiało powiedzieć, że instalacja systemu Windows nie zawiera uszkodzonych ani uszkodzonych plików.
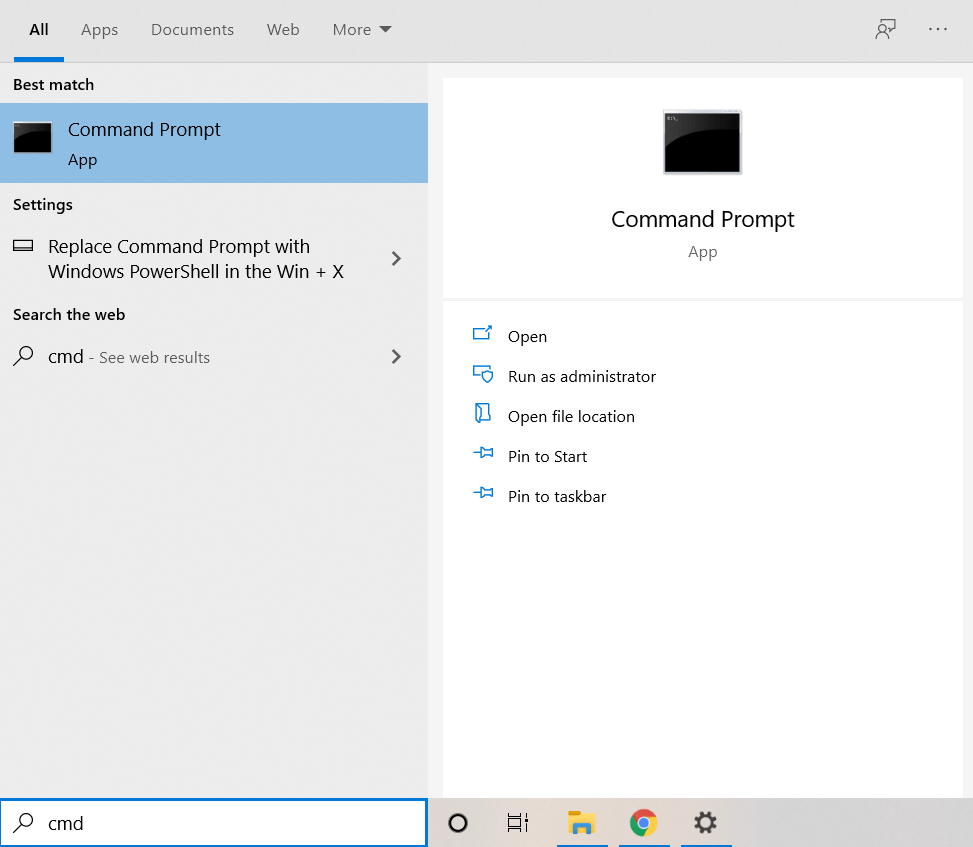
Dism /Online /Cleanup-Image /RestoreHealth

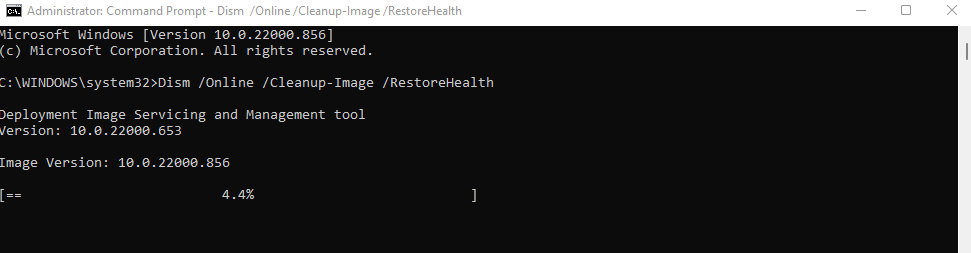
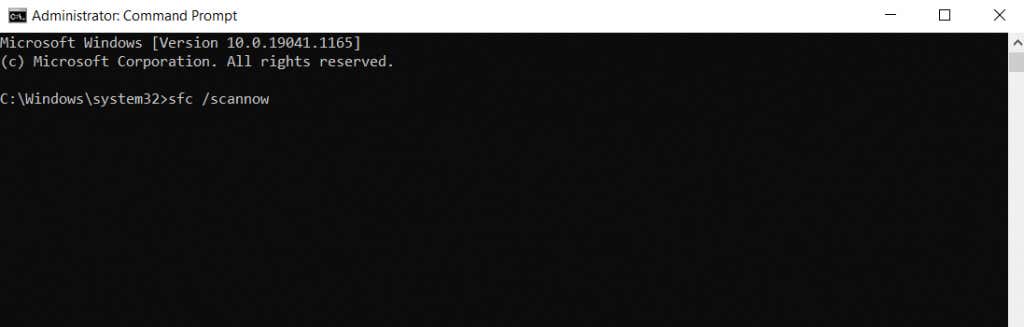
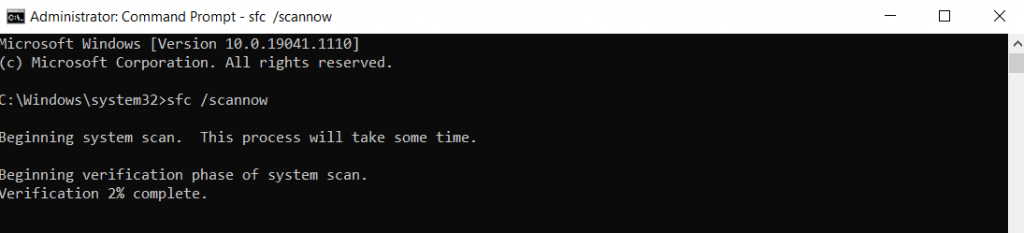
Poprawka nr 6: Ręczna instalacja aktualizacji z katalogu Microsoft Update
Jeśli za każdym razem, gdy próbujesz zaktualizować system Windows, pojawia się błąd aktualizacji systemu Windows 0x80248007, zawsze możesz udać się do katalogu aktualizacji firmy Microsoft i ręcznie pobierz wymaganą aktualizację. Wszystkie aktualizacje systemu Windows są dostępne na stronie internetowej za pośrednictwem indywidualnych instalatorów, dzięki czemu można je zainstalować tak, jak każdy inny pakiet oprogramowania.
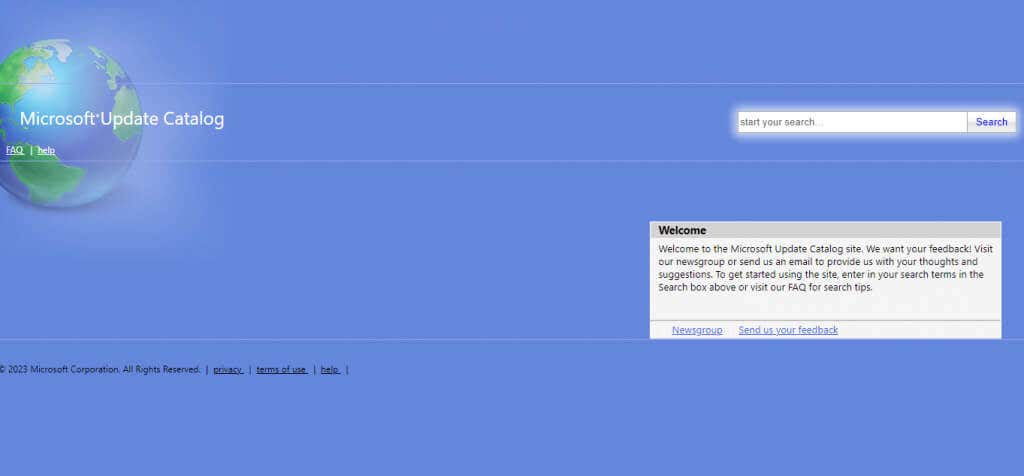
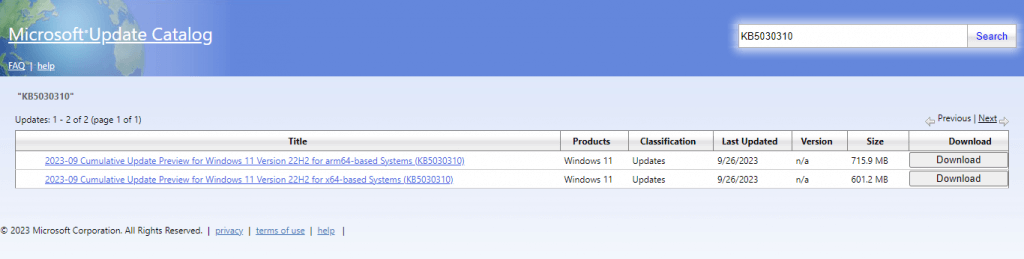
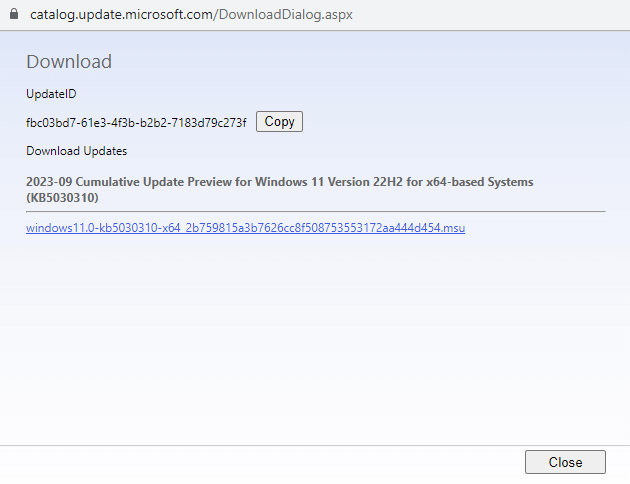
Co to jest Najlepszy sposób na naprawienie błędu pobierania aktualizacji Windows 0x80248007?.
W większości przypadków błędy aktualizacji systemu Windows można naprawić po prostu za pomocą ponowne uruchomienie usługi Windows Update lub usług Instalatora Windows. Dopiero gdy te metody nie działają, trzeba sięgnąć po bardziej skomplikowane rozwiązania.
Wszelkie uszkodzone lub brakujące pliki systemowe można naprawić za pomocą skanowania DISM i SFC, a wyczyszczenie folderu SoftwareDistribution może wymusić ponowne pobranie aktualizacji. Jeśli wszystkie inne metody zawiodą, ręczna instalacja aktualizacji ze strony Microsoftu prawie zawsze działa w ostateczności.
.