Windows Update to usługa, która zapewnia aktualność systemu Windows 10 i innych produktów firmy Microsoft na Twoim komputerze. Niestety ma historię problemów, z błędy aktualizacji są częstym zjawiskiem. Rzadko jednak różne przyczyny — takie jak nieprawidłowo skonfigurowane lub sprzeczne ustawienia — mogą również całkowicie uniemożliwić uruchomienie go na komputerze.
Jeśli nadal pojawia się komunikat o błędzie informujący, że usługa Windows Update (lub powiązana usługa) nie jest uruchomiona na Twoim komputerze, lista poniższych poprawek powinna pomóc w przywróceniu jej normalnego działania.
Uruchom narzędzie do rozwiązywania problemów z Windows Update
System Windows 10 zawiera wbudowane narzędzie do rozwiązywania problemów, które może automatycznie diagnozować i rozwiązywać problemy z usługą Windows Update. Najpierw musisz go uruchomić, zanim zaczniesz zagłębiać się w resztę poprawek.
1. Otwórz menu Start i wybierz Ustawienia .
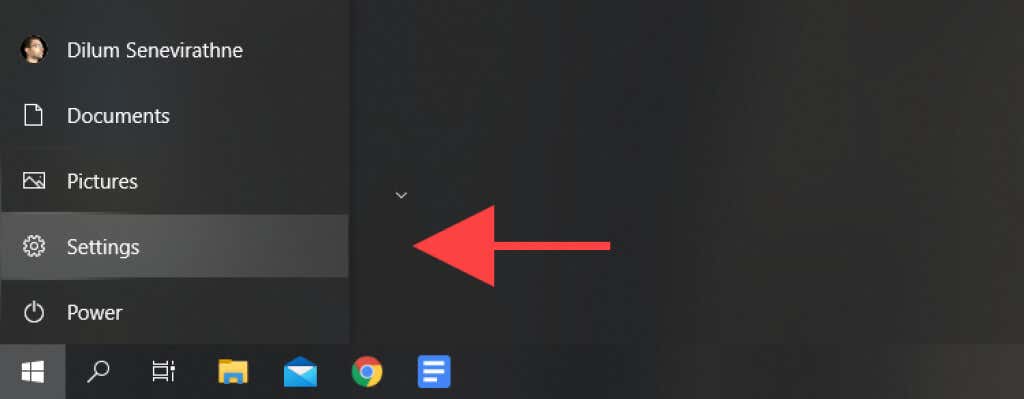
2. WybierzAktualizacja i zabezpieczenia .
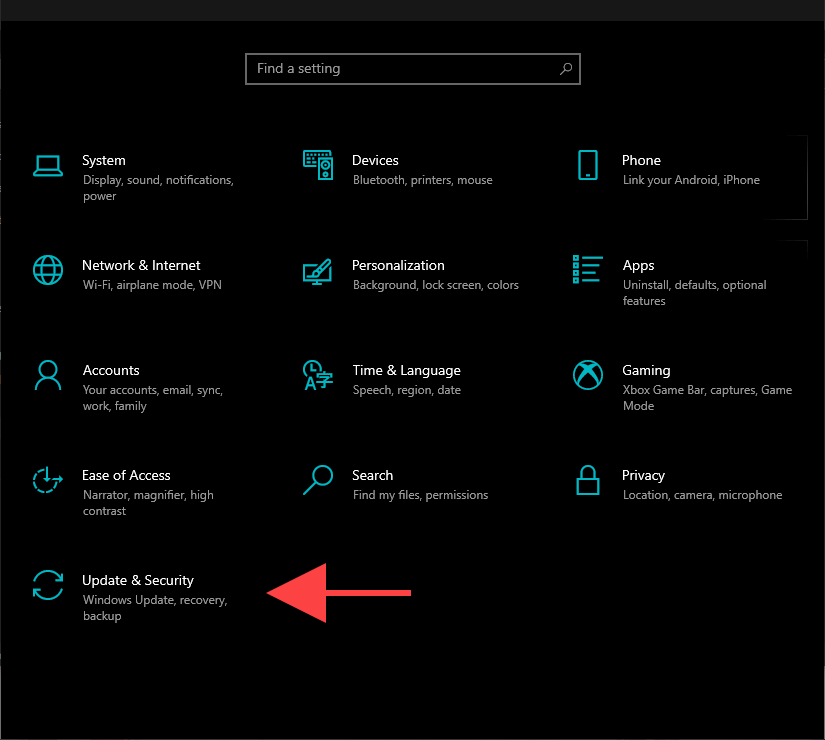
3. Wybierz opcję Rozwiązywanie problemów na pasku bocznym.

4. Wybierz opcję Dodatkowe narzędzia do rozwiązywania problemów .

5. Wybierz Windows Update >Uruchom narzędzie do rozwiązywania problemów .

Uruchom ponownie komputer
Ponowne uruchomienie komputera pomaga opróżnić pamięć systemową i działa jako szybkie rozwiązanie przypadkowych problemów związanych z usługami, które pojawiają się w systemie Windows 10. Jeśli więc jeszcze tego nie zrobiłeś, spróbuj zrobić to teraz, a następnie ręcznie uruchom usługę Windows Update ( otwórz menu Start i przejdź do Ustawienia >Aktualizacja i zabezpieczenia >Sprawdź dostępność aktualizacji ).
Skonfiguruj ponownie usługę Windows Update
Jeśli usługa Windows Update w dalszym ciągu nie działa, sprawdź, czy jest skonfigurowana do automatycznego uruchamiania w systemie Windows 10. Musisz także dokładnie sprawdzić ustawienia innych powiązanych usług.
1. Naciśnij Windows + R , aby otworzyć pole Uruchom.
2. Wpisz services.msc i wybierz OK .
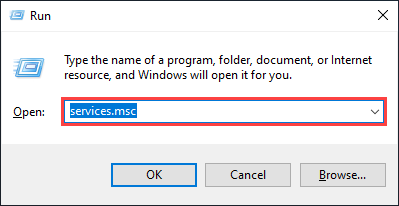
3. Kliknij prawym przyciskiem myszy Windows Update i wybierz Właściwości .
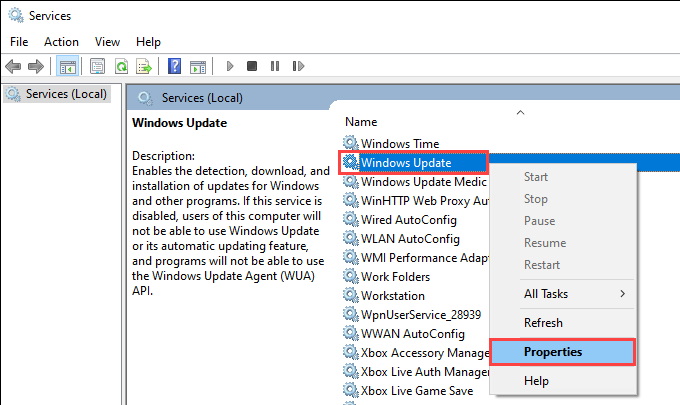
4. Ustaw Typ uruchomienia na Automatyczny i wybierz Zastosuj . Postępuj zgodnie z tym, ustawiając Stan usługi na Działa ..

5. Wybierz OK , aby zapisać zmiany.
6. Powtórz kroki 3 –5 dla następujących usług:
7. Uruchom ponownie komputer.
Sprawdź, czy nie ma wirusów komputerowych
Szkodliwe oprogramowanie to kolejna przyczyna uniemożliwiająca uruchomienie usługi Windows Update w systemie Windows 10.
Korzystanie z wbudowanego apletu Zabezpieczenia systemu Windows powinien pomóc Ci wykryć i usunąć złośliwe oprogramowanie. Ponieważ jednak usługa Windows Update nie jest uruchomiona, może nie zawierać najaktualniejszych definicji oprogramowania chroniącego przed złośliwym oprogramowaniem, które umożliwiłyby kompleksowe skanowanie komputera.
Najlepszym sposobem poradzenia sobie z tym jest użyj dedykowanego narzędzia do usuwania złośliwego oprogramowania innej firmy, na przykład Malwarebytes. Spróbuj przeprowadzić szybkie skanowanie, a następnie sprawdź cały system pod kątem wirusów komputerowych.

Wyłącz usługę ochrony przed złośliwym oprogramowaniem innej firmy
I odwrotnie, zapora sieciowa innej firmy lub narzędzie chroniące przed złośliwym oprogramowaniem mogą zablokować usługę Windows Update.
Aby to wykluczyć, spróbuj wstrzymać oprogramowanie antywirusowe za pomocą paska zadań systemu Windows 10. Następnie ręcznie uruchom usługę Windows Update.

Zresetuj usługę Windows Update
Windows Update tymczasowo przechowuje pobrane dane w specjalnie wyznaczonym folderze o nazwie SoftwareDistribution . Usunięcie go może pomóc wykluczyć, że uszkodzona lub przestarzała pamięć podręczna aktualizacji jest przyczyną problemów. Ale zanim to zrobisz, musisz zatrzymać usługę Windows Update (zakładając, że działa i nie uległa awarii).
1. Naciśnij Windows + R , aby otworzyć pole Uruchom.
2. Wpisz cmd i naciśnij Ctrl + Shift + Enter , aby uruchomić wiersz poleceń z uprawnieniami administracyjnymi.
3. Uruchom następujące polecenia, aby wyłączyć usługę Windows Update:
net stop wuauserv

4. Uruchom dwa poniższe polecenia, aby usunąć foldery SoftwareDistribution i catroot2 :
rmdir %systemroot%\SoftwareDistribution /s
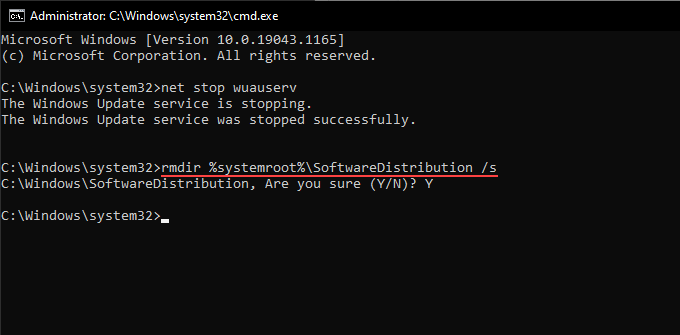
Musisz potwierdzić swoją czynność, naciskając Y >Enter .
5. Uruchom następujące polecenie, aby ponownie uruchomić usługę Windows Update:.
net start wuauserv
Jeśli powyższe kroki nie pomogły, spróbuj ręcznie zresetować wszystkie składniki związane z usługą Windows Update. Zalecamy sprawdzenie odpowiedni artykuł pomocy technicznej firmy Microsoft, aby uzyskać szczegółowe instrukcje.
Usuń pliki tymczasowe
Usunięcie plików z poprzednich aktualizacji systemu operacyjnego może również pomóc w ponownym uruchomieniu usługi Windows Update na komputerze.
1. Otwórz menu Start i wybierz Ustawienia .
2. Wybierz System .
3. Wybierz opcję Pamięć na pasku bocznym.
4. Wybierz opcję Pliki tymczasowe .
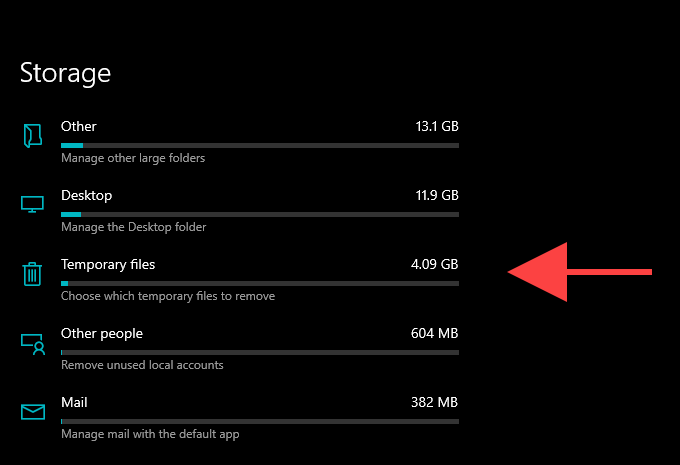
5. Zaznacz pole obok Oczyszczanie aktualizacji systemu Windows .
6. Wybierz Usuń pliki .
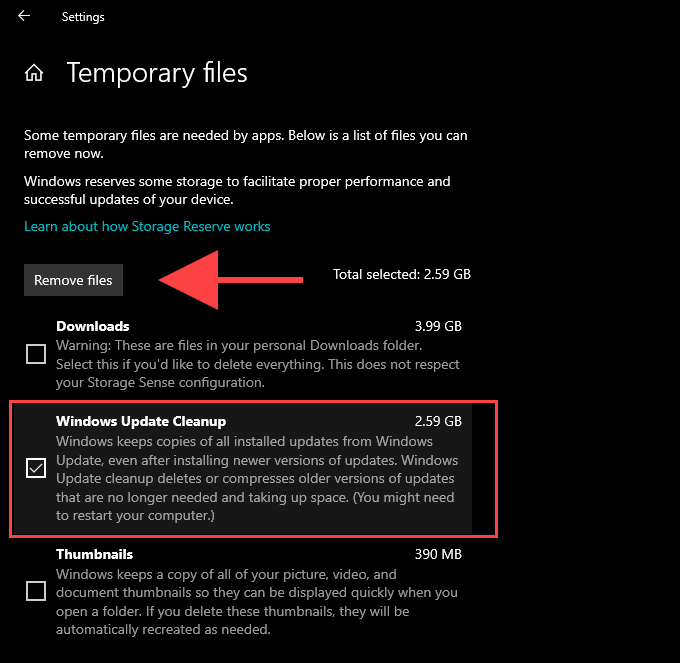
Uruchom narzędzie do skanowania SFC i DISM
Jeśli usługa Windows Update nie działa z powodu ogólnego uszkodzenia plików lub innych problemów związanych ze stabilnością w systemie Windows 10, możesz spróbować je naprawić, korzystając z narzędzi SFC (Kontroler plików systemowych) i DISM (Obsługa i zarządzanie obrazami wdrażania).
Uruchom skanowanie SFC
1. Otwórz konsolę Windows PowerShell z podwyższonym poziomem uprawnień.
2. Wpisz następujące polecenie:
sfc /scannow

3. Naciśnij Enter .
Uruchom skanowanie DISM
1. Otwórz konsolę Windows PowerShell z podwyższonym poziomem uprawnień.
2. Wpisz następujące polecenie i naciśnij Enter :
DISM /Online /Cleanup-Image /CheckHealth
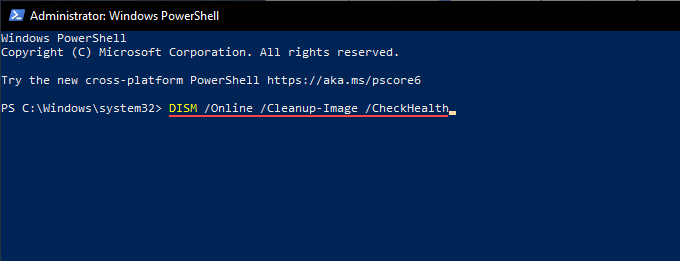
3. Jeśli narzędzie DISM wykryje jakiekolwiek problemy, uruchom dwa polecenia w następujący sposób:
DISM /Online /Cleanup-Image /ScanHealth
DISM /Online /Cleanup-Image /RestoreHealth
Ręcznie zaktualizuj system Windows 10
Zamiast korzystać z usługi Windows Update, możesz pobrać i zainstalować najnowsze aktualizacje systemu Windows 10 ręcznie za pośrednictwem witryny internetowej wykazu usługi Microsoft Update. Może to pomóc w naprawieniu usługi przed kolejnymi aktualizacjami.
1. Naciśnij Windows + R , aby otworzyć okno Uruchom.
2. Wpisz winver i wybierz OK .
3. Zanotuj wersję systemu Windows 10, np. 21H1 .

4. Odwiedź witrynę Historia aktualizacji systemu Windows 10 i zanotuj najnowszy identyfikator KB (Bazy Wiedzy) dla swojej wersji systemu Windows 10..
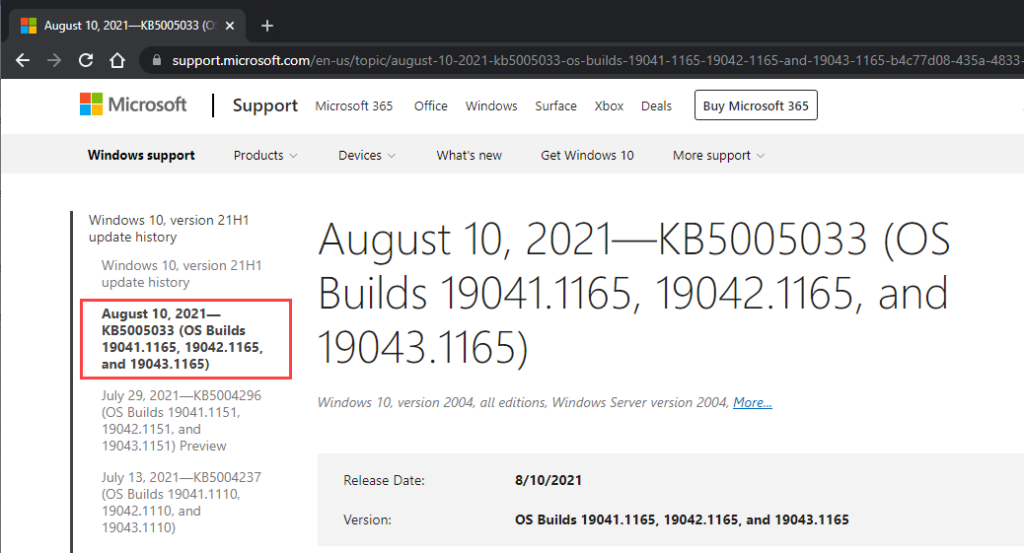
5. Odwiedź witrynę Katalog aktualizacji Microsoft i wyszukaj identyfikator KB.
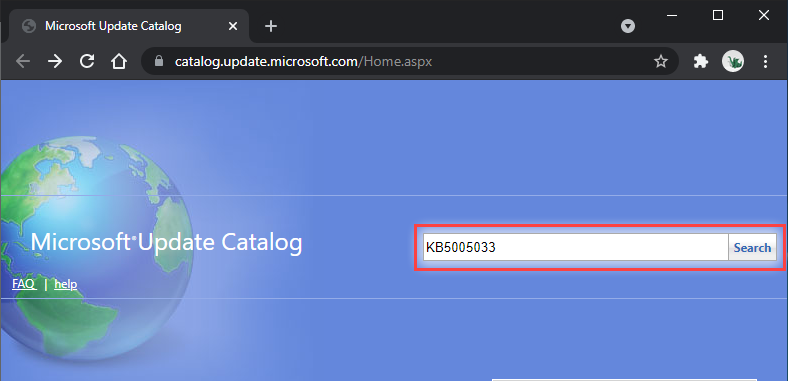
6. Wybierz i pobierz najnowszą aktualizację dla swojej wersji systemu Windows 10.
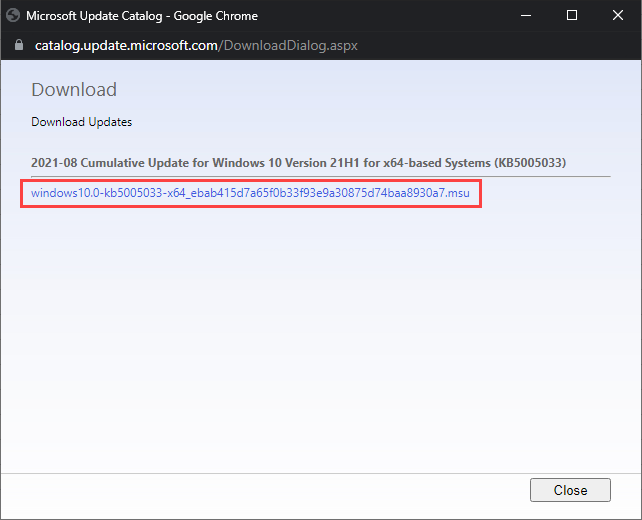
7. Uruchom pobrany instalator, aby zastosować aktualizację.
Opcjonalnie rozważ zainstalowanie najnowszej aktualizacji stosu obsługi dla Twojej wersji systemu Windows 10. Może to pomóc w rozwiązaniu dodatkowych problemów z usługą Windows Update. Możesz go wyszukać i pobrać z witryny internetowej Microsoft Update Catalog.
Użyj Asystenta Windows Update
Jeśli usługa Windows Update nadal nie działa, możesz użyć klawiszy Asystent aktualizacji Windows do wymuś instalację najnowszej aktualizacji funkcji dla systemu Windows 10.
Po pobraniu apletu na komputer po prostu go uruchom i wybierz opcję Aktualizuj teraz .
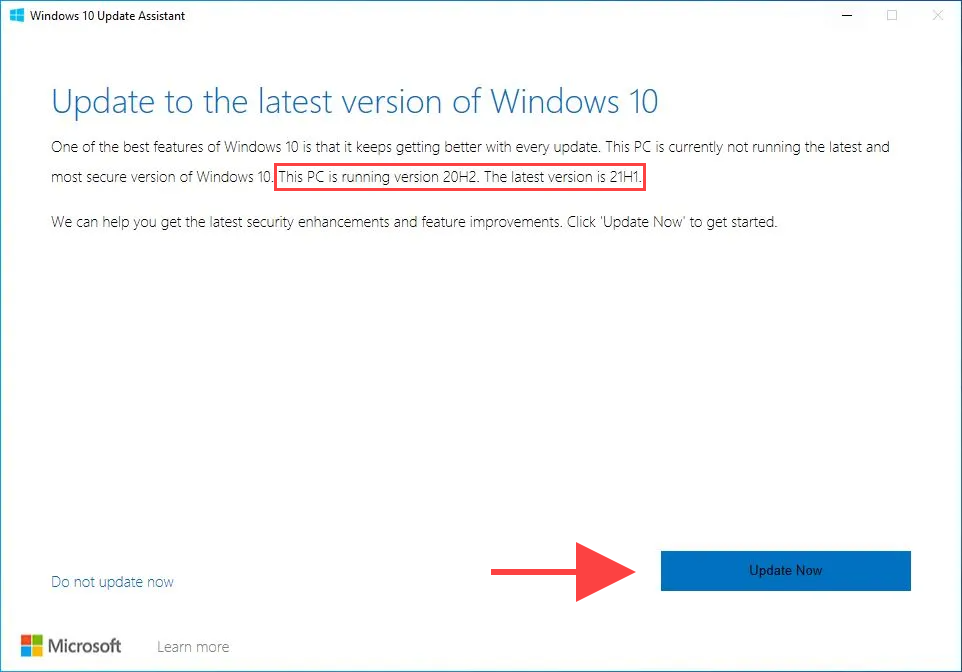
Przywróć lub zresetuj system Windows
Jeśli problemy będą się nadal pojawiać, możesz chcieć wykonać przywracanie systemu. Pomaga to cofnąć wszelkie ostatnie zmiany w systemie operacyjnym, które spowodowały wystąpienie problemu. Możesz też spróbować odinstalowanie poprzedniej aktualizacji systemu Windows.
Wreszcie resetowanie systemu Windows 10 do ustawień fabrycznych powinno działać jako środek ostateczny, pozwalający na dobre naprawienie usługi Windows Update.
.