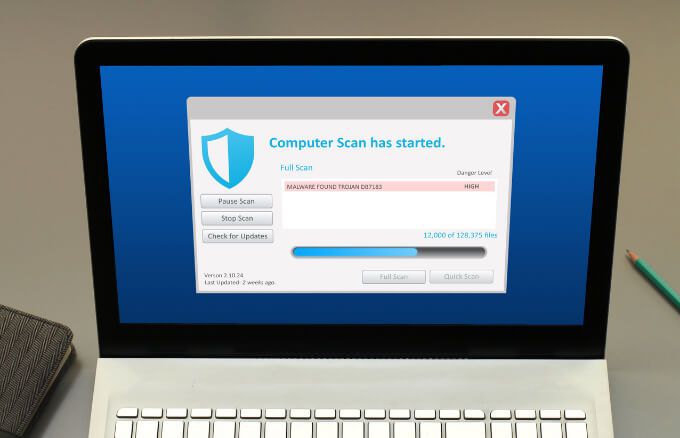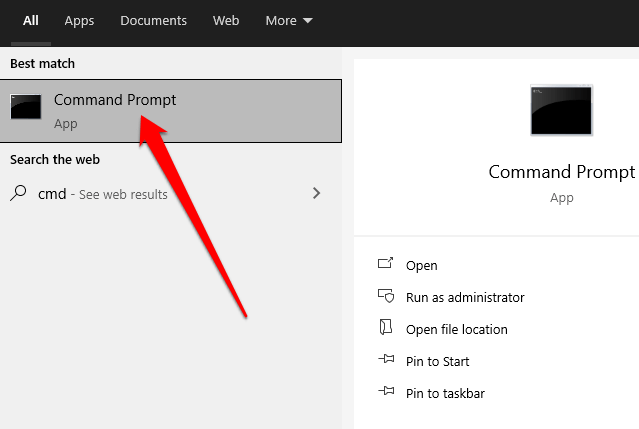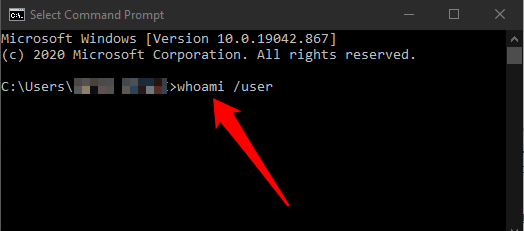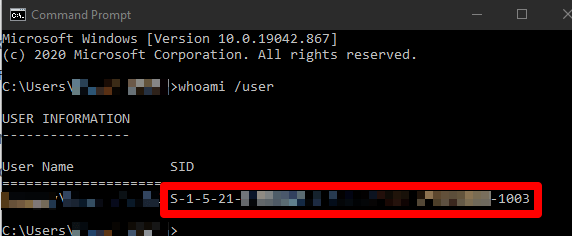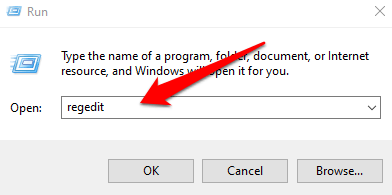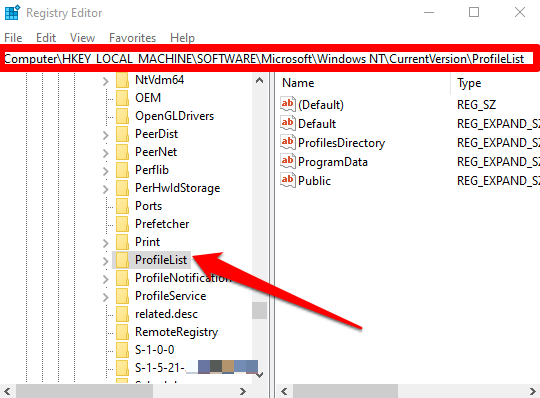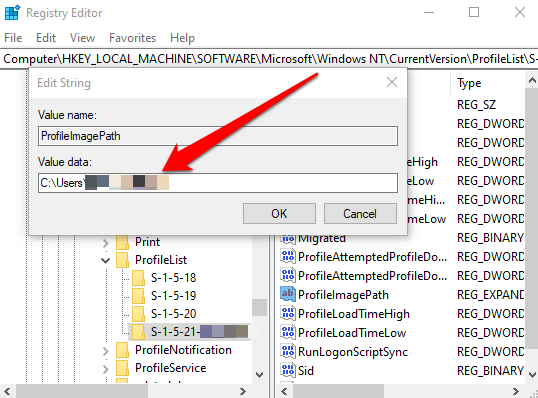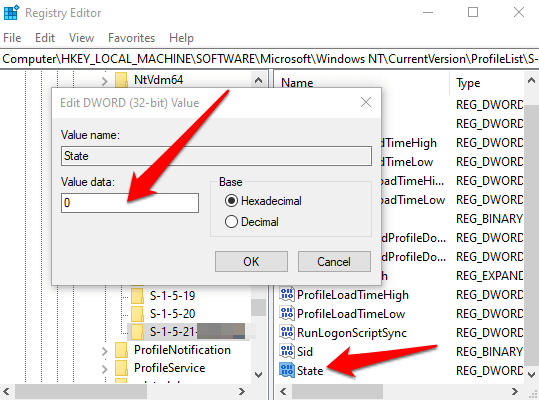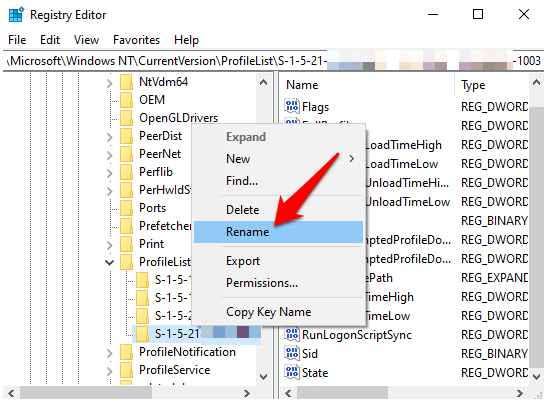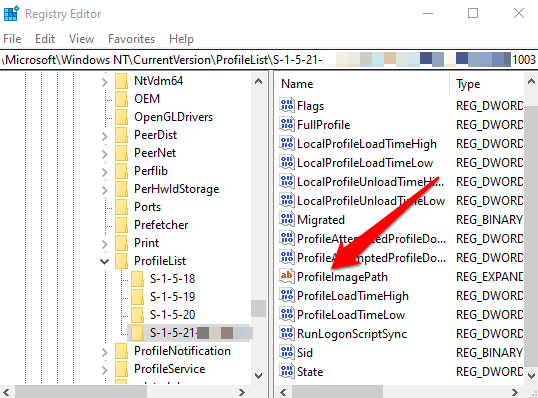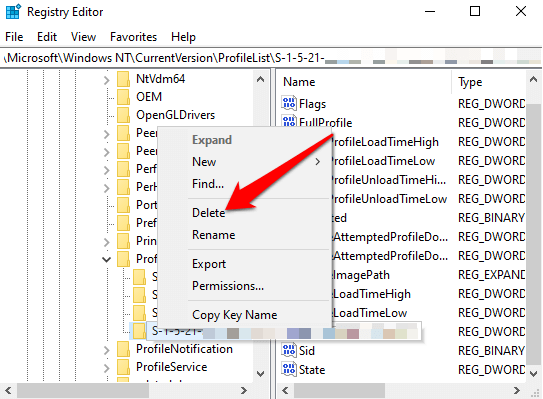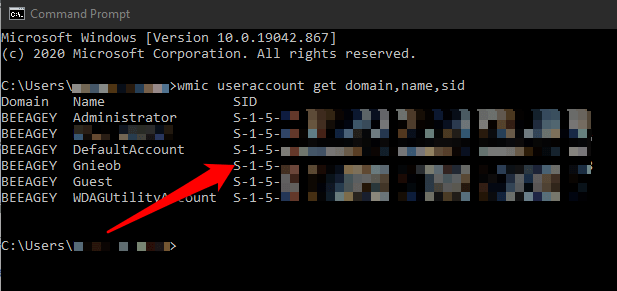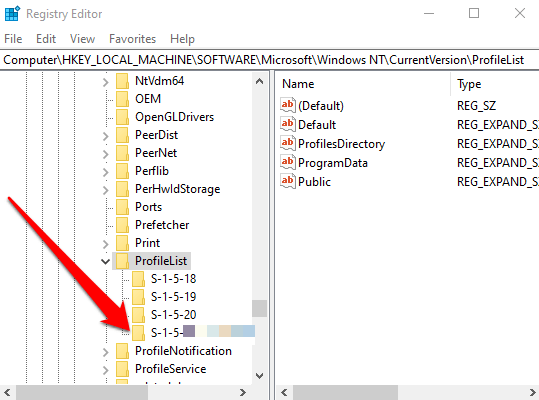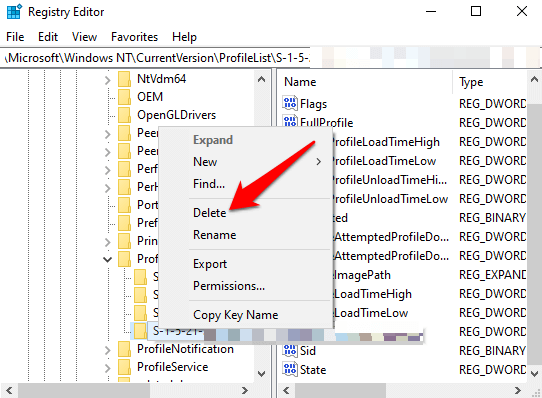W systemie Windows 10 Twój profil użytkownika jest przechowywany w folderze profilu użytkownika, który zawiera różne ustawienia, takie jak dźwięk, wygaszacze ekranu, tła pulpitu, preferencje paska zadań i foldery osobiste. Wszystkie te ustawienia zapewniają, że Twoje osobiste preferencje są używane podczas logowania do systemu Windows, dzięki czemu Twój komputer wygląda i działa tak, jak chcesz.
Jeśli profil zostanie uszkodzony, możesz stracić swoje ustawienia osobiste. Dodatkowo otrzymasz komunikat o błędzie, który uniemożliwia zalogowanie się na konto użytkownika, co może być bardzo frustrujące.
Wymienimy niektóre przyczyny tego problemu i sposoby naprawienia uszkodzonego profil użytkownika w systemie Windows 10.

Przyczyny uszkodzonego profilu użytkownika w systemie Windows 10
Wiadomo, że uszkodzony profil użytkownika w systemie Windows 10 występuje w następujących przypadkach:
Uszkodzony klucz rejestru profilu
Nieudane aktualizacje systemu Windows
Przejęty system lub pliki użytkownika
Uszkodzone konto użytkownika Active Directory
Uszkodzony dysk twardy system plików spowodowany przerwami w dostawie prądu, błędami zapisu na dysku lub atakami wirusów
Nieudane automatyczne aktualizacje systemu Windows, które obejmują aktualizację instalacji dodatku Service Pack lub innych krytycznych plików systemowych, które aktualizują się Twój profil użytkownika
Jak naprawić uszkodzony profil użytkownika w systemie Windows 10
Jeśli próbujesz się zalogować konto użytkownika na komputerze i pojawia się komunikat o błędzie „Usługa profilu użytkownika nie zalogowała się. Nie można załadować profilu użytkownika ”, Twój profil użytkownika może być uszkodzony. Może to również oznaczać, że w rejestrze znajduje się nieprawidłowa ścieżka profilu dla tego konta użytkownika.
Poniżej znajduje się kilka metod rozwiązywania problemów, które możesz spróbować naprawić uszkodzony profil użytkownika lub całkowicie go zastąpić.
Szybkie poprawki
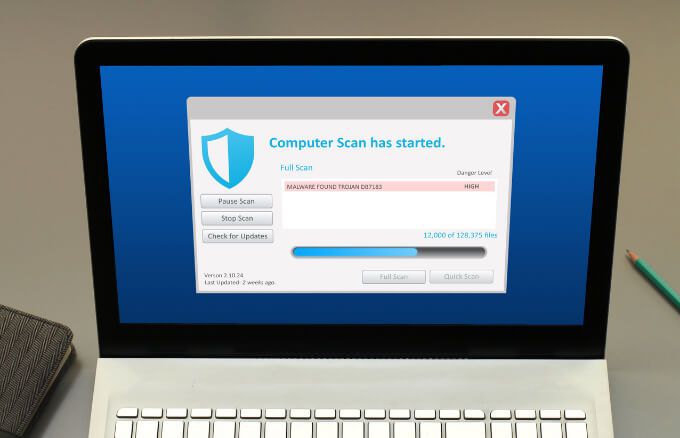 Uruchom skanowanie w poszukiwaniu wirusów lub złośliwego oprogramowania. Ataki wirusów lub złośliwego oprogramowania może uszkodzić system plików na dysku twardym. W takich przypadkach system Windows 10 nie może załadować profilu użytkownika w celu prawidłowego uruchomienia, a proces ładowania zostaje zatrzymany. Uruchomienie skanowanie w poszukiwaniu wirusów lub złośliwego oprogramowania może pomóc wykryć i usunąć złośliwe oprogramowanie, które może uszkodzić Twój profil użytkownika.
Uruchom skanowanie w poszukiwaniu wirusów lub złośliwego oprogramowania. Ataki wirusów lub złośliwego oprogramowania może uszkodzić system plików na dysku twardym. W takich przypadkach system Windows 10 nie może załadować profilu użytkownika w celu prawidłowego uruchomienia, a proces ładowania zostaje zatrzymany. Uruchomienie skanowanie w poszukiwaniu wirusów lub złośliwego oprogramowania może pomóc wykryć i usunąć złośliwe oprogramowanie, które może uszkodzić Twój profil użytkownika.
Spróbuj ponownie uruchomić komputer z systemem Windows około cztery razy, za każdym razem pozwalając komputerowi dostać się do pulpitu przed ponownym uruchomieniem. Chociaż może się to wydawać głupie, tak nie jest. System Windows ma dobry proces samodzielnego przywracania, dzięki któremu może naprawić uszkodzony profil użytkownika, ale wymaga kilku ponownych uruchomień.
Napraw stary profil użytkownika z konta tymczasowego
Czasami system Windows może zalogować Cię na konto tymczasowe (C: \ Users \ TEMP), jeśli konto użytkownika jest uszkodzone i nie można go uruchomić. W takich przypadkach otrzymasz komunikat o treści: „Nie możemy zalogować się na Twoje konto”i „Zostałeś zalogowany z tymczasowym profilem ”.
Możesz jednak nie chcieć korzystać z konta tymczasowego, ponieważ po wylogowaniu się utracisz wszelkie zmiany wprowadzone w profilu tymczasowym.
Przed naprawą starego konta profilu użytkownika przejdź do folderu Usersna dysku lokalnym C: \ Usersi sprawdź, czy widzisz swoje stare konto ze wszystkimi jego plikami. Jeśli nie, przejdź do C: \ Windows.oldi sprawdź, czy pliki zostały tam zarchiwizowane.
Jeśli znajdziesz swoje stare konto z jego plikami, utwórz ich kopię zapasową na dysku zewnętrznym lub preferowanym magazynie w chmurze, aby ich nie stracić.
Otwórz wiersz polecenia, wpisując CMDw polu wyszukiwania, a następnie wybierz Wiersz polecenia.
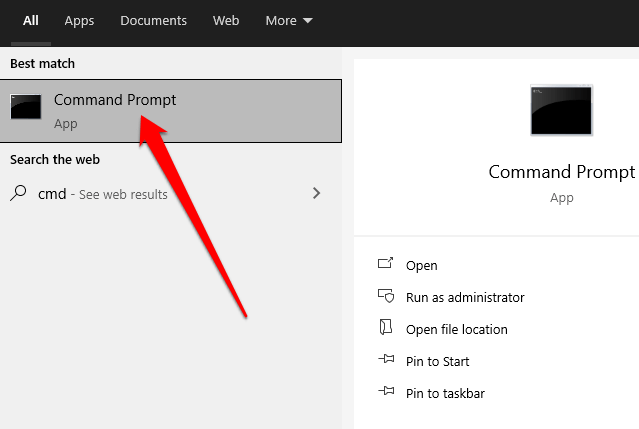
Wpisz whoami / userw wierszu poleceń i naciśnij Enter.
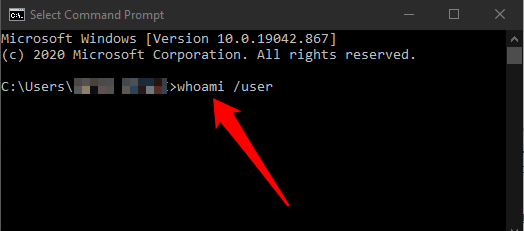
Zanotuj Identyfikator bezpieczeństwa(SID) dla bieżącego konta. Jeśli jest to standardowe konto użytkownika, wyloguj się, a następnie zaloguj ponownie na konto administratora.
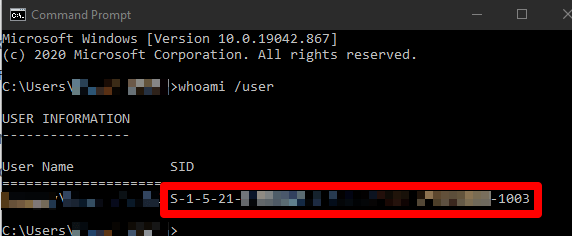
Uwaga: jeśli nie masz konta administratora, uruchom system Windows w trybie awaryjnym i włączyć wbudowane konto administratora. Wyloguj się z bieżącego konta użytkownika, a następnie zaloguj ponownie na konto administratora.
Kliknij prawym przyciskiem myszy Start>Uruchom. Wpisz regediti naciśnij Enter, aby otworzyć Edytor rejestru systemu Windows.
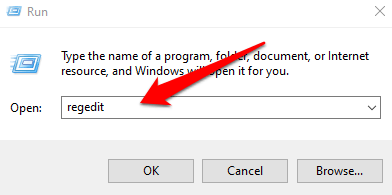
Przejdź do następującej ścieżki: HKEY_LOCAL_MACHINE \ SOFTWARE \ Microsoft \ Windows NT \ CurrentVersion \ ProfileList.
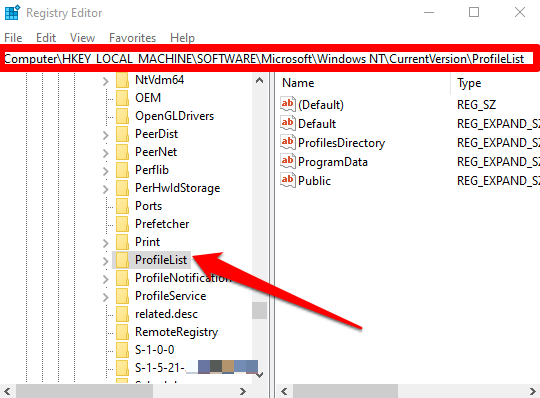
Pod rozwiniętym kluczem ProfileListsprawdź, czy klucz SID zapisany w poprzednim kroku jest wymieniony z rozszerzeniem .bak, czy bez .bak na końcu.
Jeśli klucz SID jest wymieniony bez .bak, kliknij dwukrotnie nazwę wartości ProfileImagePath. Wprowadź poprawną ścieżkę (C: \ Users \ nazwa_użytkownika) do folderu profilu użytkownika, a następnie wybierz OK.
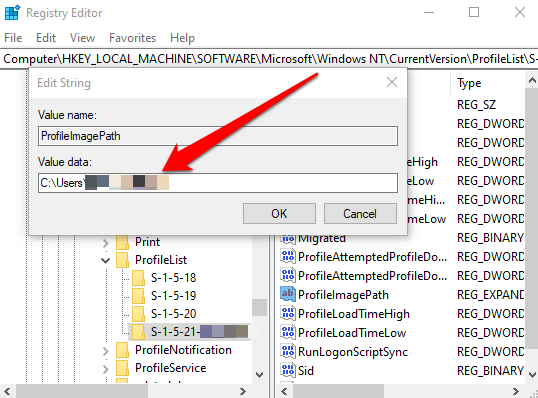
Uwaga: jeśli folder profilu użytkownika nie istnieje, usuń klucz SID, aby utworzyć nowy folder profilu, a następnie zamknij Edytor rejestru.
Następnie sprawdź, czy wartość DWORD Statema wartość 0, a następnie zamknij Edytor rejestru. Jeśli wartość nie jest ustawiona na 0, kliknij dwukrotnie StanDWORD, zmień dane wartości na 0 i wybierz OK.
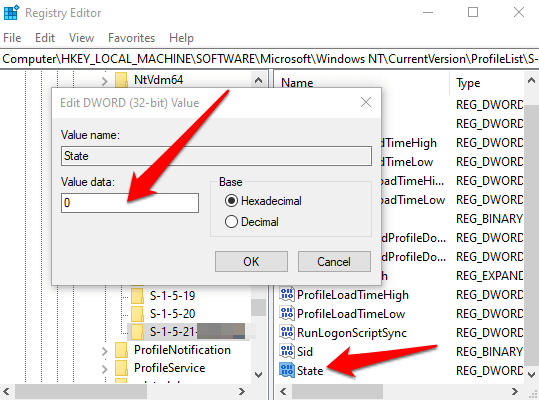
Jeśli klucz SID jest wymieniony z .bak na końcu, kliknij prawym przyciskiem myszy klucz SID, wybierz Zmień nazwęi zmień nazwę klucza, aby usunąć .bak na końcu nazwa klucza.
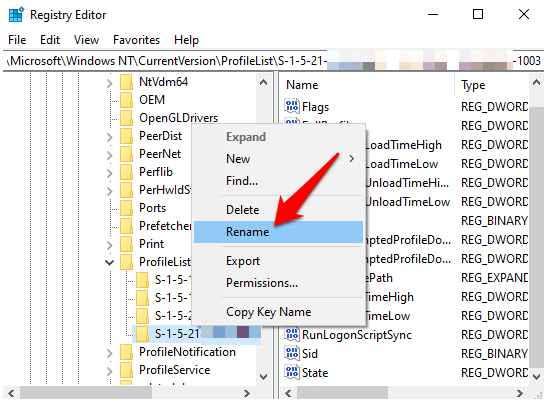
Następnie kliknij dwukrotnie nazwę wartości ProfileImagePath, wprowadź poprawną ścieżkę do folderu profilu użytkownika i wybierz OK.
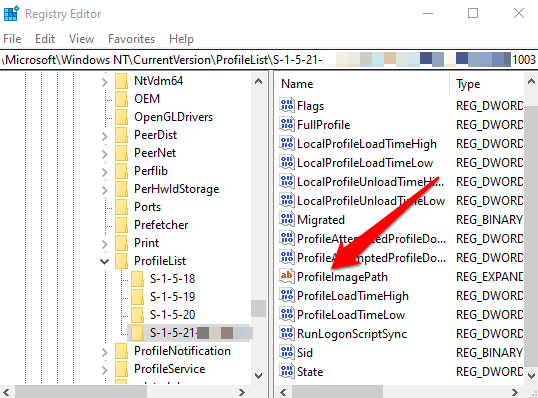
Sprawdź, czy dane wartości DWORD Statesą ustawione na 0, a następnie zamknij Edytor rejestru.
Jeśli klucz SID jest wymieniony z rozszerzeniem .bak i bez niego, kliknij prawym przyciskiem myszy i wybierz opcję Usuńklucz SID bez .bak.
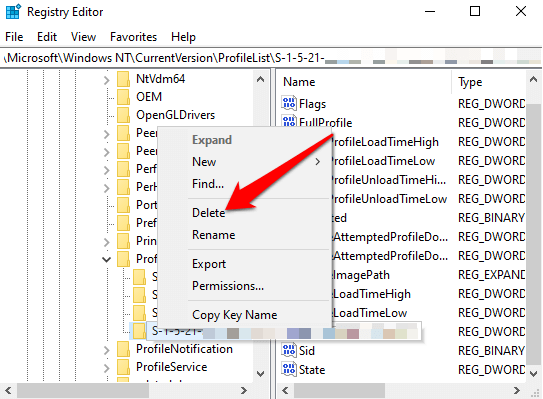
Kliknij prawym przyciskiem myszy klucz SID z końcówką .bak, wybierz Zmień nazwęi zmień nazwę klucza SID, aby na końcu usunąć .bak.
Kliknij dwukrotnie ProfileImagePath, aby zmienić nazwę wartości, wprowadź poprawną ścieżkę do folderu profilu użytkownika i wybierz OK.
Sprawdź, czy wartość DWORD Stateklucza SID to 0, a następnie zamknij rejestr Redaktor.
Uruchom ponownie komputer i zaloguj się na konto, na którym wystąpił tymczasowy błąd profilu, aby sprawdzić, czy został naprawiony.
Utwórz nowe konto użytkownika
Jeśli nie możesz przywrócić konta profilu użytkownika przy użyciu poprzedniej metody, spróbuj utworzyć nowe konto profilu, aby je zastąpić. Utworzenie nowego profilu użytkownika nie powoduje usunięcia starego, uszkodzonego profilu użytkownika.
Aby to zrobić i zachować tę samą nazwę konta użytkownika, przejdziemy do rejestru i usuniemy profil uszkodzonego konta użytkownika. W ten sposób po ponownym uruchomieniu systemu Windows będziesz mógł zalogować się na uszkodzone konto użytkownika i utworzyć nowy profil. Będziesz wtedy mógł skopiować pliki ze starszego folderu profilu do nowego.
Uwaga: przed wykonaniem poniższych kroków utwórz punkt przywracania systemu, który możesz użyj, aby cofnąć wszelkie błędy, które możesz popełnić w trakcie.
Zaloguj się na konto administratora, na które nie ma wpływu uszkodzony profil, a następnie otwórz wiersz polecenia.
Wpisz to polecenie: wmic useraccount get domain, name, sidi naciśnij Enter.

Zanotuj identyfikator SID dla nazwy konta z uszkodzonym profilem.
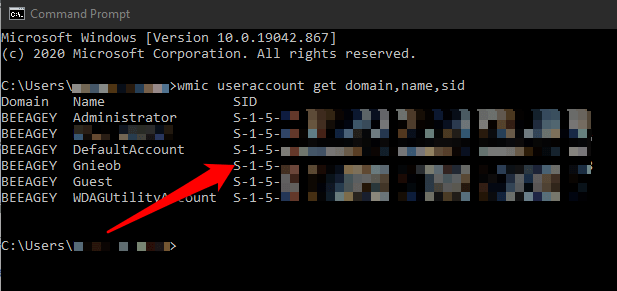
Kliknij prawym przyciskiem myszy Start>Uruchom, wpisz regediti naciśnij Enter.
Przejdź do klucza HKEY_LOCAL_MACHINE \ SOFTWARE \ Microsoft \ Windows NT \ CurrentVersion \ ProfileList \ i znajdź klucz SID zapisany w poprzednim kroku.
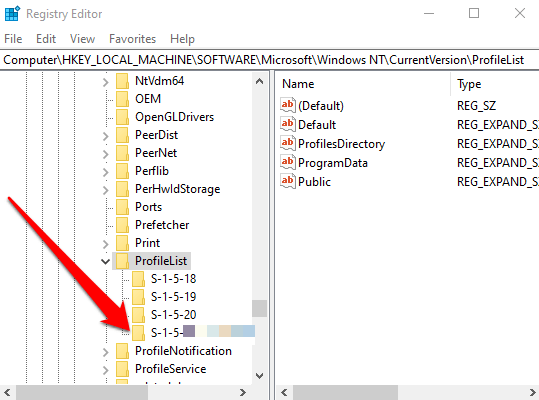
Kliknij prawym przyciskiem myszy i usuńdowolne wystąpienie zapisanego klucza SID, z rozszerzeniem .bak lub bez, pojedynczo.
Uwaga: nie usuwaj żadnych innych kluczy SID, które znajdziesz w ProfileList.
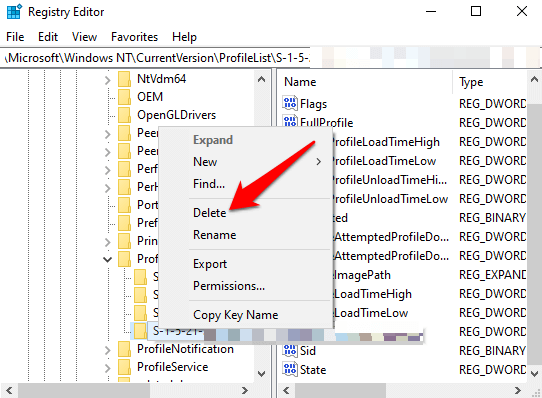
Wybierz Tak, a następnie zamknij wiersz polecenia i Edytor rejestru.
Następnie zaloguj się na konto za pomocą uszkodzony profil, a następnie utwórz dla niego nowy profil domyślny. Włącz lub wyłącz ustawienia prywatności, a następnie wybierz Akceptuj.
Możesz teraz kopiować i wklejać dowolne pliki ze starego folderu profilu do nowego bieżącego folderu profilu. Upewnij się, że kopiujesz każdy folder osobno, aby uniknąć przeniesienia niektórych ukrytych lub problematycznych plików systemowych do nowego profilu użytkownika.
Wklej pliki do nowego konta, wyloguj się ze starego konta i zaloguj się na nowe konto. Wszystkie przesłane pliki będą na nowym koncie.
Odzyskaj swój zwykły profil użytkownika
Po odzyskaniu konta lub utworzeniu nowego konta możesz dostosować je do swoich upodobań za pomocą wszystkich preferencje, które miałeś przed uszkodzeniem profilu.
Sprawdź nasze kompletny przewodnik dotyczący dostosowywania systemu Windows 10 i dowiedz się, jak dostosuj menu Start systemu Windows 10.
Na szczęście uszkodzenie profilu nie powoduje dużej utraty danych, ale dla bezpieczeństwa należy regularnie tworzyć kopie zapasowe plików.
Powiązane posty: