Jeśli właśnie kupiłeś komputer z systemem Windows lub używasz go od jakiegoś czasu i chcesz zmienić tło pulpitu, możesz to zrobić na kilka różnych sposobów.
Jesteś prawdopodobnie zmęczony podglądaniem domyślnej niebieskiej tapety systemu Windows 10 i chcesz przełączyć się na piękne zdjęcie swojej rodziny, pokaz slajdów lub Animowane tapety jako tło komputera.

Niezależnie od Twoich preferencji pokażemy Ci, jak zmienić tło pulpitu i tapetę w systemie Windows 10.
Jak zmienić tło pulpitu w systemie Windows 10
Nowe tło nie tylko nada Twojemu pulpitowi nowy wygląd, ale może poprawić nastrój i nadać silny wpływ na produktywność.
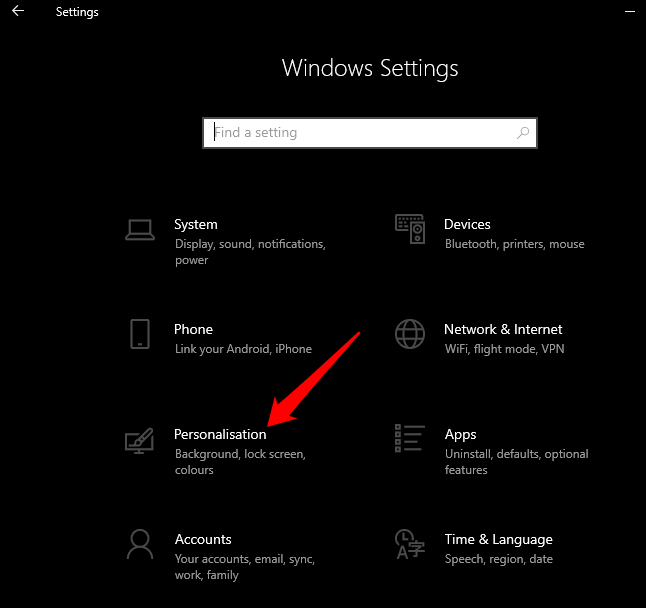
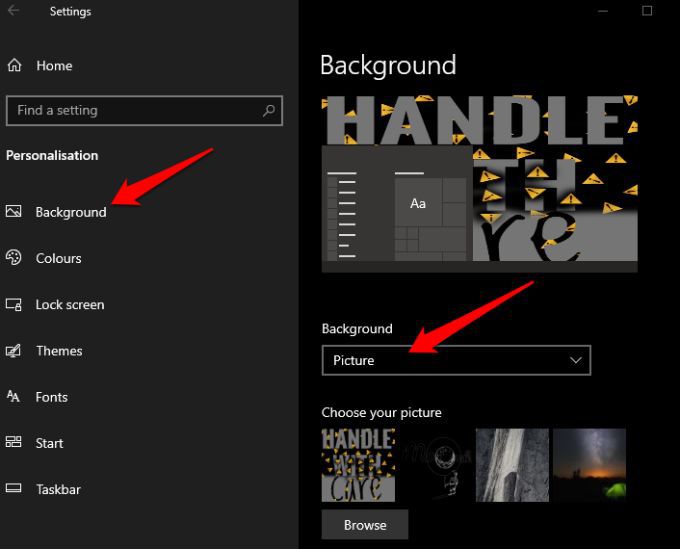
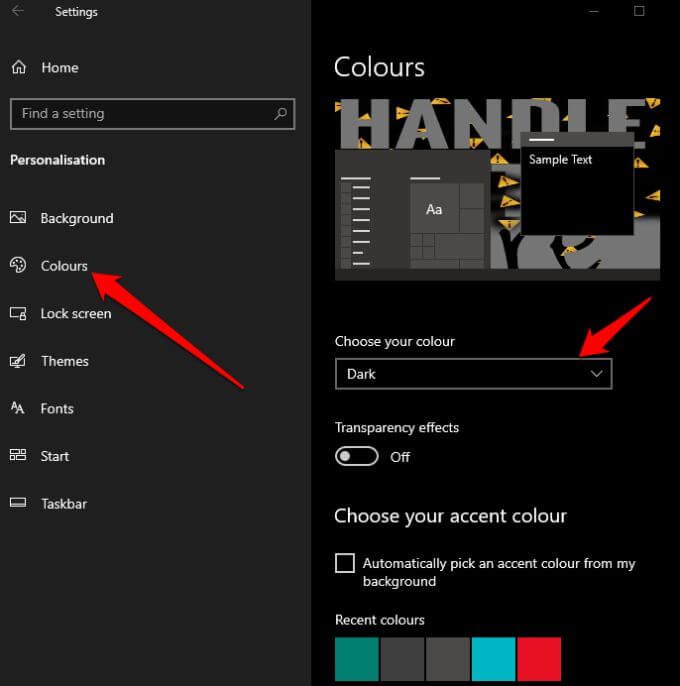
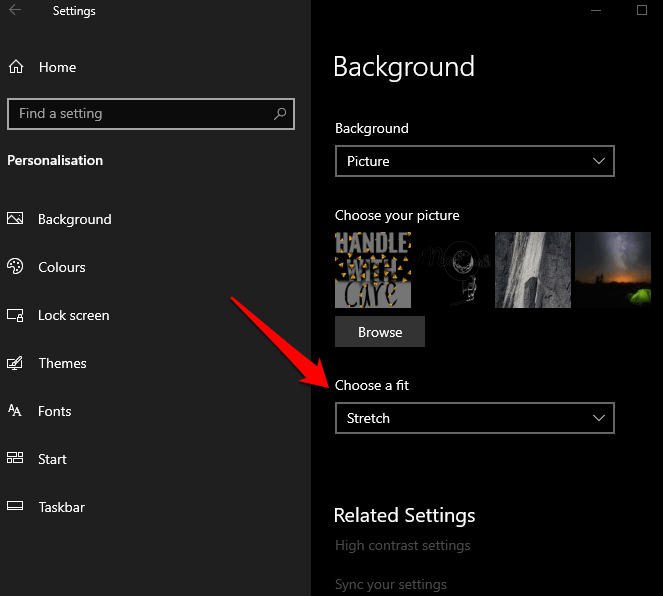
Inny sposób zmiany pulpitu tło polega na kliknięciu prawym przyciskiem myszy obrazu, który chcesz ustawić jako tło pulpitu, a następnie wybraniu opcji Ustaw jako tło pulpituz menu kontekstowego.
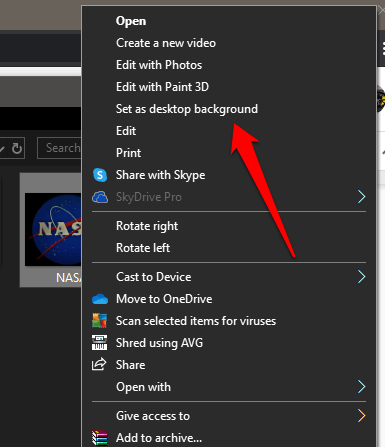
Uwaga: Jeśli nie aktywowałeś systemu Windows na swoim komputerze, możesz mieć dostęp do ustawień personalizacji, ale nie będziesz mógł zmienić tła ani kolorów akcentów.
In_content_1 all: [300x250] / dfp: [640x360]->Jak utworzyć tło pokazu slajdów w systemie Windows 10
Jeśli lubisz różnorodność, możesz utworzyć pokaz slajdów i użyć tego jako tło pulpitu zamiast pojedynczego, statycznego obrazu.
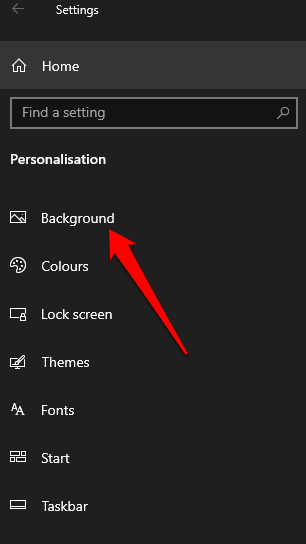
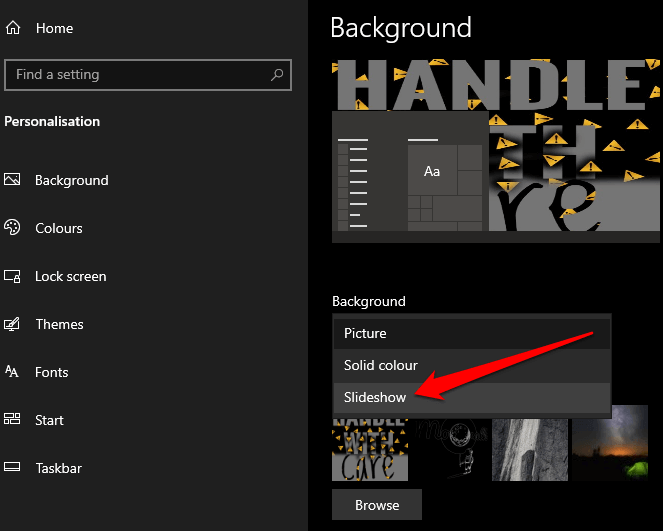
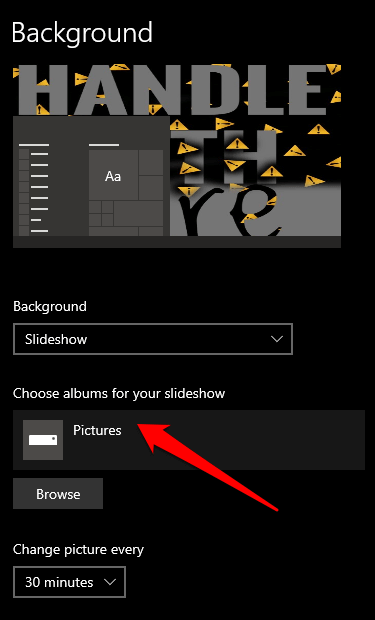

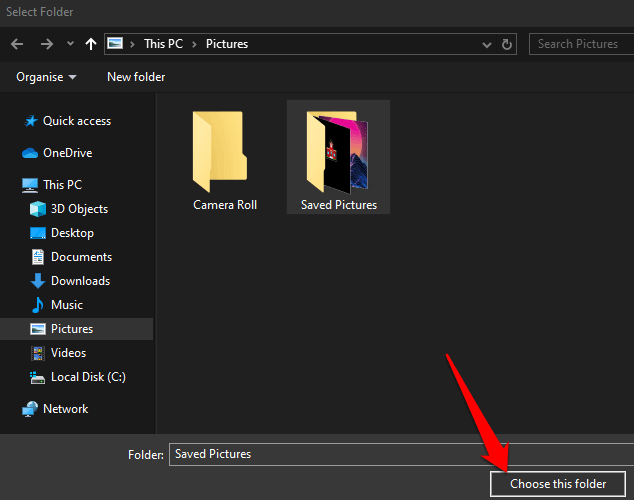
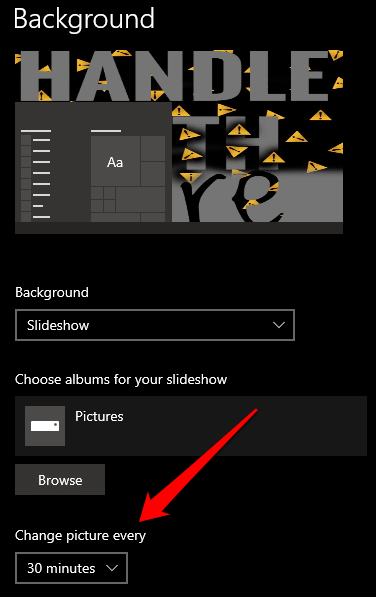
Możesz także pomieszaj zdjęcia i wybierz, czy chcesz, aby pokazy slajdów były uruchamiane, gdy komputer jest zasilany z baterii, czy nie.
Jak korzystać z animowanych tła w systemie Windows 10
Jeśli nie jesteś fanem pojedynczych, statycznych obrazów, możesz użyć animowanego tła, aby zmienić szary pulpit i nadać systemowi własny wygląd.
Animowane tła są bogate wizualnie i ożywiają Pulpit systemu Windows 10. Mogą jednak wyczerpać baterię, co prowadzi do skrócenia jej żywotności i wydajności. Lepiej jest używać animowanego tła na komputerze stacjonarnym z ciągłym zasilaniem.
Możesz stworzyć własną tapetę wideo systemu Windows 10 za pomocą narzędzi takich jak Wallpaper Engine, Rainmeter, PUSH Video Wallpaper lub Tapety na pulpit na żywo.
WallPaper Engine na Steam umożliwia tworzenie animowanych tapet lub importowanie tego, co zrobili inni, na Twój komputer. Ponadto WallPaper Engine obsługuje formaty plików wideo, w tym MP4, AVI, MOV, WebM i M4V.
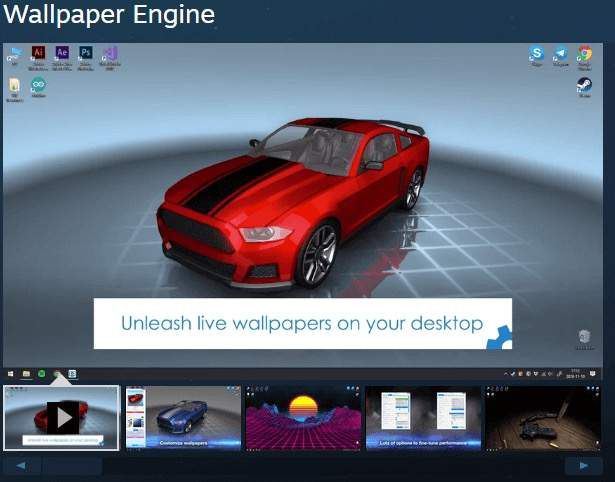
Aby uzyskać tło pulpitu nowej generacji, użyj Rainmeter, aby odświeżyć system Windows 10 za pomocą pięknych skórek ekranu i widżetów na żywo na pulpicie.
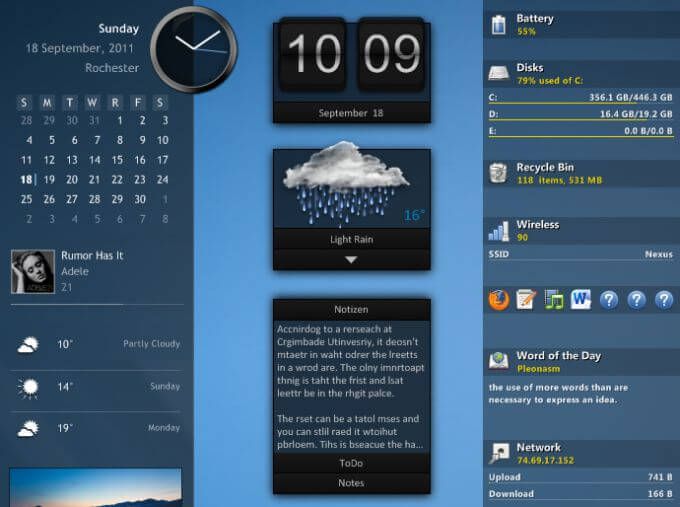
PUSH Video Wallpaper dla Windows 10 działa podobnie do WallPaper Engine, ale możesz odtwarzać pełnometrażowe filmy jako animowane tło.
Tapety na pulpit na żywo oferuje kolekcje setek pięknych animowanych tapet, które możesz pobierz lub załaduj swoje osobiste pliki wideo do aplikacji i ustaw je jako animowane tła. Gdy pulpit nie jest widoczny, animowane tapety przestają się odtwarzać, aby zmniejszyć zużycie baterii.
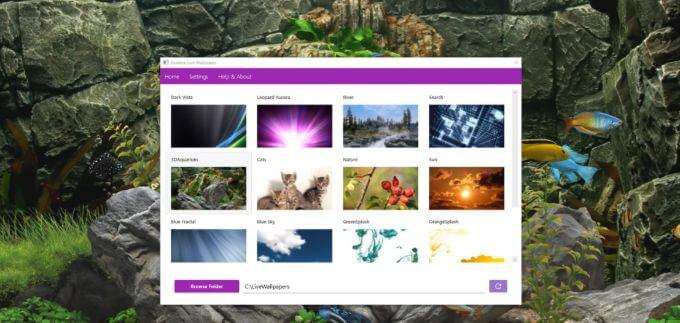
Jeśli nie chcesz płacić za używanie tych narzędzi, możesz skorzystać z bezpłatnych alternatyw, takich jak Desktop Movie i VLC, aby tworzyć własne ruchome tapety dla systemu Windows lub ustawić GIF jako tapetę.
Jak używać wideo jako animowanego tła w systemie Windows 10
Jeśli masz wideo, którego chcesz użyć zamiast statycznego obrazu, możesz użyć VLC media player do dodać wideo jako animowane tło pulpitu.
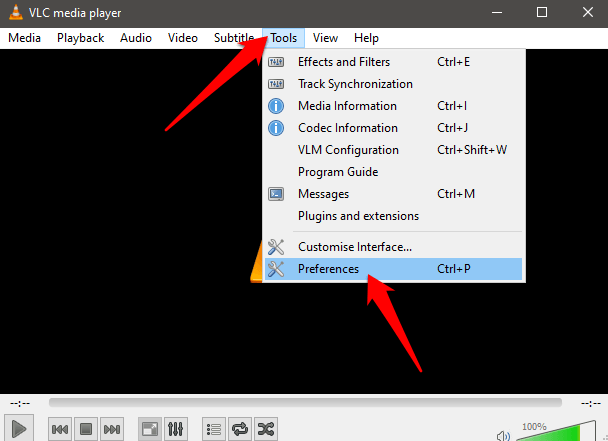
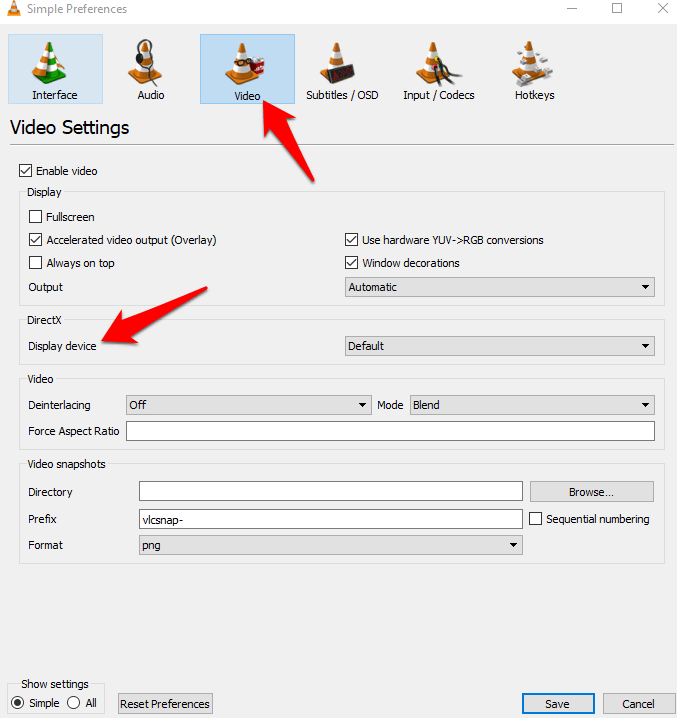
Tapety i animowane tła nie są jedynymi sposobami dostosowania tła pulpitu. Możesz użyć motywów systemu Windows 10 ze sklepu Microsoft Store, aby spersonalizować pulpit swojego komputera za pomocą motywów wykorzystujących kombinację kolorów, obrazów i dźwięków. Sprawdź naszą listę Motywy Windows 10 dla najfajniejszego środowiska Windows.
Ożyw swoje tło pulpitu
Istnieje wiele opcji dostosowywania, których możesz użyć, aby upiększ swój komputer z systemem Windows 10 i nadaj mu bardziej osobisty charakter. Tła pulpitu mogą ożywić komputer i wydobyć z niego nudne standardowe niebieskie tło.
Chcesz wejść jeszcze głębiej? Kontynuuj z najlepsza minimalistyczna tapeta na pulpit i naszymi kompletny przewodnik dotyczący dostosowywania systemu Windows 10.