Jeśli łączysz swój komputer z internetem, musisz go aktualizować. Firma Microsoft regularnie wydaje ważne aktualizacje zabezpieczeń, poprawki błędów i nowe wydania funkcji systemu Windows 10, aby poprawić ogólne wrażenia użytkownika. Jeśli nie będziesz aktualizować systemu Windows, narazisz swój komputer (i przechowywane na nim dane) na ryzyko.
W większości przypadków system Windows może obsłużyć proces aktualizacji bez udziału użytkownika. Jednak od czasu do czasu Windows po prostu nie zainstaluje aktualizacji, pozostawiając ich w zawieszeniu. Jeśli chcesz naprawić problem z zablokowaniem aktualizacji systemu Windows 10, oto co musisz zrobić.
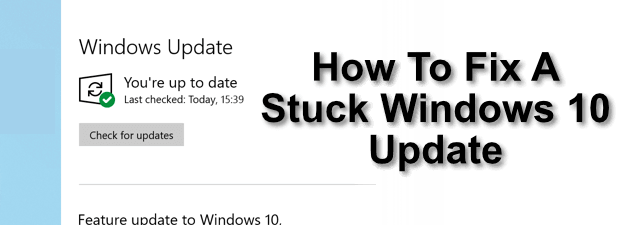
Daj mi czas (potem wymuś ponowne uruchomienie)
Może się wydawać oczywiste odpowiedź na problem, ale czasami najłatwiejszym rozwiązaniem, gdy aktualizacja systemu Windows 10 utknęła, jest po prostu dać jej trochę więcej czasu. Pasek postępu może się nie poruszać, ale nie musi to oznaczać, że nic się nie dzieje.
System Windows wydaje comiesięczne zbiorcze aktualizacje, które łączą inne wydania aktualizacji w jeden łatwy do zainstalowania plik do pobrania i instalacji . Będziesz także widzieć znacznie większe aktualizacje funkcji wydawane dwa razy w roku.

Są to duże aktualizacje systemu operacyjnego Windows, które obejmują nowe funkcje i zmiany w ogólnym doświadczeniu użytkownika, a także ważne poprawki błędów. Te aktualizacje mogą być duże i ich ukończenie może zająć trochę czasu.
Jeśli aktualizacja systemu Windows 10 utknęła na godzinę lub dłużej, wymuś ponowne uruchomienie. Zrób to tylko wtedy, gdy Twój komputer naprawdę nie odpowiada, ponieważ ponowne uruchomienie w środku cyklu aktualizacji może spowodować uszkodzenie systemu, zmuszając Cię do ponownej instalacji systemu Windows w celu ponownego uruchomienia.
In_content_1 all : [300 x 250] / dfp: [640 x 360]->Uruchom narzędzie do rozwiązywania problemów z aktualizacjami systemu Windows
Chociaż system Windows całkiem dobrze radzi sobie z samodzielnym rozwiązywaniem problemów związanych z aktualizacjami, warto skorzystać z wbudowanego Narzędzie do rozwiązywania problemów z systemem Windows, które pomaga zdiagnozować i naprawić wszelkie problemy z systemem.




Narzędzie do rozwiązywania problemów z systemem Windows nie może rozwiązać każdego problemu, ale jeśli oczywistym problemem jest zostanie wykryty, spróbuje go rozwiązać. Jeśli nie, spróbuj zamiast tego wykonać jedną z poniższych czynności.
Usuń tymczasowe pliki Windows Update
Uszkodzona aktualizacja systemu Windows 10 czasami można to naprawić, usuwając pliki tymczasowe pobierane przez system Windows w celu aktualizacji. Może to zmusić system Windows do ponownego pobrania plików, a następnie próby ponownej instalacji.
Jeśli aktualizacja systemu Windows 10 utknęła z powodu uszkodzonych plików, powinno to rozwiązać problem.




Ręczna aktualizacja komputera z katalogu usługi Microsoft Update
Pobieranie i ręczne aktualizowanie komputera z systemem Windows 10 może czasami pomóc w obejściu problemów z usługą Windows Update. Możesz szukać nowych aktualizacji za pomocą Witryna Microsoft Update Catalog .
Nie daj się zmylić przestarzałemu interfejsowi, ponieważ zawiera on wszystkie aktualizacje wydane przez system Windows dla systemów operacyjnych dla komputerów stacjonarnych i serwerów. Musisz znać kod referencyjny aktualizacji, której szukasz, lub możesz wyszukiwać według nazwy aktualizacji (na przykład zbiorczej aktualizacji systemu Windows 10).



Jeśli pojedyncza aktualizacja powoduje problem, powinno to umożliwić kontynuowanie dalszych aktualizacji. Jeśli jednak więcej niż jedna aktualizacja jest zepsuta, może to być czasochłonne rozwiązanie i może być konieczne sprawdzenie innych opcji.
Przywróć instalację systemu Windows za pomocą narzędzia Przywracanie systemu
Zepsutej aktualizacji systemu Windows 10 nie zawsze można naprawić, zwłaszcza jeśli występuje problem z instalacją systemu Windows. Aby obejść ten problem, możesz użyj funkcji przywracania systemu Windows przywrócić system Windows do wczesnego punktu w czasie.




Po zakończeniu procesu przywracania powinno być możliwe ponowne uruchomienie usługi Windows Update. Jeśli jednak problem nie zostanie rozwiązany, może być konieczne spojrzenie na wymazywanie i ponowna instalacja systemu Windows, aby ponownie poprawnie zaktualizować system.
Aktualizowanie systemu Windows
Bez aktualizacji będziesz mieć do czynienia z błędami, infekcje złośliwym oprogramowaniem i brakującymi funkcjami. Windows 10 to system operacyjny z wydaniem stopniowym, co oznacza, że jest nadal aktualizowany i rozwijany w celu poprawy komfortu użytkowania. Twoje Aktualizacje systemu Windows 10 mogą trwać wiecznie, ale to nie powód, aby je wyłączać.
Jeśli masz problemy, możesz całkowicie ominąć własne systemy Microsoftu o aktualizacja systemu Windows bez Windows Update, dzięki do oprogramowania innych firm. Jednak w większości przypadków najlepiej jest zostawić system Windows, aby zająć się swoimi sprawami i wykonać powyższe kroki, aby rozwiązać jeden z najczęstszych problemów z uszkodzonymi lub zablokowanymi aktualizacjami systemu Windows 10.