Minęło trochę czasu, zanim Microsoft ponownie stał się konkurencyjny na rynku przeglądarek, ale firma w końcu wprowadziła przeglądarkę, której warto używać w nowej przeglądarce Microsoft Edge opartej na przeglądarce Google Chrome. Nowa przeglądarka Microsoftu została doceniona za szybkość i łatwość obsługi na wielu platformach, w tym na smartfonach.
Microsoft Edge nie jest jednak dla wszystkich. Jeśli podoba Ci się przeglądarka Chrome lub Firefox, prawdopodobnie nie spieszysz się jeszcze z przejściem na inną przeglądarkę Microsoft. Możesz bypass Edge całkiem łatwo, jeśli go nie używasz, ale jeśli chcesz wiedzieć, jak całkowicie usunąć Microsoft Edge z Windows 10, musisz wykonać następujące kroki.
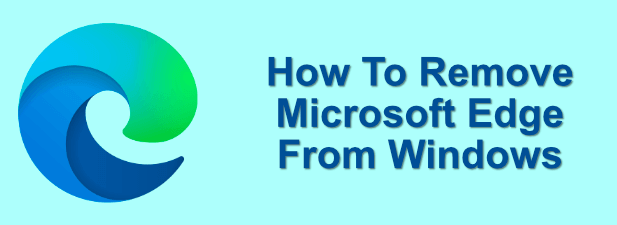
Czy można usunąć Microsoft Edge z Windows 10?
Odpowiedź brzmi: to zależy. W tej chwili istnieją dwie wersje Microsoft Edge, które mogłeś zainstalować na swoim komputerze i możliwości ich usunięcia są różne.
Jeśli masz zainstalowaną starszą przeglądarkę Microsoft Edge, która korzystała z własnego przeglądania Microsoft silnik i miał inny interfejs, nie będzie można go usunąć bezpośrednio. Jednak od wersji 2004 systemu Windows 10 ta wersja Edge jest automatycznie zastępowana przez nową wersję Edge opartą na przeglądarce Chrome.

Niestety, nie będziesz w stanie usunąć tej wersji Microsoft Edge bezpośrednio. Jedynym sposobem usunięcia Microsoft Edge z komputera jest pobranie nowej przeglądarki Chrome Edge i zainstalowanie jej ręcznie z witryny firmy Microsoft. Nie spowoduje to jednak całkowitego usunięcia Edge.
Tak czy inaczej, Microsoft Edge jest podstawowym składnikiem Windows 10. Jeśli zaktualizowałeś wcześniej i zainstalowałeś Chrome Edge, usunięcie go spowoduje powrót oryginalnej przeglądarki Edge (przynajmniej do jest to automatycznie zastępowane nowszą wersją).
In_content_1 all: [300x250] / dfp: [640x360]->Istnieją opcje zatrzymania, ukrycia i wyłączenia Edge, jeśli nie chcesz go używać, ale niekoniecznie jest to najlepsza rzecz do zrobienia. Niektóre podstawowe funkcje systemu Windows będą polegać na Edge, ale możesz (w większości) go całkowicie ominąć, ustawiając inną przeglądarkę jako domyślną przeglądarkę internetową i całkowicie ignorując Edge'a.
Zapewni to, że prawie w każdym sytuacji, w sieci jest używana przeglądarka innej firmy. Jeśli nalegasz na wyłączenie Edge, musisz pamiętać o tym ostrzeżeniu, ponieważ może to spowodować komplikacje w późniejszym terminie.
Korzystanie z menu dezinstalacji systemu Windows 10 (w przypadku ręcznych instalacji Edge)
Jeśli samodzielnie zainstalowałeś nową przeglądarkę Microsoft Edge opartą na przeglądarce Chrome z witryny firmy Microsoft, możesz ją usunąć tak jak każdą inną aplikację systemu Windows w Ustawieniach systemu Windowsmenu.


To zadziała tylko wtedy, gdy ręcznie zainstalowałeś nową wersję Edge. Po zaktualizowaniu systemu Windows 10 (wersja 2004 i nowsze) ta wersja Edge całkowicie zastąpi starszą wersję za pośrednictwem aktualizacji systemu Windows i nie będzie można jej usunąć.
Zmiana ustawień domyślnych Przeglądarka internetowa w systemie Windows 10
Jeśli wolisz korzystać z innej przeglądarki internetowej, możesz przeważnie zignorować istnienie Microsoft Edge, wybierając inną przeglądarkę jako domyślną przeglądarkę internetową w systemie Windows 10.


Po wybraniu wybierz przeglądarka będzie używana przez prawie wszystkie usługi internetowe w systemie Windows 10. Możesz to zmienić w dowolnym momencie, powtarzając powyższe kroki.
Używanie PowerShell do usuwania Microsoft Edge
Jeśli jesteś zdeterminowany, aby całkowicie usunąć Microsoft Edge, możesz to zrobić za pomocą Polecenie PowerShell. Nie gwarantuje to jednak działania i może spowodować komplikacje, jeśli spróbujesz użyć aplikacji lub funkcji systemu, która wymaga działania Edge.



Może to jednak działać tylko w starszych wersjach przeglądarki Microsoft Edge. Jeśli ta metoda nie zadziała, spróbuj ją wyłączyć ręcznie, korzystając z poniższej metody.
Wyłączanie przeglądarki Microsoft Edge za pomocą Eksploratora plików systemu Windows
Ze względów bezpieczeństwa system Windows dość dobrze chroni podstawowe funkcje systemu i pliki. Jeśli próbujesz wyłączyć Microsoft Edge i nie masz szczęścia z powyższymi metodami, powinieneś być w stanie zmienić nazwę folderu, w którym znajduje się za pomocą Eksploratora plików Windows.
Zmieniając nazwę folderu, 'Ukryję wszystkie pliki systemowe Edge, uniemożliwiając jego uruchomienie i wyłączając go w trakcie.



Po zmianie nazwy pliki systemowe Edge pozostaną na miejscu, ale system Windows nie będzie mógł uzyskać do nich dostępu ich (ponieważ nie będzie wiedział, gdzie je znaleźć). Zapewni to, że Edge pozostanie wyłączony, ale możesz przywrócić do niego dostęp, zmieniając nazwę folderu z powrotem na oryginalną nazwę folderu w późniejszym terminie.
Lepsze przeglądanie sieci w systemie Windows 10
Niezależnie od tego, czy jesteś fanem Edge, czy po prostu zbyt przyzwyczaiłeś się do przeglądarki Firefox lub Chrome, masz do wyboru wiele opcji umożliwiających dostęp do Internetu i przeglądanie ulubionych witryn. Jeśli martwisz się o swoje bezpieczeństwo w Internecie, możesz rozważyć użycie Rozszerzenia VPN do Chrome do ukrycia swojego adresu IP.
Możesz zdecydować się pójść jeszcze dalej i użyj piaskownicy przeglądarki w systemie Windows 10, całkowicie izolując przeglądanie stron internetowych od innych zasobów systemowych. Jeśli chcesz zarabiać podczas przeglądania, możesz nawet rozważyć skorzystanie z Brave Browser, który oferuje nagrody w kryptowalutach za korzystanie z niej.