Jeśli masz używanie programu OneNote do sporządzania ważnych notatek, być może będziesz musiał rozważyć, co stanie się z Twoimi notatnikami, jeśli je usuniesz. Czy kiedy już zniknie notatnik, zniknie on na zawsze?
Odpowiedź jest skomplikowana, ale jeśli usuń notatnik programu OneNote, możesz ją odzyskać na kilka różnych sposobów, w zależności od tego, jak korzystałeś z usługi. Aby odzyskać usunięty notatnik w programie OneNote, wykonaj poniższe czynności.

Jak przywrócić usunięte notatki w programie OneNote
Załóżmy, że przypadkowo usunąłeś notatki z jednego ze swoich notatników i chcesz je odzyskać. Jeśli chcesz je odzyskać, najłatwiejszym sposobem na zrobienie tego w programie OneNote jest skorzystanie z wbudowanej funkcji kosza. Dzięki temu kopia usuniętych notatek będzie bezpieczna, ale poza notatnikiem, przez maksymalnie 60 dni.
Żeby było jasne, zadziała to tylko wtedy, gdy sam notatnik jest nadal otwarty i dostępny w programie OneNote. Jeśli całkowicie usunąłeś notatnik programu OneNote, zamiast tego wypróbuj jedną z poniższych sekcji.
Aby przywrócić usunięte notesy przy użyciu Kosza, wykonaj następujące kroki.
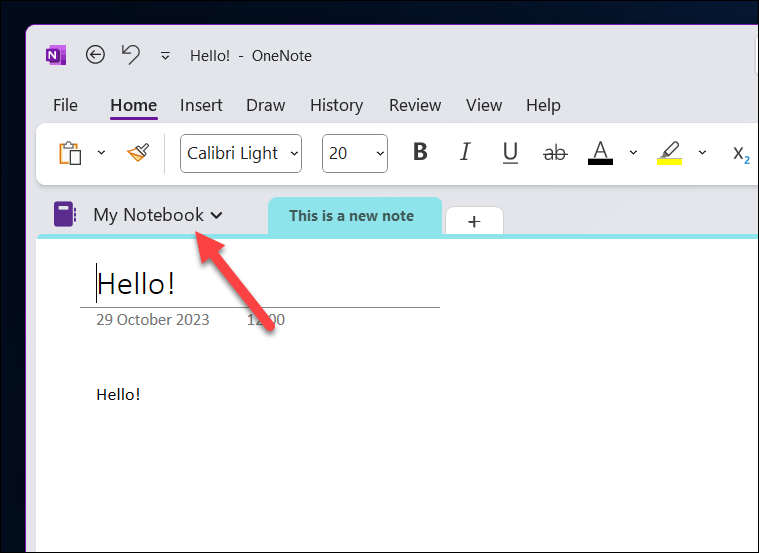
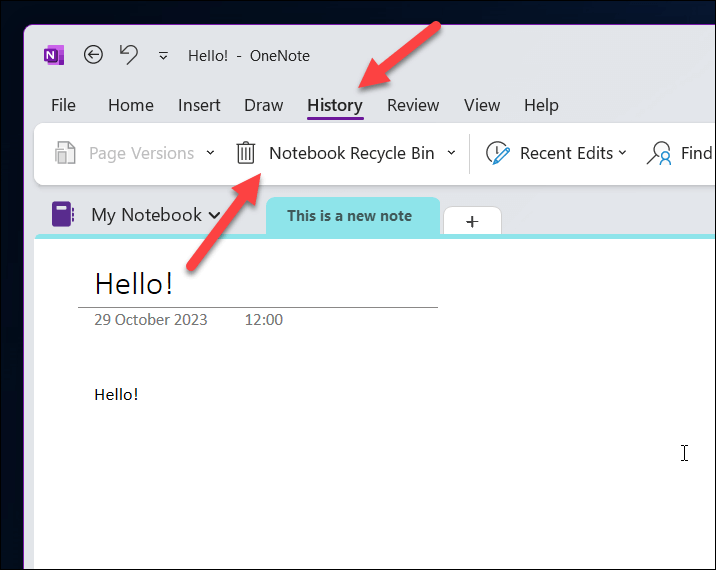
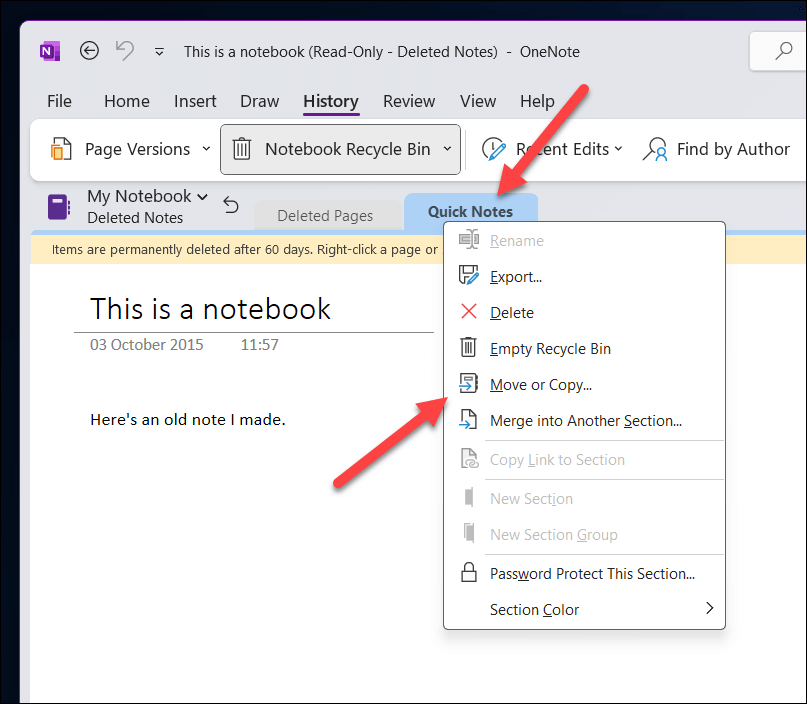
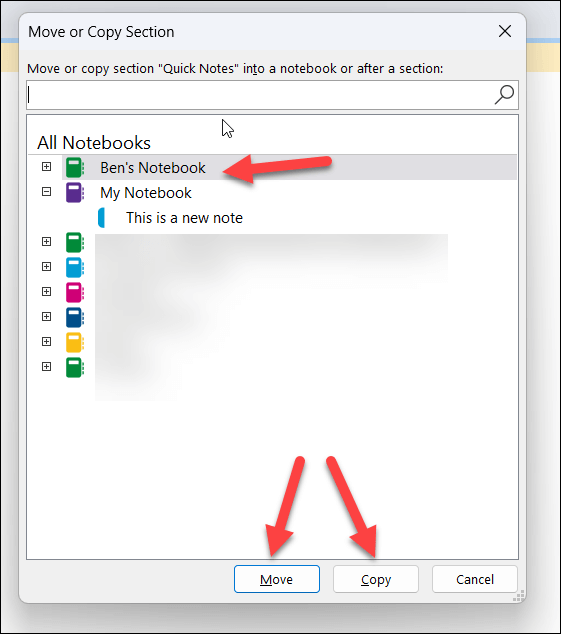
Jak odzyskać zamknięte notesy w programie OneNote
Nie możesz aktywnie usunąć całego notesu w samym programie OneNote. Aby zapobiec przypadkowemu usunięciu, program OneNote po prostu zamknie plik notesu.
Notatniki programu OneNote są przechowywane jako pojedyncze pliki z rozszerzeniem .one. Jeśli zamkniesz notatnik, nie usunie go on z komputera ani z magazynu OneDrive — plik powinien nadal tam być. Możesz go ponownie otworzyć i uzyskać dostęp do swoich notatek w dowolnym momencie (o ile nadal masz plik). Aby to zrobić, wykonaj następujące kroki..
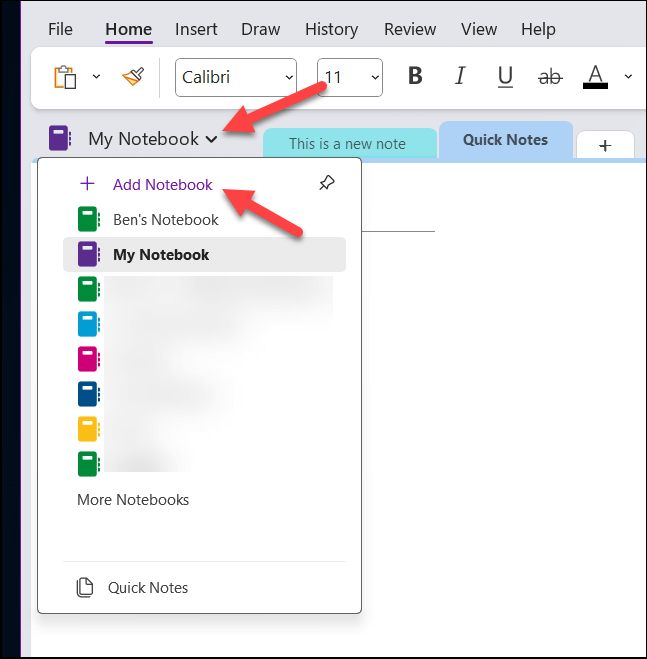
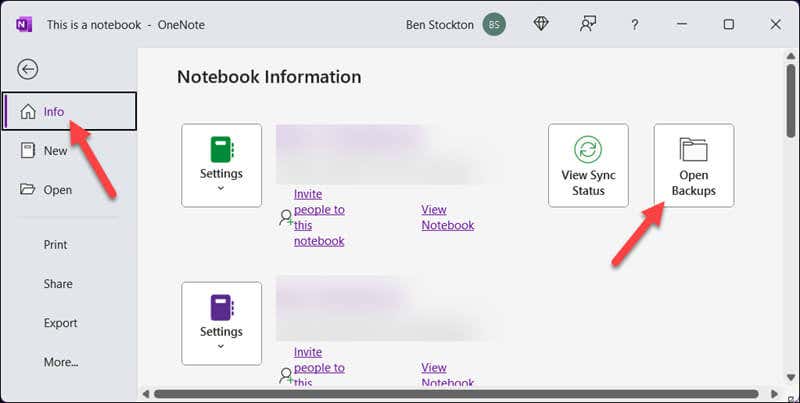
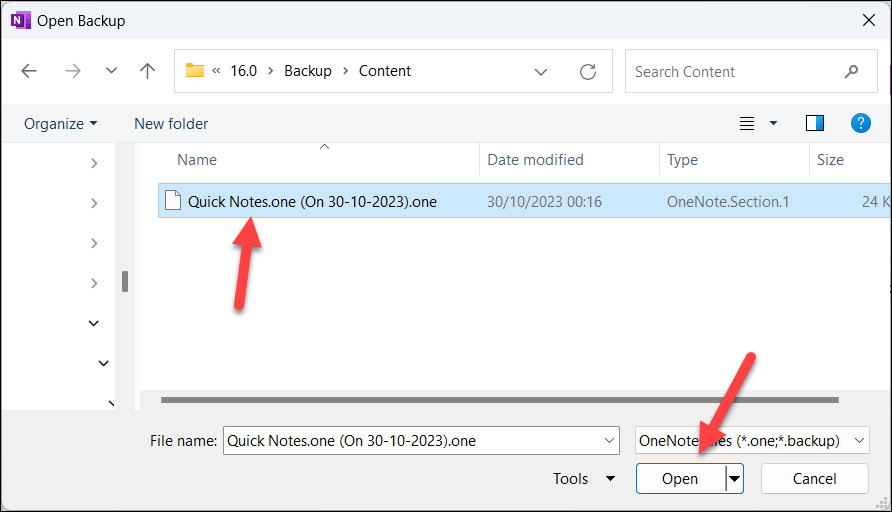
Gdy plik zostanie otwarty w programie OneNote, Twój notatnik zostanie zsynchronizowany zostanie wyświetlony i będzie można go używać i edytować. Będzie to obejmować wszystkie sekcje i indywidualne notatki, które zawierały przed zamknięciem.
Jak używać funkcji historii programu OneNote do przywracania poprzednich wersji notatników
Notatniki w programie OneNote zaprojektowano tak, aby działały płynnie i umożliwiały dodawanie, zmienianie i usuwanie notatek oraz innej zawartości, kiedy zajdzie taka potrzeba. Jeśli jednak wcześniej wprowadziłeś zmiany w notatkach programu OneNote, być może chcesz przywrócić część notatnika z wcześniejszego okresu (lub cały notatnik).
Jeśli masz wcześniejszą kopię pliku notatnika .one, możesz w tym celu wykonać powyższe kroki. Możesz jednak także użyć wbudowanej funkcji wersje stronw programie OneNote, aby przeglądać i potencjalnie przywracać starsze wersje notatek.
Aby użyć funkcji Historia do przywrócenia poprzednich wersji notatników, wykonaj następujące kroki.
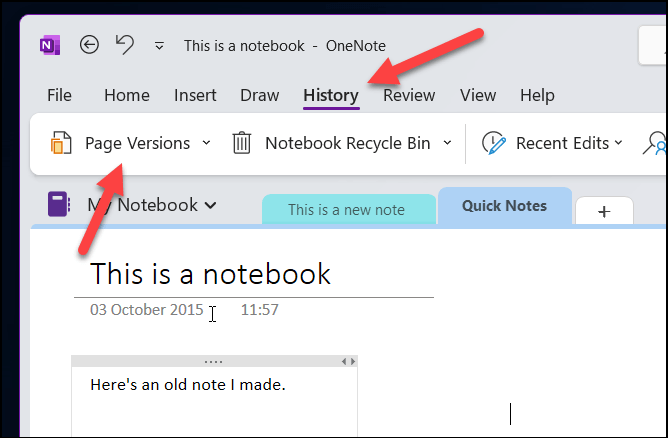
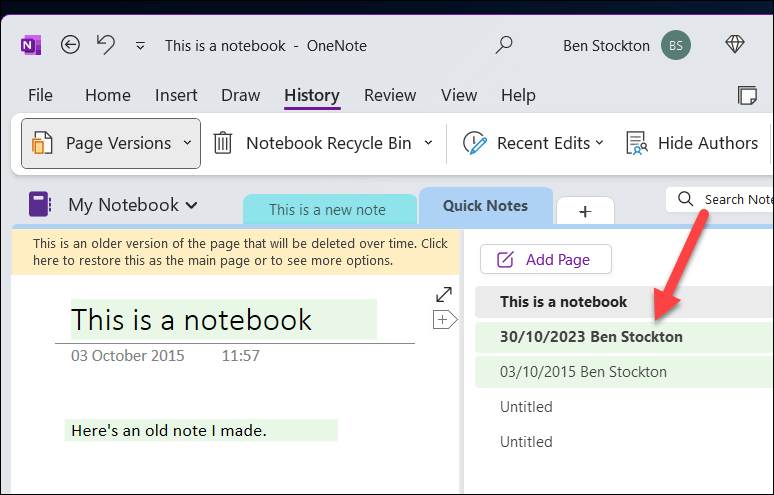
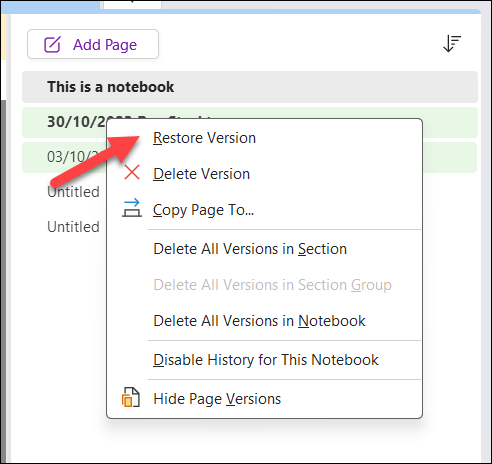
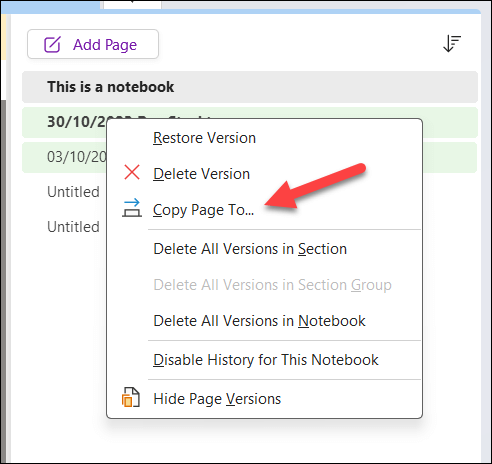
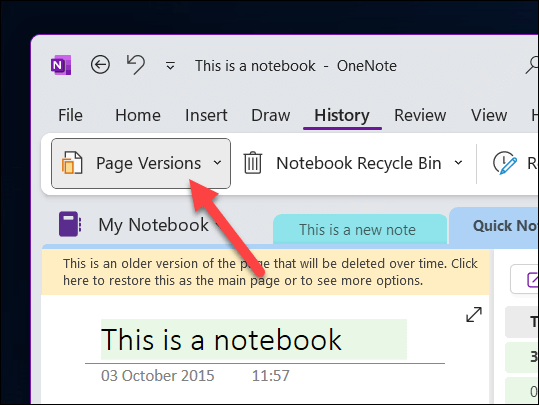
Jak odzyskać notatki OneNote za pomocą OneDrive
Przypadkowo usunąłeś plik notesu programu OneNote? Nie panikuj, ponieważ nadal możesz odzyskać plik ze starszej wersji historii OneDrive. Usługa OneDrive umożliwia usunięcie wszelkich zmian wprowadzonych w pamięci masowej do momentu w ciągu ostatnich 30 dni.
Jest jednak tego oczywista wada. Chociaż możesz przywrócić usunięte notesy OneNote, jeśli usuniesz je z OneDrive w tym okresie, utracisz wszelkie zmiany wprowadzone w magazynie OneDrive od tego momentu. Usługa OneDrive wycofa wszelkie wprowadzone zmiany.
Mając to na uwadze, rozważ utworzenie kopii zapasowej wszelkich zmian wprowadzonych w pamięci OneDrive (takich jak utworzenie nowych plików) zanimwykonasz te kroki. Gdy wszystko będzie gotowe do odzyskania Notatniki programu OneNote za pomocą OneDrive, wykonaj poniższe czynności.
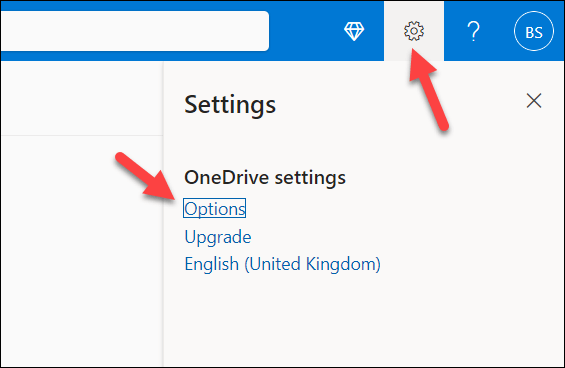
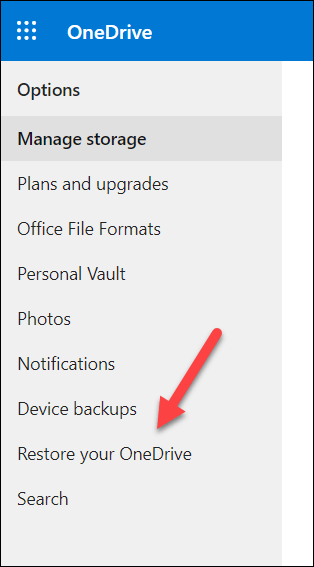
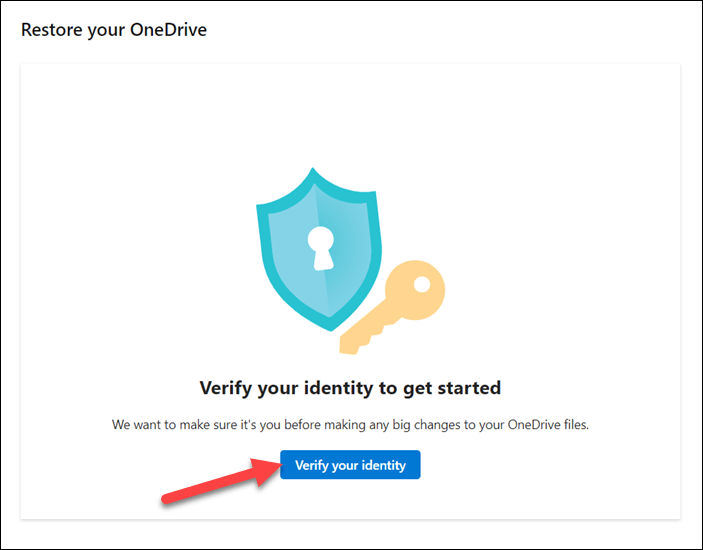
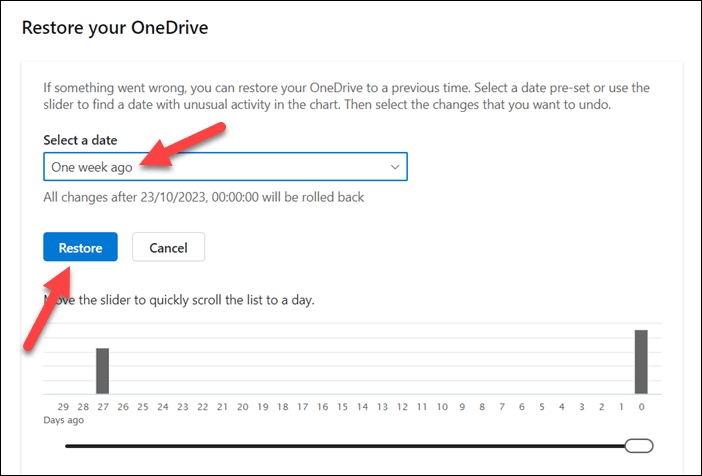
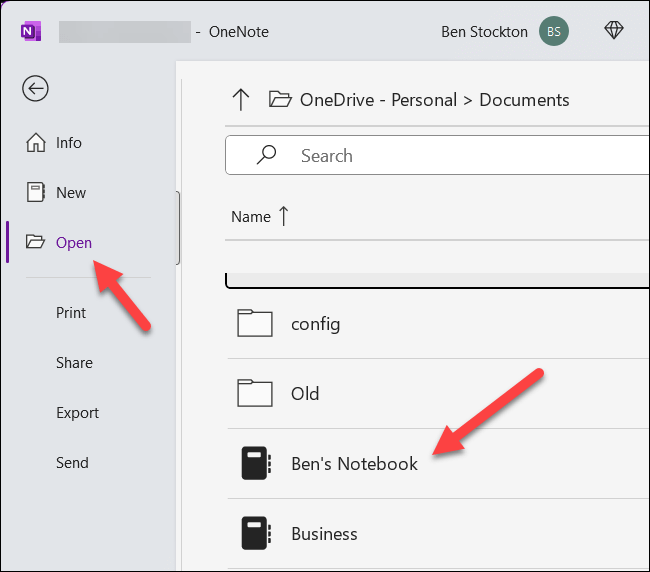
Zarządzanie notatkami w programie OneNote
Microsoft OneNote zaprojektowano tak, aby Twoje notatki były bezpieczne, nawet jeśli popełnisz błąd. Możesz wykonać powyższe kroki, aby odzyskać usunięte notesy w programie OneNote. Niezależnie od tego, czy zgubiłeś pojedynczą notatkę, czy cały notatnik, przywrócenie ich powinno być łatwe – pod warunkiem, że tworzysz kopię zapasową plików.
Nie masz wystarczająco dobrego systemu do tworzenia kopii zapasowych plików? Pamiętaj, aby rozpocząć efektywnie wykorzystując miejsce w OneDrive i unikać automatycznego usuwania jakichkolwiek plików notesu OneNote zapisanych w pamięci OneDrive.
Nie zapomnij jednak o lokalnych kopiach zapasowych. Możesz użyć wykonaj kopię zapasową oprogramowania na komputerze z systemem Windows, aby utworzyć lokalną kopię zapasową swoich plików, w tym wszystkich zapisanych notatników OneNote.
.