Czy podczas grania w Call of Duty Warzone lub inną grę na komputerze napotkałeś błąd „DirectX napotkał nieodwracalny błąd”? Twoja wersja DirectX lub sterowniki karty graficznej mogą być nieaktualne i być przyczyną problemu. Istnieją inne przyczyny występowania tego problemu w grach na komputerze. Pokażemy Ci, jak naprawić te problematyczne elementy, aby móc nieprzerwanie grać w gry na komputerze z systemem Windows 11 lub Windows 10.
Niektóre przyczyny zawieszania się gry i wyświetlania błędu DirectX mogą wynikać z tego, że komputer nie spełnia minimalnych wymagań systemowych gry, aplikacja zainstalowana na komputerze powoduje zakłócenia, pliki pamięci podręcznej gry są uszkodzone i nie tylko.

Sprawdź, czy Twój komputer spełnia minimalne wymagania systemowe Twojej gry
Twój komputer musi spełniać minimalne wymagania systemowe gry, aby gra mogła działać na Twoim komputerze. Każda gra ma specyficzne wymagania, wymagające różnych komponentów sprzętowych i programowych.
Gdy pojawi się błąd DirectX, pierwszą rzeczą do zrobienia jest sprawdzenie i upewnienie się, że komputer spełnia wymagania gry. Wymagania gry możesz znaleźć na oficjalnej stronie gry.
Jeśli Twój komputer nie spełnia wymagań Twojej gry, uaktualnij oprogramowanie lub sprzęt zgodnie z wymaganiami i uruchom swoją grę.
Zamknij i uruchom grę ponownie
Jeśli Twój komputer jest w pełni kompatybilny z Twoją grą, kolejnym rozwiązaniem, które należy zastosować, jest całkowite zamknięcie i ponowne otwarcie gry na komputerze. Dzieje się tak dlatego, że w Twojej grze mogą występować drobne usterki, które można rozwiązać, ponownie uruchamiając grę.
Możesz zamknąć i ponownie uruchomić grę w zwykły sposób. Jeśli gra nie chce się zamknąć, możesz użyj narzędzia Menedżera zadań na komputerze, aby wymusić zamknięcie elementu.
Zamknij inne aplikacje uruchomione na komputerze
Jednym z powodów pojawienia się problemu „DirectX napotkał nieodwracalny błąd” jest to, że aplikacja działająca na komputerze zakłóca działanie gry. Dzieje się tak zwykle, jeśli na komputerze uruchamiasz narzędzie do oszukiwania lub podobne narzędzie.
W takim przypadku zamknij wszystkie inne uruchomione aplikacje na komputerze i sprawdź, czy to sprawi, że gra będzie działać. Jeśli aplikacja nie chce się zamknąć, możesz użyć Menedżera zadań.
Uruchom ponownie komputer z systemem Windows
Jeśli błąd DirectX nadal występuje, w systemie operacyjnym Windows może występować tymczasowy problem. Te problemy są częste w systemie Windows i można je rozwiązać do umożliwiając ponowne uruchomienie komputera..
Możesz wyłączyć i włączyć komputer, otwierając menu Start, wybierając ikonę Zasilaniei wybierając Uruchom ponownie.p>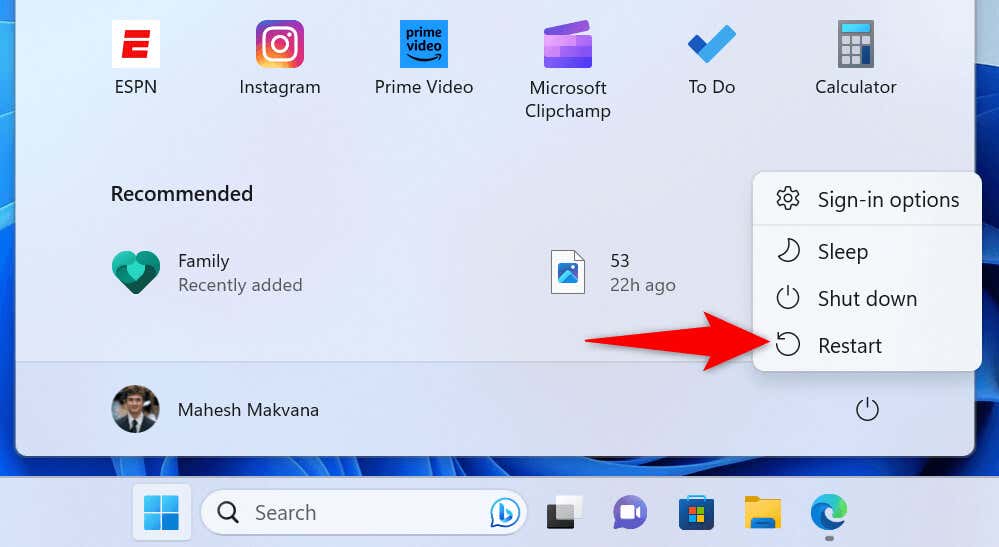
Uruchom grę po ponownym uruchomieniu komputera.
Zaktualizuj swoją grę do najnowszej wersji
Podobnie jak Twoje aplikacje, Twoje gry otrzymują różne poprawki i aktualizacje. Ważne jest, aby aktualizować gry, aby mieć jak najmniej błędów w grach.
Może być dostępna aktualizacja gry, w której pojawia się błąd DirectX, a zainstalowanie tej aktualizacji może rozwiązać problem. Sposób aktualizacji gry zależy od Twojej gry. Możesz skorzystać z wbudowanej opcji gry, aby zaktualizować grę lub odwiedzić witrynę twórcy gry, aby pobrać najnowszą aktualizację.
Zaktualizuj swoją wersję DirectXZaktualizuj swoją wersję DirectX
Ponieważ jest to błąd związany z DirectX, upewnij się, że używasz wersję DirectX wymaganych przez grę. Jeśli tak nie jest, w grze nadal będą pojawiać się błędy.
Sprawdzanie i aktualizowanie wersji DirectX w systemie Windows jest tak proste, jak wykonanie kilku kliknięć.
Sprawdź wersję DirectX
dxdiag
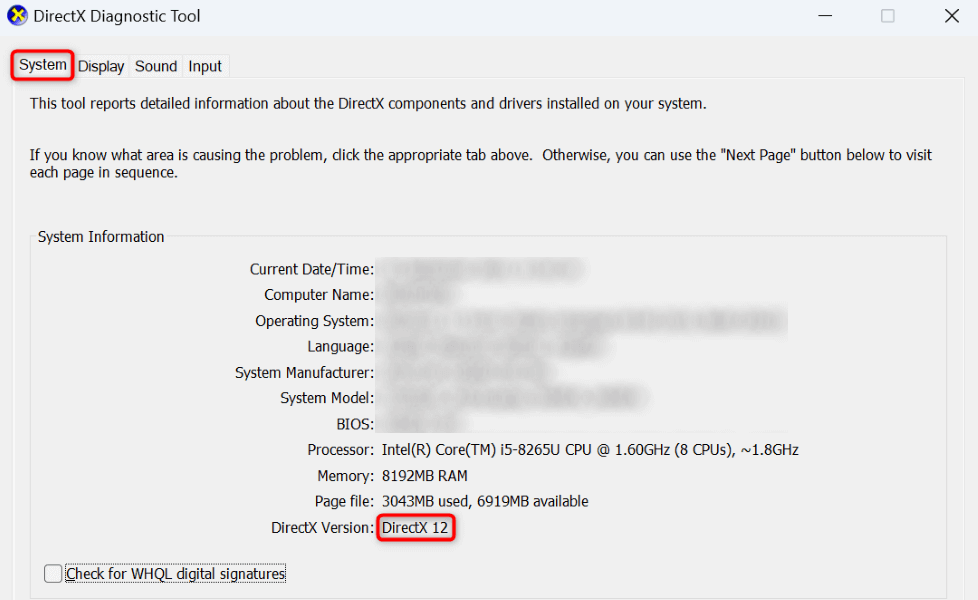
Zaktualizuj swoją wersję DirectX
Jeśli Twoja gra wymaga nowszej wersji DirectX, możesz pobrać najnowszą wersję za pośrednictwem witryny Windows Update zarówno w systemie Windows 11, jak i Windows 10. Firma Microsoft nie dostarcza programu DirectX jako samodzielnego instalatora; aktualizacje narzędzia otrzymujesz za pośrednictwem witryny Windows Update.
Aby sprawdzić dostępność i zainstaluj aktualizacje DirectX na komputerze z systemem Windows 11, otwórz Ustawienia>Windows Updatei wybierz Sprawdź dostępność aktualizacjispan>oraz pobierz i zainstaluj dostępne aktualizacje.
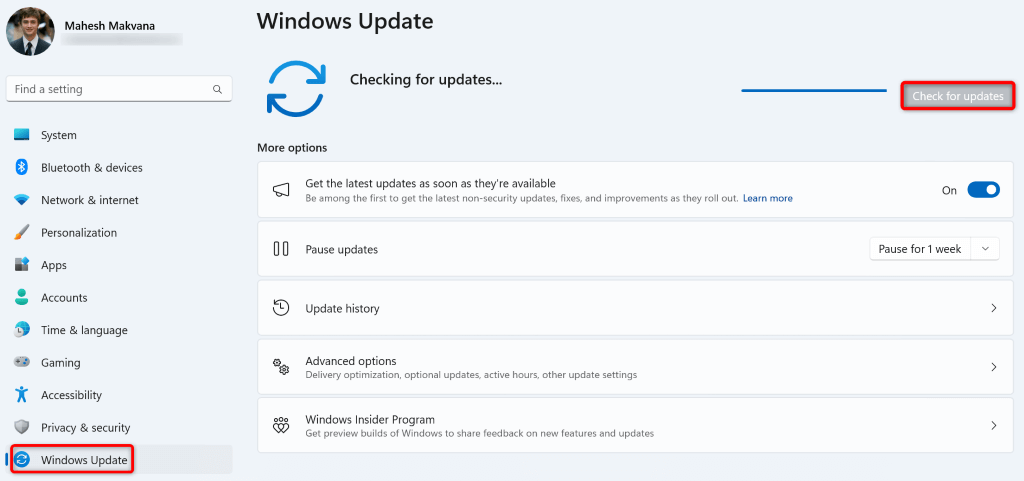
Aby zaktualizować DirectX na komputerze z systemem Windows 10, przejdź do Ustawienia>Aktualizacja i zabezpieczenia>Windows Update, wybierz Sprawdź aktualizacjeoraz pobierz i zainstaluj najnowsze aktualizacje.
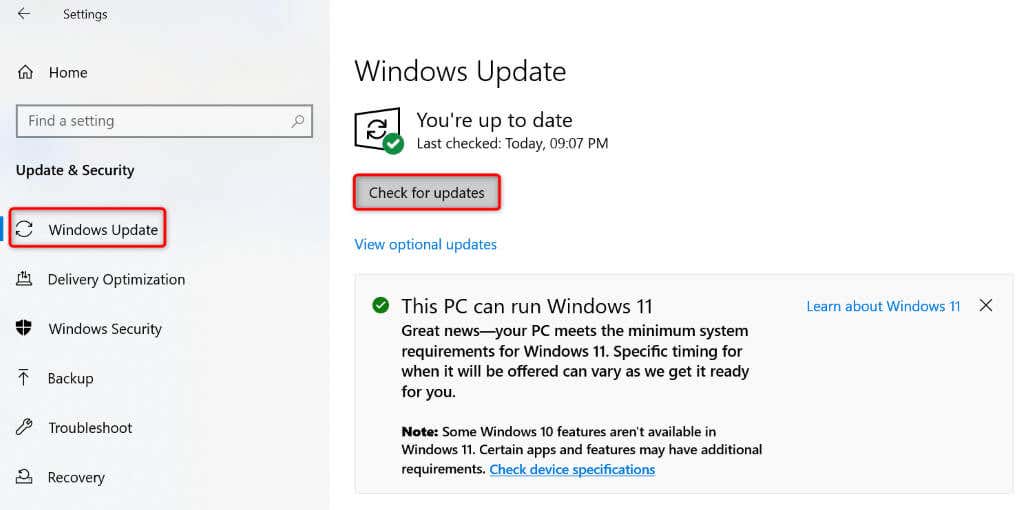
Uruchom ponownie komputer po zainstalowaniu najnowszych aktualizacji, a następnie uruchom grę..
Zaktualizuj sterowniki karty graficznej (GPU)
Jeśli sterowniki karty graficznej są nieaktualne, może to być przyczyną braku możliwości grania w grę i pojawienia się błędu „DirectX napotkał nieodwracalny błąd”. W tym przypadku zaktualizuj sterowniki do najnowszej wersji, a Twój problem zostanie rozwiązany.
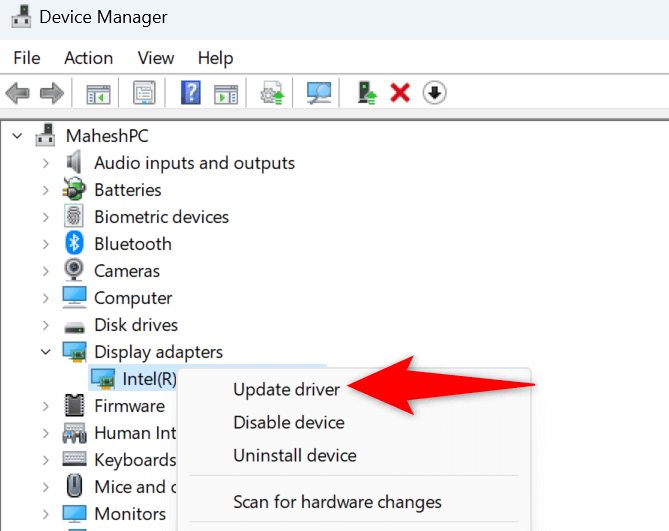
Zmień ustawienia skalowania wyświetlacza w systemie Windows
Jedną zmianą, którą możesz wprowadzić na swoim komputerze, aby naprawić błąd DirectX, jest zmiana ustaw ustawienie skali wyświetlacza na zalecaną. To powinno pomóc w rozwiązaniu problemu.
W systemie Windows 11
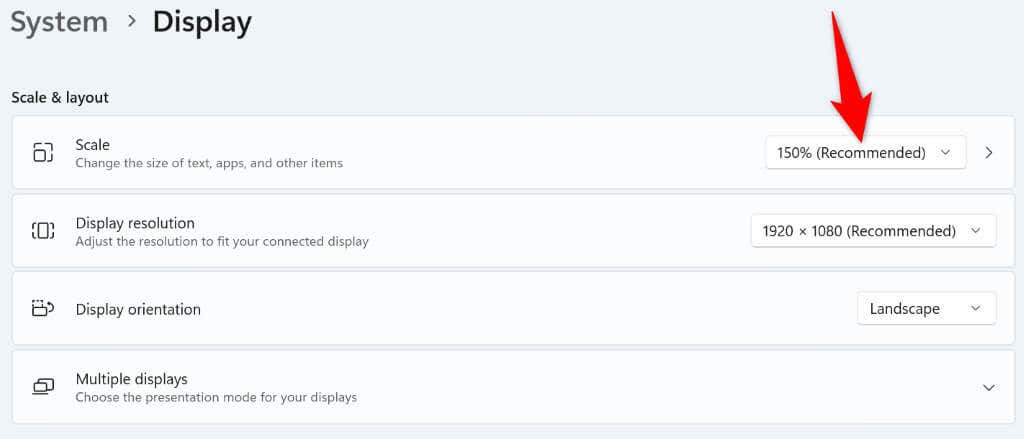
W systemie Windows 10
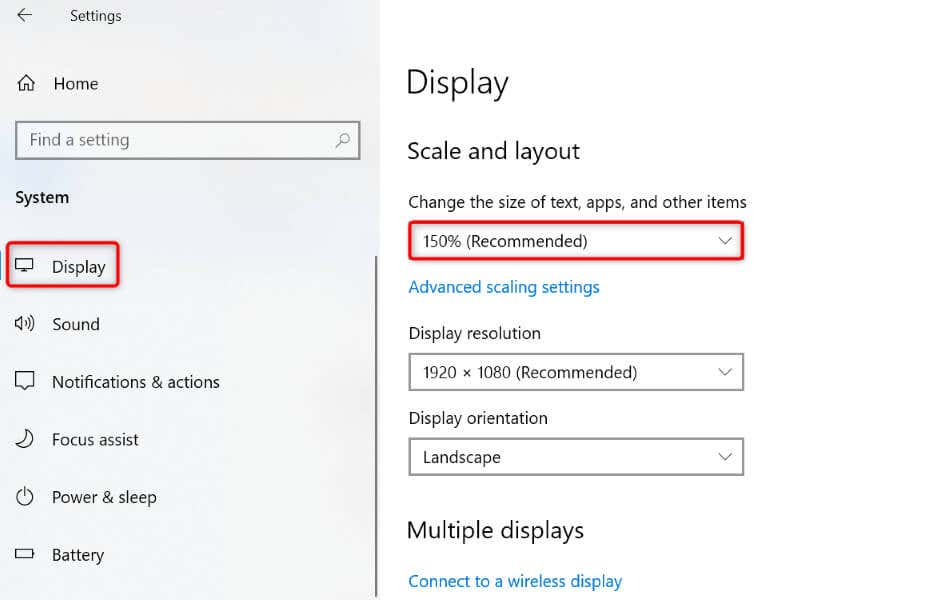
Wyczyść pliki pamięci podręcznej gry
Jeśli Twoja gra nadal wyświetla błąd DirectX, możliwe, że pliki pamięci podręcznej gry są uszkodzone. Twoja gra tworzy te pliki, aby poprawić Twoje wrażenia, ale gdy te pliki ulegną uszkodzeniu, możesz napotkać wiele problemów w grze. Możesz usuń te wadliwe pliki pamięci podręcznej rozwiązać swój problem.
Sposób usuwania plików pamięci podręcznej gry zależy od gry. Na przykład możesz usunąć pliki pamięci podręcznej Call of Duty Warzone w następujący sposób. Pamiętaj, że dokładne kroki czyszczenia plików pamięci podręcznej gry różnią się w zależności od gry.
C:\ProgramData
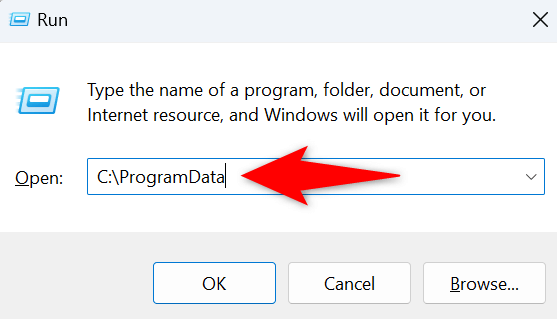
Rozwiązywanie problemów z nieodwracalnym błędem DirectX Więc Możesz grać w gry systemu Windows
Istnieje wiele powodów, dla których DirectX podczas grania w gry na komputerze pojawia się błąd. Jeśli błąd będzie się powtarzał i nie możesz znaleźć sposobu na pozbycie się problemu, skorzystaj z powyższego poradnika. W tym przewodniku dowiesz się, jak naprawić elementy, które mogą powodować błąd DirectX w grach, aby móc grać w gry bez problemów. Miłej zabawy!
.