Nierzadko zdarza się, że użytkownik systemu Windows napotyka błąd, który wymaga specjalnych uprawnień. Na przykład, jeśli kiedykolwiek próbowałeś usunąć podstawowe pliki systemowe, prawdopodobnie natknąłeś się na monit o odmowie dostępu do folderu, który brzmi: „Do wprowadzania zmian w tym folderze potrzebujesz uprawnień od TrustedInstaller.”
Może to sprawić, że poczujesz, że nie masz pełnej kontroli, ale firma Microsoft dodała konto NT SERVICE\TrustedInstaller, aby chronić Twój system.
Co to jest TrustedInstaller?
TrustedInstaller to podstawowy składnik ochrony zasobów systemu Windows wprowadzony przez firmę Microsoft w systemie Windows Vista. Ponadto usługa Instalator modułów Windows używa konta TrustedInstaller do dodawania, usuwania lub modyfikowania aktualizacji systemu Windows i innych składników.
Usunięcie lub modyfikowanie plików lub folderów należących do TrustedInstaller może uniemożliwić system Windows instalacja nie działała poprawnie. Pomyśl o tym jako o kolejnym zabezpieczeniu, które uniemożliwia nawet konto administratora usunięcie podstawowych plików systemu Windows. Czasami jednak może być konieczne naprawienie lub zmodyfikowanie uszkodzonych plików systemowych, do których wymagane jest uprawnienie TrustedInstaller.
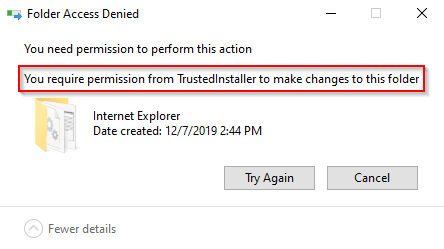
Jeśli masz pewność, że to, co robisz, jest bezpieczne, możesz przejąć na własność te pliki od TrustedInstaller. Niemniej jednak zawsze dobrą praktyką jest utwórz punkt przywracania systemu, na wszelki wypadek.
Przejęcie własności od TrustedInstaller
Istnieją dwie metody przejęcia własności od TrustedInstaller.
Korzystanie z zaawansowanych ustawień zabezpieczeń
Jest to długa, ale przyjazna dla użytkownika sposób na uzyskanie własności folderu.

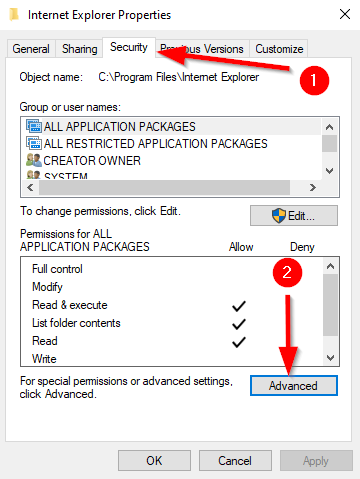
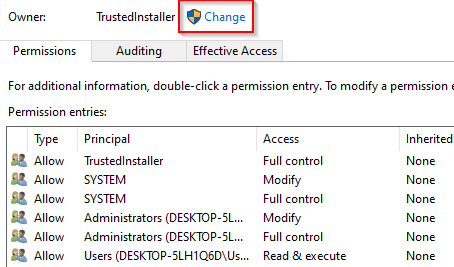
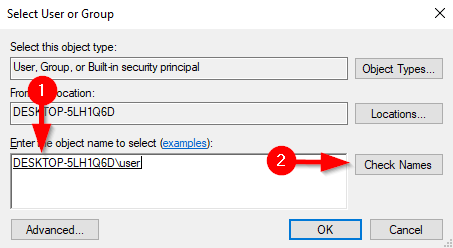
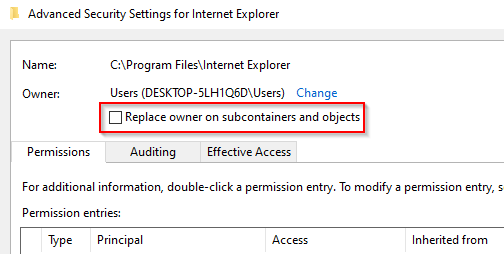
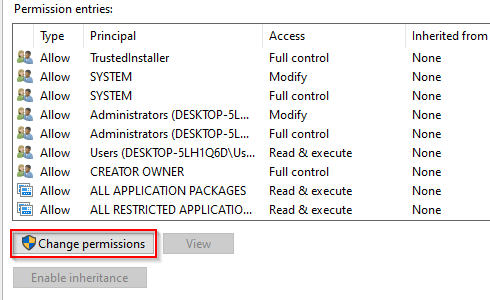
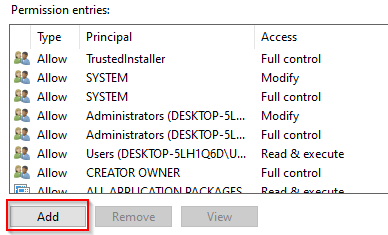
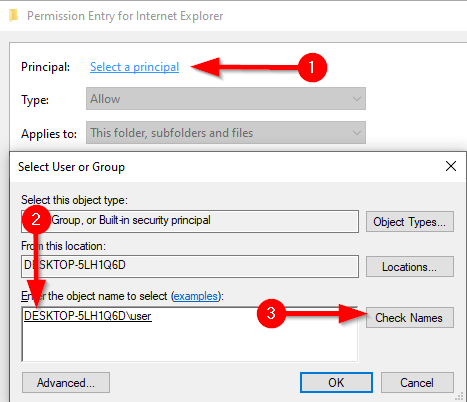
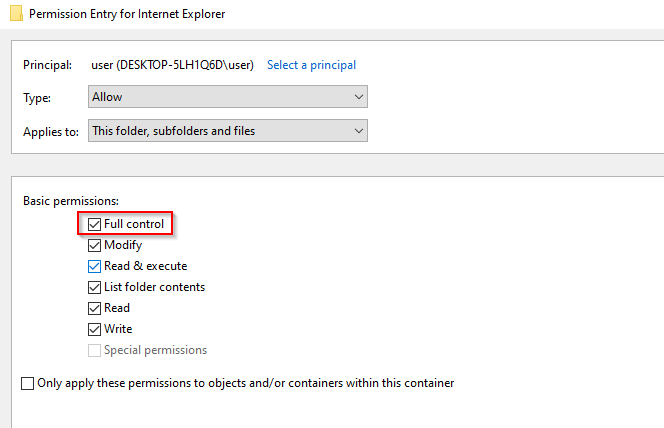
Wykonanie tych kroków da ci prawo własności do folderu i nie będziesz już potrzebować pozwolenia od TrustedInstaller, aby wprowadzić w nim zmiany.
Korzystanie z polecenia Monit
Jeśli znasz jak korzystać z wiersza polecenia, możesz przenieść własność znacznie szybciej niż poprzednia metoda.
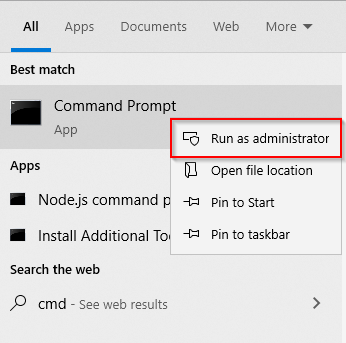
TAKEOWN /F „C:\Program Files\Internet Explorer”
Oczywiście zmień ścieżkę do folderu, do którego chcesz przenieść własność.
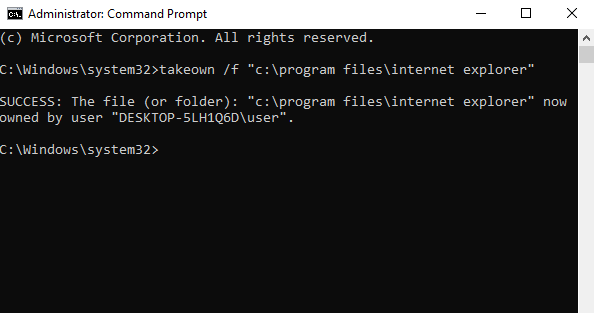
Ty możesz teraz śmiało modyfikować lub usuń foldery Windows według własnego uznania. Ale zawsze upewnij się, że nie usuwasz żadnych krytycznych komponentów, które uniemożliwiają prawidłowe działanie systemu Windows.