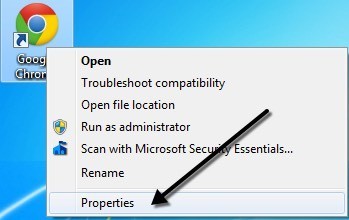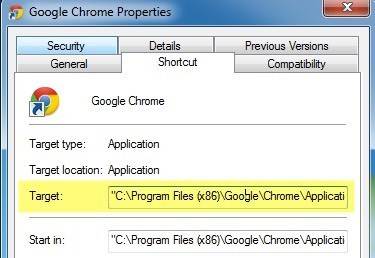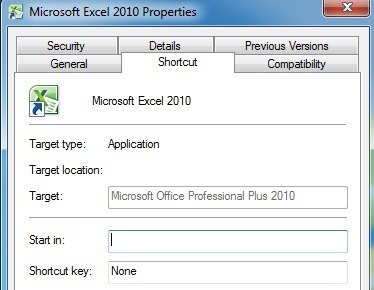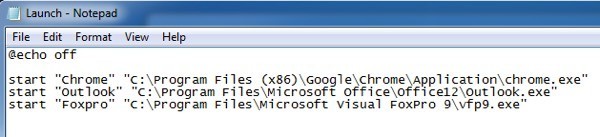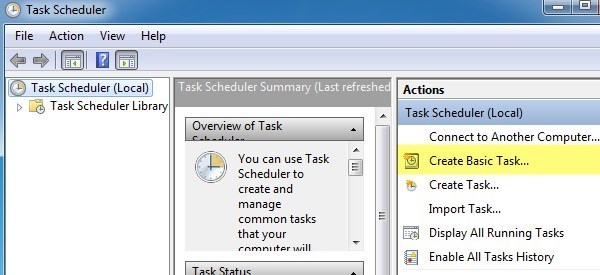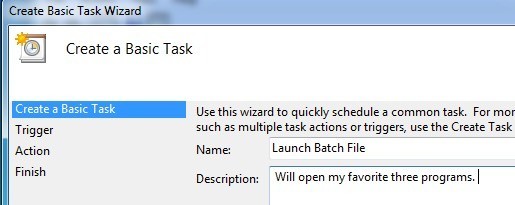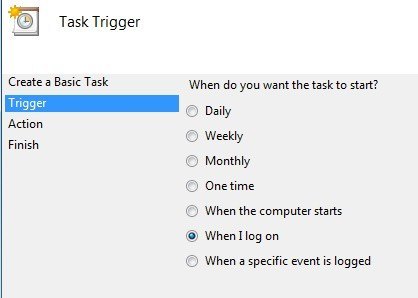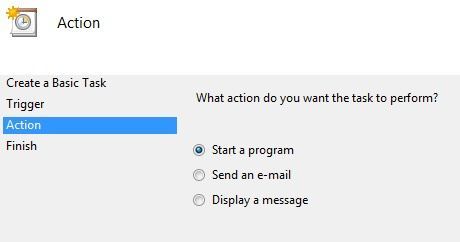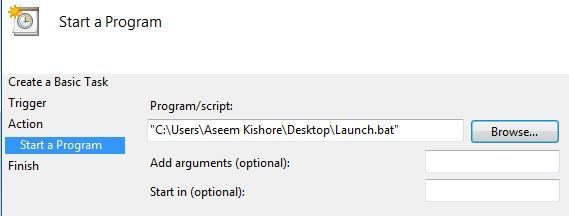Dlaczego kiedykolwiek chciałbyś otworzyć wiele programów jednocześnie w systemie Windows? Niedawno kazałem komuś w moim biurze zapytać mnie, jak może otworzyć kilka aplikacji biurkowych jednocześnie, bez konieczności klikania na każdą aplikację indywidualnie.
Zazwyczaj nazwałabym osobę leniwą i kazałam jej przestać dręczy mnie, ale ponieważ ta osoba wykonywała powtarzalne zadanie i musiała otwierać te same aplikacje każdego dnia, pomyślałem, że wymyślę rozwiązanie.
Odkryłem też, że zwykle otwieram kilka programów każdego ranka, niezależnie od tego: Chrome do przeglądania Internetu, Outlook do sprawdzania poczty e-mail i Visual Foxpro do pisania kodu (ponieważ jestem programistą). Więc zamiast klikać na trzy ikony, postanowiłem stworzyć plik wsadowy , aby otworzyć wszystkie trzy aplikacje jednocześnie!
Możesz tworzyć pliki wsadowe w systemie Windows bardzo łatwo i wszystko, czego potrzebujesz, aby je stworzyć to Notatnik! Omówię również sposób korzystania z Task Scheduler do uruchamiania pliku wsadowego po uruchomieniu komputera, aby programy uruchamiały się bez konieczności klikania tylko raz!
Jak utworzyć plik wsadowy w systemie Windows
Krok 1. Najpierw otwórz Notatnik
Krok 2. Skopiuj i wklej poniższy wiersz jako pierwszy wiersz w pliku:
@echo off
Echo off w zasadzie mówi systemowi Windows, aby nie dawał żadnych komunikatów ani okien wyskakujących podczas uruchamiania poleceń w pliku wsadowym.
Krok 3. Musimy teraz wywołać plik wykonywalny dla każdy z trzech programów, które chcemy otworzyć. Tak więc w naszym przykładzie chcę otworzyć Firefox, Outlook i Foxpro. Następne trzy linie wyglądają następująco:
start "Chrome" "C: \ Program Files (x86) \ Google \ Chrome \ Application \ chrome.exe"
start "Outlook" "C: \ Program Files \ Microsoft Office \ Office12 \ Outlook.exe"
start "Foxpro" "C: \ Program Files \ Microsoft Visual FoxPro 9 \ vfp9.exe"
Istnieją trzy części dla każdego z powyższych poleceń, które wyjaśniam poniżej:
start- To jest polecenie używane w plikach wsadowych do otwierania programów
"Nazwa aplikacji"- Drugi parametr to nazwa aplikacji, którą zamierzasz otworzyć. Możesz umieścić tutaj dowolną nazwę, ponieważ używa ona tego parametru tylko do celów tytułowych.
"Ścieżka aplikacji"- Ostatni parametr jest faktyczną ścieżką do pliku wykonywalnego dla program.
Zawsze możesz znaleźć ścieżkę programu klikając prawym przyciskiem myszy na ikonę i przechodząc do Właściwości. Na przykład, jeśli chcę poznać ścieżkę do pliku wykonywalnego przeglądarki Firefox, kliknę prawym przyciskiem myszy i wybiorę Właściwości.
Teraz wszystko Muszę spojrzeć na ścieżkę w polu Targeti po prostu skopiować i wkleić to do mojego skryptu plików wsadowych.
Zauważ, że istnieją pewne skróty, w których pole Cel będzie puste, jak pokazano poniżej, głównie z programami Microsoft Office.
If w tym przypadku musisz ręcznie przejść do pliku EXE w systemie. W przypadku pakietu Office wszystko znajduje się w folderze C: \ Program Files \ Microsoft Office \ Officexx, jeśli zainstalowano wersję 64-bitową lub C: \ Program Files (x86) \ Microsoft Office \ Officexx jeśli zainstalowałeś wersję 32-bitową. Pliki aplikacji są zwykle tylko nazwą programu, np. EXCEL, WORD lub POWERPOINT.
Po dodaniu wszystkich wpisów do pliku plik wsadowy powinien wyglądać mniej więcej tak:
Teraz wszystko, co musisz do jest faktycznie zapisać go jako plik wsadowy, który jest bardzo łatwy. Przejdź do Pliki kliknij Zapisz jako. Nadaj plikowi nazwę "Test.bat". Zauważ, że ręcznie dodałem .BAT do nazwy pliku. Na koniec zmień Zapisz jako typna Wszystkie plikizamiast Dokumenty tekstowe.
To wszystko! Powinieneś teraz przetestować swój plik wsadowy i sprawdzić, czy wszystkie Twoje programy ładują się. Jedną z rzeczy, którą odkryłem jest to, że ładowanie aplikacji za pomocą pliku wsadowego jest z jakiegoś powodu znacznie szybsze. Nie jestem do końca pewien, dlaczego, ale Chrome, Outlook i Firefox są ładowane o kilka sekund szybciej, niż kiedy normalnie je klikam.
Zaplanuj plik wsadowy przy starcie komputera
Teraz zaplanujmy nasz plik wsadowy uruchamiany po pierwszym zalogowaniu do systemu Windows. Aby to zrobić, kliknij przycisk Start, wpisz terminarz zadań i kliknij pierwszy link.
Nie daj się przytłoczony patrząc na interfejs ponieważ musimy tylko stworzyć bardzo proste zadanie. Po prawej stronie powinien pojawić się link do Utwórz podstawowe zadanie. Śmiało i kliknij na niego.
Teraz nadaj swoje podstawowe zadanie nazwę, która może być dowolna. Możesz również podać mu opis, jeśli chcesz. Po zakończeniu kliknij przycisk Dalej.
Następnym krokiem jest wybranie wyzwalacza. W naszym przypadku chcemy, aby plik wsadowy był uruchamiany po zalogowaniu się do komputera, więc wybierz Kiedy się loguję. To jedyna opcja, która tak naprawdę ma sens.
Następnym krokiem jest wybór akcji. W naszym przypadku akcją będzie uruchomienie skryptu wsadowego, więc wybierz Uruchom program.
, musimy faktycznie wybrać plik wsadowy, który chcemy uruchomić po zalogowaniu się na komputerze. Kliknij przycisk Przeglądaj i przejdź do lokalizacji pliku wsadowego.
Kliknij Daleji następnie kliknij Zakończ. Teraz śmiało uruchom ponownie komputer, a programy powinny się otworzyć po zalogowaniu do systemu Windows! Całkiem fajnie, co? Jeśli masz jakieś pytania, opublikuj komentarz. Ciesz się!