Czasami, gdy usuwanie pliku na sobie r Komputer z systemem Windows, możesz natknąć się na błąd z informacją „Nie można wykonać działania, ponieważ plik jest otwarty w programie”. Gdy pojawia się ten błąd, oznacza to, że masz do czynienia z zablokowanym plikiem i nie możesz go usunąć bez względu na to, co robisz. Twój komputer będzie nadal wyświetlał ten sam błąd na ekranie, informując cię, że plik jest używany w jakimś programie.
Radzenie sobie z takimi zablokowanymi błędami plików jest w rzeczywistości dość łatwe, chociaż początkowo może się nie wydawać. Prawdopodobnie już wiesz, że przyczyną, dla której nie możesz usunąć pliku, jest to, że używa go aplikacja na komputerze. Co powiesz na zamknięcie tego programu, a następnie usunięcie pliku?

Istnieje kilka obejść takich jak pomaga to w pomyślnym usunięciu zablokowanego pliku na komputerze.
Zamknij program korzystający z zablokowanego pliku
Najbardziej oczywistym rozwiązaniem jest zamknięcie program korzystający z pliku, który chcesz usunąć. Jeśli jest to plik Word otwarty w MS Word, zamknij program, a będziesz mógł usunąć zablokowany plik.

Podobnie, bez względu na program, w którym plik jest otwarty, po prostu zamknij program i zwolni on plik gotowy do usunięcia.
Zabij proces programu za pomocą Menedżera zadań
Czasami zdarza się, że program, który używa zablokowanego pliku, nie reaguje na twoje działania i po prostu zatrzymuje się przy niektórych punkt. W takim przypadku możesz zabić proces programu, aby można go było przymusowo zamknąć na komputerze.
In_content_1 all: [300x250] / dfp: [640x360 ]->Po zamknięciu programu plik powinien być wolny od jakichkolwiek procesów i będzie można go usunąć z komputera.



Wyłącz okienko podglądu w Eksploratorze plików
Panel podglądu w Eksploratorze plików pozwala zobaczyć podgląd zablokowanego pliku. Być może Twój plik jest używany w podglądzie i to uniemożliwia Ci usunięcie go na komputerze z systemem Windows.
Wyłączenie panelu powinno rozwiązać problem.
- Uruchom Eksplorator plikówna komputerze. Otwarcie dowolnego folderu na ekranie powinno zrobić to za Ciebie.


Powinieneś być w stanie usunąć plik, jeśli okienko podglądu go zajmowało.
Przełącz proces folderów w Eksploratorze plików
Możliwe jest, że proces Eksploratora plików używa zablokowanego pliku, więc nie można go usunąć. W rzeczywistości istnieje opcja, która pomaga tworzyć osobne procesy dla każdego folderu otwieranego na komputerze i warto go przełączać, aby sprawdzić, czy to pomoże rozwiązać problem.


Uruchom i zamknij Zablokowany plik
Być może zablokowany plik nie został poprawnie zamknięty podczas ostatniego dostępu do niego w programach.

Uruchom ponownie komputer z systemem Windows
Uruchom ponownie komputer zamyka wszystkie procesy, w tym proces wykorzystujący plik.

Użyj wiersza polecenia, aby usunąć plik
Możesz spróbować użyć narzędzia Wiersz polecenia, aby usunąć plik, którego nie można usunąć w graficznym interfejsie użytkownika.

del ŚCIEŻKA>

Plik zostanie natychmiast usunięty bez żadnych błędów.
Użyj aplikacji innej firmy do odblokowania i usunięcia pliku
Z jakiegoś powodu, jeśli żadna z powyższych metod nie działa dla Ciebie, możesz użyj aplikacji innej firmy, aby odblokować plik, a następnie go usuń.
Unlocker to darmowa aplikacja, która pomaga odblokować pliki, aby można je było usunąć.

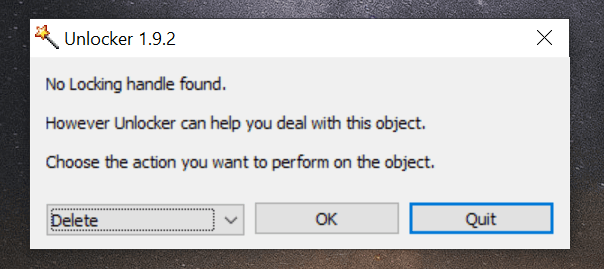
It 'Zrobię, co trzeba, aby odblokować plik, a następnie usunąć go z komputera bez żadnych monitów.