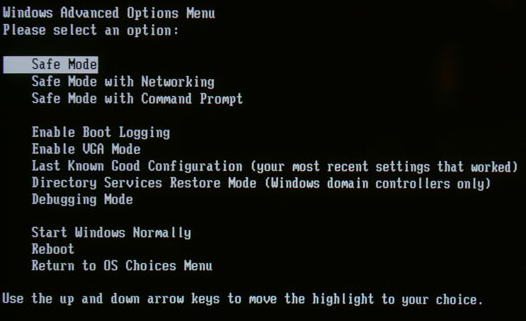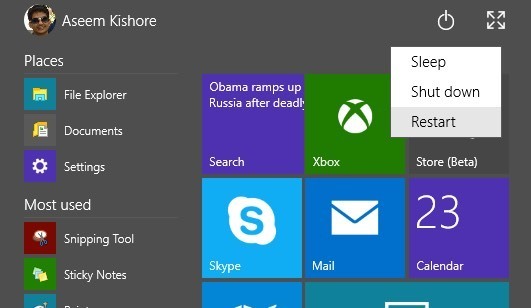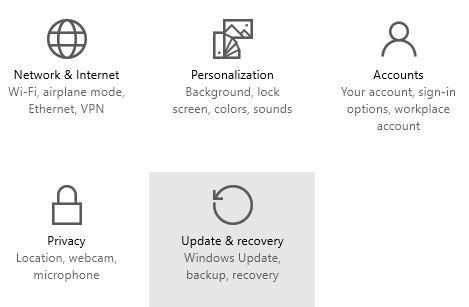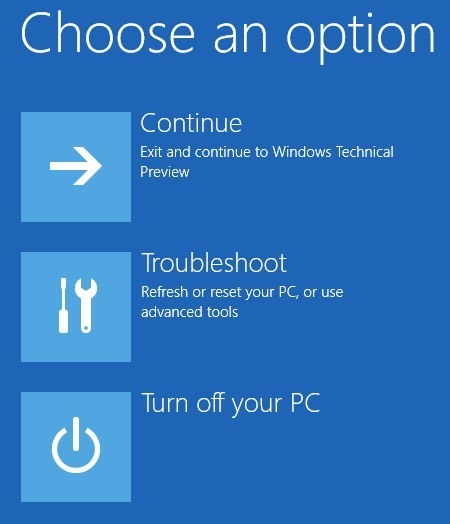Chcesz przejść do trybu awaryjnego na swoim komputerze z systemem Windows? Jeśli nie możesz normalnie uruchomić komputera, możesz spróbować wejść w tryb awaryjny, tryb diagnostyczny dla systemu Windows, który umożliwia rozwiązywanie problemów, które uniemożliwiają normalne uruchamianie.
W trybie awaryjnym system Windows ładuje tylko najważniejsze usługi i sterowniki, aby mógł działać. Wszystkie inne zwykłe ustawienia systemu Windows i programy rozruchowe są wyłączone, aby umożliwić użytkownikowi naprawienie problemu z komputerem.
W tym przewodniku przejdę przez kolejne kroki, aby przejść do trybu awaryjnego w Windows XP, Vista, 7, 8.1 i Windows 10.
Zwróć uwagę, że jeśli zainstalowałeś sterownik lub niedawno dokonałeś zmiany konfiguracji na swoim komputerze, możesz spróbować "Last Known Good" Konfiguracja"przed przejściem do trybu awaryjnego w Windows 7, Vista i XP.
Ostatnia znana dobra konfiguracja ładuje ostatnią działającą wersję systemu Windows. Jednak jest ona zastępowana za każdym razem, gdy logujesz się do komputera, więc jeśli wystąpił problem, upewnij się, że wypróbowałeś tę opcję PRZED ponownym logowaniem się do komputera.
W systemie Windows 8 i Windows 10, Ostatnia znana opcja nie jest już uwzględniona. Zamiast tego mają inne opcje, takie jak Odśwież, zresetuj (zainstaluj ponownie), przywróć itd. W sekcji Windows 8/10 zajmiemy się szczegółami poniżej.
Zwróć też uwagę, że istnieją trzy rodzaje Bezpiecznych Tryb, więc przeczytaj poniższe opisy, aby dowiedzieć się, który z nich jest dla Ciebie najlepszy.
Tryb awaryjny- podstawowa opcja, która ładuje system Windows za pomocą interfejsu GUI i zwykle jest to, co większość ludzi powinien wybrać podczas rozwiązywania problemów z ich komputerem.
Tryb awaryjny z obsługą sieci- Jeśli potrzebujesz dostępu do Internetu lub sieci w trybie awaryjnym, jest to opcja do wyboru. Ten tryb jest przydatny, gdy trzeba rozwiązać problem wymagający połączenia z Internetem, aby można było pobierać aktualizacje, sterowniki lub inne pliki, aby pomóc rozwiązać problem.
Tryb awaryjny z wierszem polecenia - Ten tryb zostanie załadowany tylko za pomocą wiersza poleceń MS DOS. Jest to przydatne, jeśli musisz uruchomić polecenie DOS, takie jak fixboot lub chkdsk.
Tryb awaryjny w Windows XP / Vista / 7
Aby przejść do trybu awaryjnego w Windows XP, Vista lub 7, ponownie uruchom komputer, a następnie naciśnij i przytrzymaj "Klawisz F8", który wyświetli "Menu opcji zaawansowanych systemu Windows". Przewiń w dół do "Tryb awaryjny" za pomocą klawiszy strzałek i naciśnij Enter.
Zwróć uwagę, że czasami, gdy naciśniesz i przytrzymasz klawisz F8, niektóre komputery zaczną denerwować sygnały dźwiękowe, więc w takim przypadku po prostu trzymaj klawisz F8 ciągle podczas ładowania systemu.
Jeśli nadal nie jesteś w stanie przejść do trybu awaryjnego, możesz spróbować zabić zasilanie komputera, aby je wyłączyć, a następnie włączyć ponownie. Jeśli system Windows zostanie nieoczekiwanie zamknięty, zwykle automatycznie wywoła menu Advanced Boot Options. Jeśli to nie zadziała, możesz przeczytać mój poprzedni wpis na przejście do trybu awaryjnego, jeśli F8 nie działa. Ta metoda wymaga jednak możliwości zalogowania się do systemu Windows, aby nakazać jej uruchomienie w trybie awaryjnym przy następnym uruchomieniu.
Tryb awaryjny w Windows 8/10
W Windows 8 i Windows 10 proces przejścia w tryb awaryjny jest zupełnie inny. Klawisz F8 nie działa, ponieważ proces uruchamiania jest zbyt szybki.
Jedynym sposobem na przejście do trybu awaryjnego jest uruchomienie Opcje odzyskiwania systemu, w którym można wykonać różne zadania rozwiązywania problemów, w tym uruchamianie w trybie awaryjnym.
Pisałem już o tym, jak uruchom system Windows 8 Opcje odzyskiwania systemu, ale proces ten jest nieco inny dla systemu Windows 10, więc wspomnę o tym tutaj . W systemie Windows 10 istnieją dwa sposoby dostępu do ekranu opcji odzyskiwania. Po pierwsze, możesz kliknąć przycisk Start, który powraca w innej formie, a następnie przytrzymać klawisz SHIFT i kliknąć przycisk zasilania.
Trzymając wciśnięty klawisz SHIFT, kliknij Uruchom ponownie. Inna metoda jest taka sama jak w Windows 8, ale wygląda trochę inaczej. Kliknij przycisk Start, a następnie kliknij Ustawienia, jak pokazano powyżej.
Pojawi się nowe okno Ustawienia, które w zasadzie zastąpi okno Ustawienia komputera w Windows 8. Tutaj klikniesz Update & amp; odzyskiwanie.
Teraz zobaczysz opcje odświeżenia komputera, ponownego zainstalowania wszystkiego lub ponownego uruchomienia w trybie zaawansowanego uruchamiania.
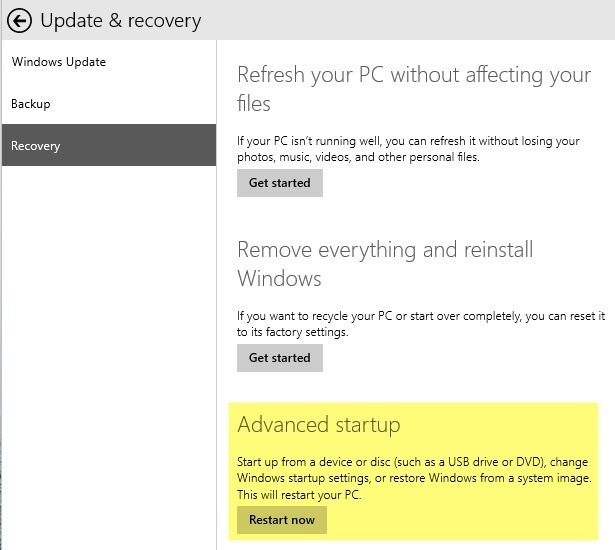
W tym momencie proces przejścia do trybu awaryjnego w Windows 8 lub Windows 10 jest taki sam. Zobaczysz teraz trzy opcje: Kontynuuj, Rozwiązywanie problemówi Wyłącz komputer.
Teraz postępuj zgodnie z instrukcjami w moim artykule na temat uruchamianie w trybie awaryjnym w Windows 8. Zasadniczo kliknij Rozwiązywanie problemów i stamtąd. Windows 8 i Windows 10 są również o wiele mądrzejsze od poprzednich wersji i normalnie automatycznie podnoszą opcje odzyskiwania, jeśli wykryty zostanie problem podczas uruchamiania.
Jeśli masz jakiekolwiek pytania dotyczące przejścia do trybu bezpiecznego w dowolnej wersji systemu Windows, napisz komentarz. Ciesz się!