Mapy Google to niesamowite źródło informacji nawigacyjnych i jedna z najpopularniejszych aplikacji mapowych używanych na całym świecie. Jego jedną słabą stroną jest to, że do działania wymaga aktywnego połączenia z Internetem.
Jednym ze sposobów, aby Mapy Google działały prawidłowo podczas podróży do miejsc, w których nie jest dostępna komórkowa transmisja danych, jest pobranie map do przeglądania w trybie offline.
Możesz to zrobić na swoim laptopie (jeśli planujesz zabrać go ze sobą w podróż) lub jest to funkcja wbudowana za pomocą aplikacji mobilnej Mapy Google dla iOS lub Android.
Pobierz Mapy Google do przeglądania offline w przeglądarce
Możesz pobrać mapy Google Maps dla przeglądanie offline z przeglądarki. Jednak ta funkcja nie jest wbudowana jako opcja dostępna jednym kliknięciem. Wymaga obejścia przy użyciu niestandardowych map.
Pobierz swoją mapę w formacie KML/KMZ
To rozwiązanie polega na pobraniu lokalizacji z Map Google w formacie KML/KMZ. Następnie możesz użyć dowolnego klienta mapy (np. Google Earth ), który obsługuje ten format mapy, i korzystać z niej w trybie offline.
1. Otwórz mapy Google i zaloguj się na swoje konto Google. Otwórz menu Map Google i wybierz Twoje miejsca .
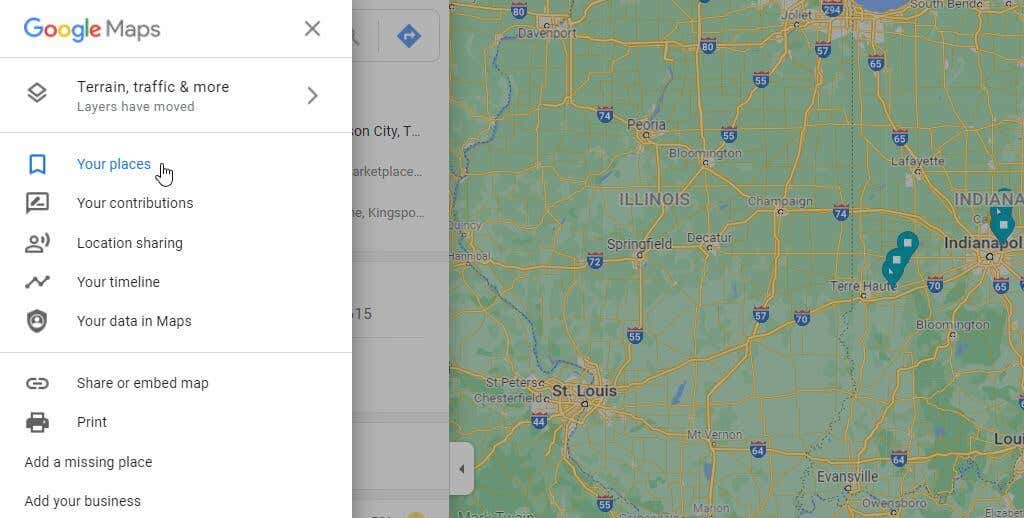
2. Spowoduje to przejście do listy zapisanych miejsc. Wybierz z menu opcję Mapy , aby wyświetlić listę utworzonych przez siebie niestandardowych map. To pole będzie puste, jeśli jeszcze żadnego nie utworzyłeś. Wybierz Utwórz mapę , aby utworzyć nową niestandardową mapę.
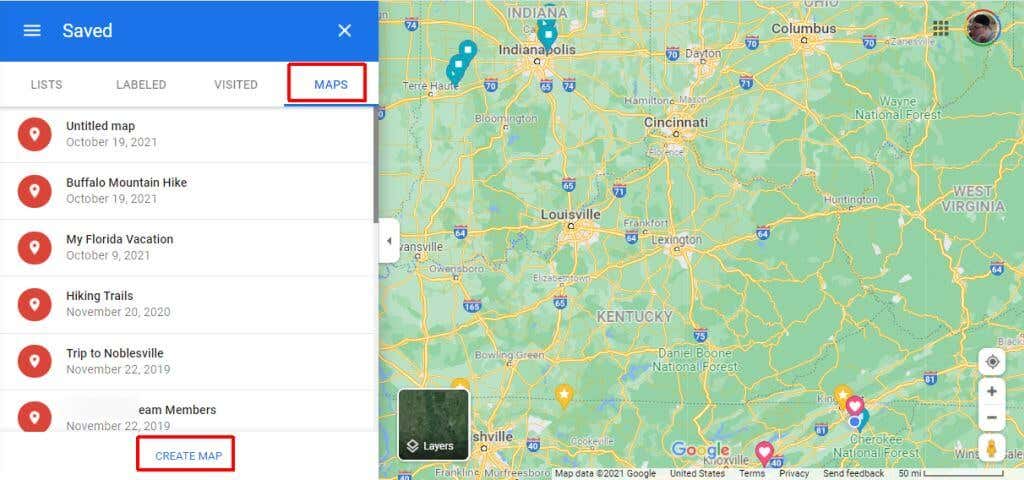
3. Na następnej mapie użyj pola wyszukiwania, aby znaleźć lokalizację, do której chcesz się udać. Wybierz niebieski przycisk lupy, aby znaleźć tę lokalizację na mapie.
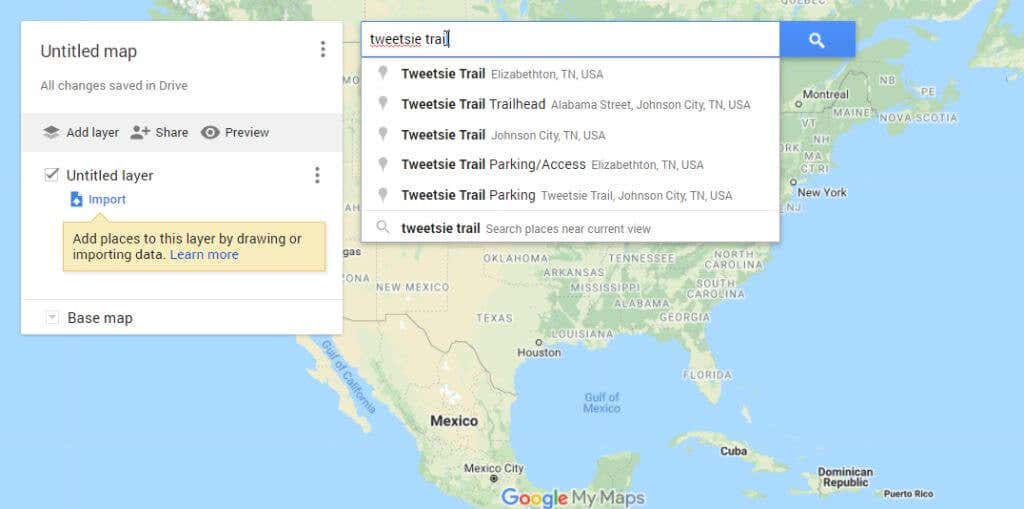
4. Wybierz opcję Dodaj do mapy obok pinezki lokalizacji. Spowoduje to umieszczenie lokalizacji w lewym okienku. Będzie ona zlokalizowana poza jakąkolwiek istniejącą warstwą. Zanim będziesz mógł wyeksportować ją jako mapę offline, musisz dodać lokalizację do warstwy. Wybierz ikonę + obok tej lokalizacji, aby dodać ją do istniejącej warstwy bez tytułu.
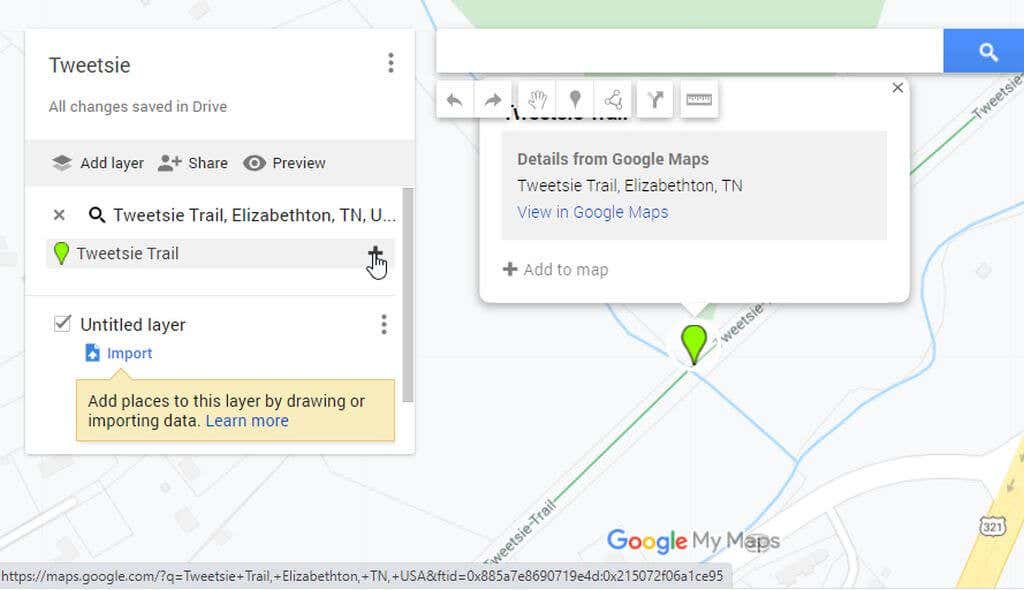
5. Następnie możesz wyeksportować mapę do użytku w trybie offline. Wybierz trzy kropki po prawej stronie nazwy mapy, aby otworzyć menu. Z menu wybierz opcję Eksportuj do KML/KMZ .
Uwaga : zanim wybierzesz opcję Eksportuj, upewnij się, że pomniejszyłeś mapę do poziomu szczegółowości, który chcesz uwzględnić na mapie offline..
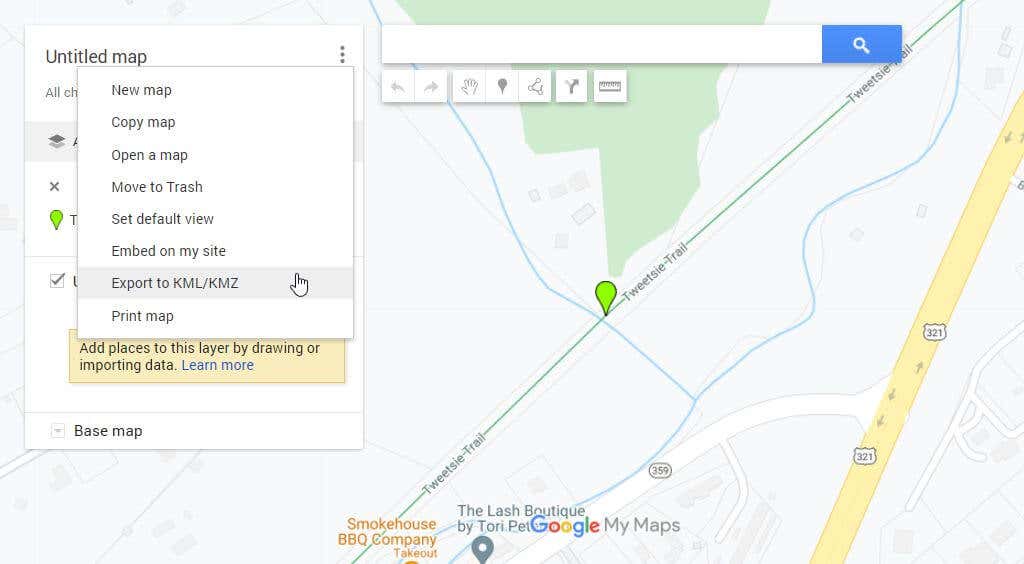
6. Upewnij się, że w wyskakującym oknie na liście jest wybrana opcja Cała mapa . Wybierz przycisk Pobierz .
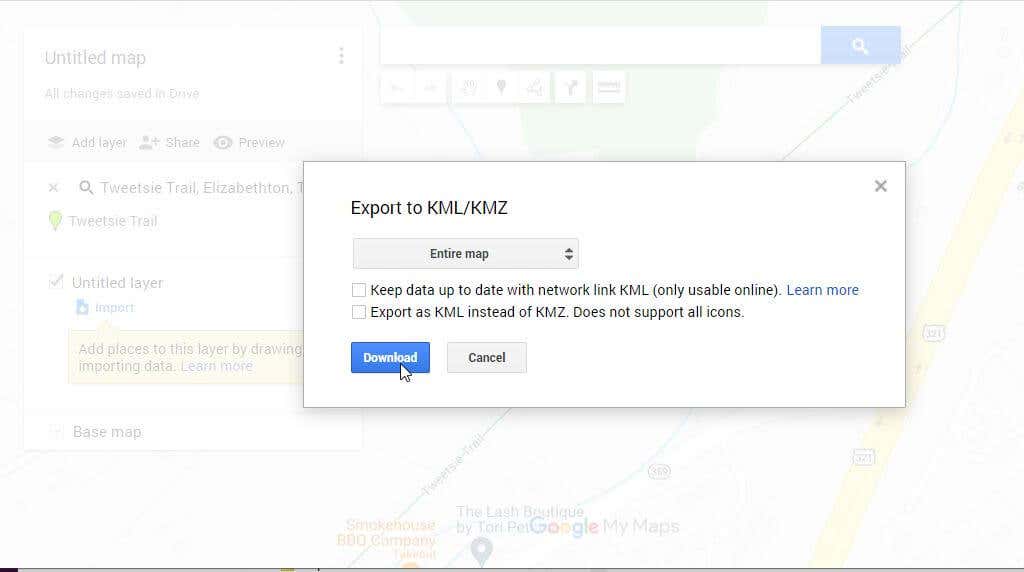
7. Na koniec zapisz plik mapy na swoim komputerze, gdzie będziesz pamiętać, gdzie uzyskać do niego dostęp, gdy będziesz musiał skorzystać z niego w trybie offline.
Wyświetl mapę offline na swoim komputerze
Najpopularniejszym klientem map, który może odczytywać pliki KML i KMZ, jest Google Earth. Uruchom Google Earth na swoim komputerze.
1. Z menu wybierz Plik i wybierz Otwórz .
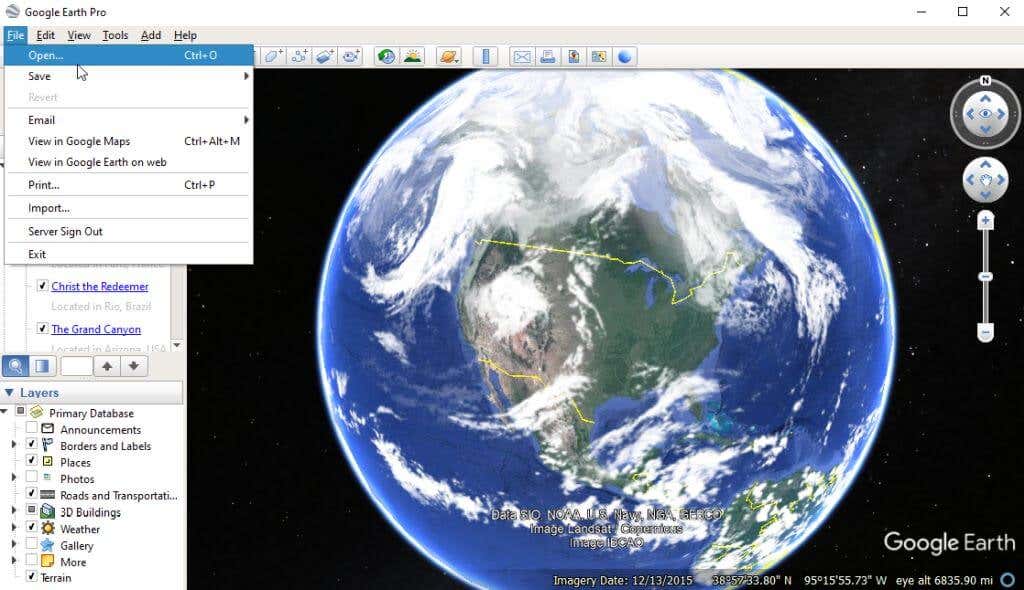
2. Przeglądaj i wybierz wcześniej zapisany plik KML/KMZ. Lokalizacja pojawi się w lewym okienku nawigacji w Google Earth w sekcji Miejsca tymczasowe . Wybierz tę lokalizację, a Google Earth otworzy tę mapę w widoku satelitarnym w prawym oknie.
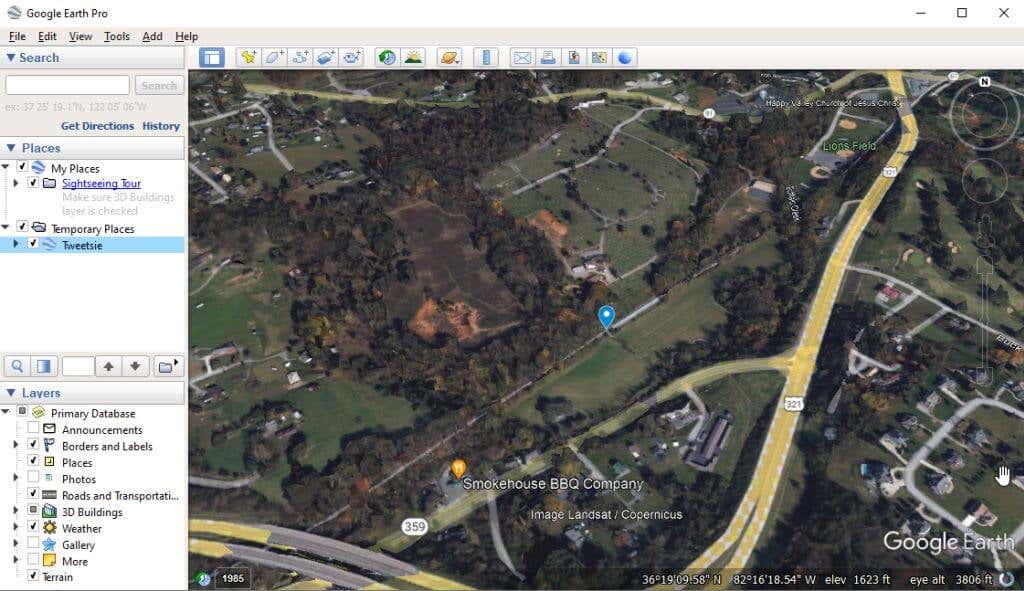
Możesz teraz używać tej mapy do nawigacji, nawet jeśli nie masz połączenia z internetem. Korzystając z tej metody, możesz zatrzymać się w dowolnym miejscu na trasie i sprawdzić mapę pod kątem nawigacji. Jeśli nie masz smartfona, aby korzystać z Map Google offline, jest to dobre alternatywne rozwiązanie.
Jeśli masz smartfon z zainstalowaną aplikacją Mapy Google, przejdź do następnej sekcji, aby korzystać z Map Google w trybie offline.
Pobierz mapy w Mapach Google, aby przeglądać je w trybie offline
Korzystanie z map offline jest znacznie łatwiejsze w aplikacji mobilnej Mapy Google.
Pobierz swoją mapę w aplikacji Mapy Google
Korzystając z aplikacji Mapy Google, nie musisz zajmować się plikami KML ani KMZ, ponieważ funkcja przeglądania offline jest wbudowana bezpośrednio w aplikację.
1. Otwórz aplikację Mapy Google i użyj pola wyszukiwania, aby znaleźć lokalizację, po której chcesz poruszać się w trybie offline. Na mapie zobaczysz czerwony znacznik lokalizacji. Kliknij ten znacznik, aby zobaczyć szczegóły lokalizacji.
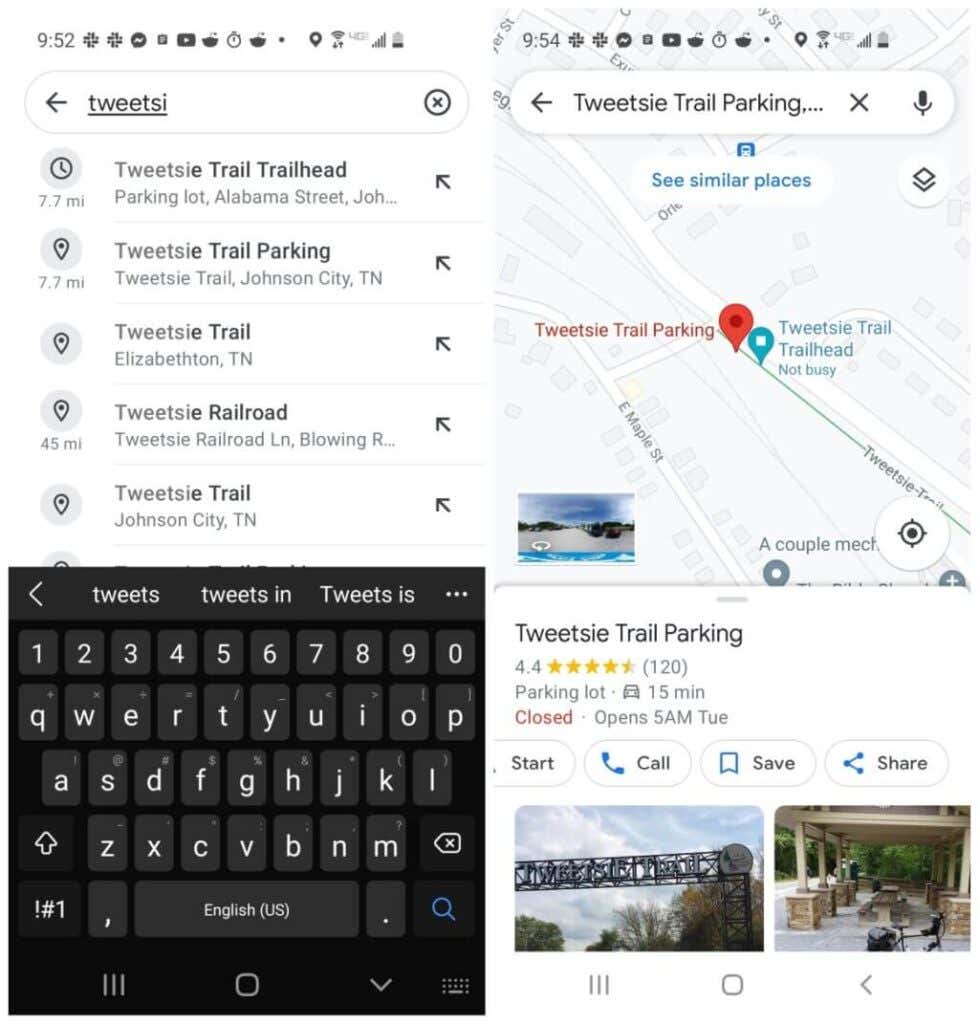
2. Wybierz trzy kropki w prawym górnym rogu, aby otworzyć menu. Wybierz Pobierz mapę offline . W następnym oknie potwierdzenia wybierz przycisk Pobierz .
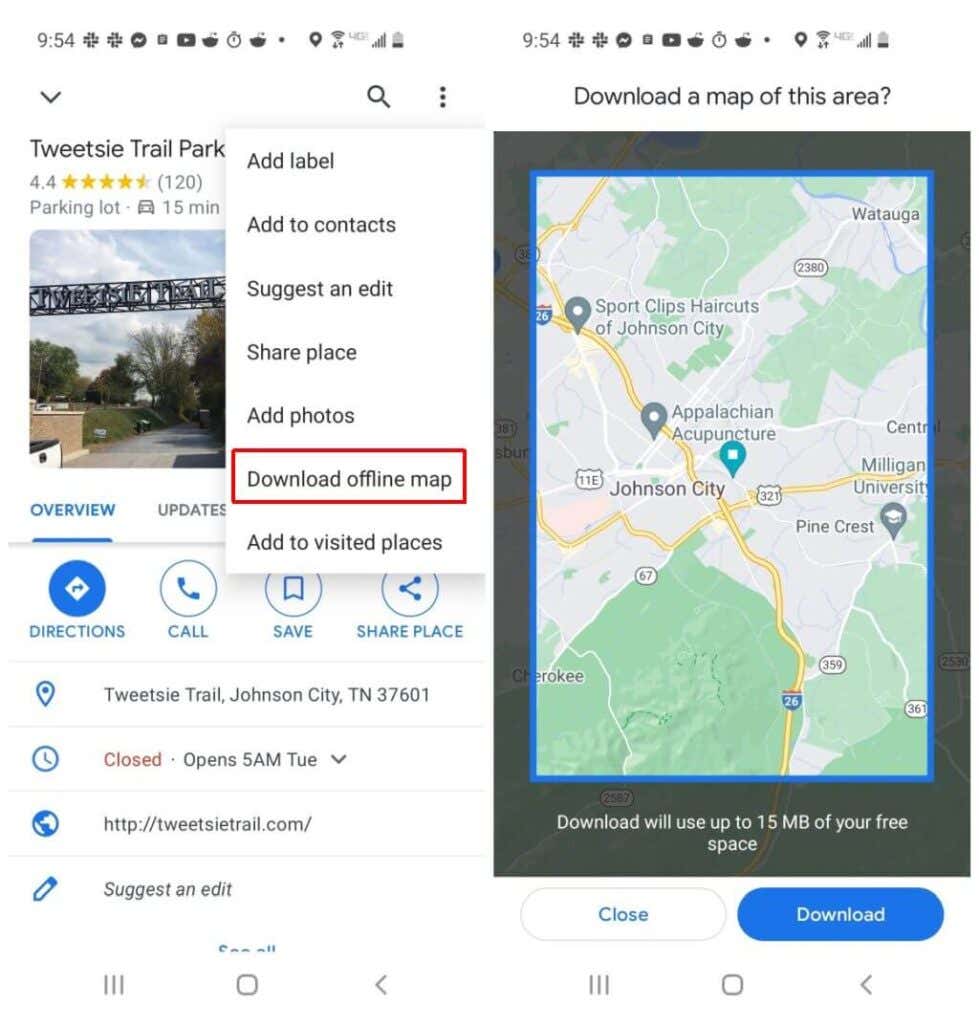
Spowoduje to pobranie mapy w niebieskiej ramce do pamięci lokalnej telefonu, aby móc później przeglądać ją w trybie offline..
Wyświetlaj Mapy Google offline w aplikacji mobilnej
Po pobraniu map offline możesz je w dowolnej chwili przywołać i przeglądać w trybie offline w Mapach Google.
1. Otwórz aplikację Mapy Google i wybierz zdjęcie profilowe. Z menu wybierz Mapy offline .
2. Zobaczysz listę wszystkich map offline zapisanych na urządzeniu mobilnym. Wybierz trzy kropki po prawej stronie mapy, którą chcesz wyświetlić, i wybierz Wyświetl .
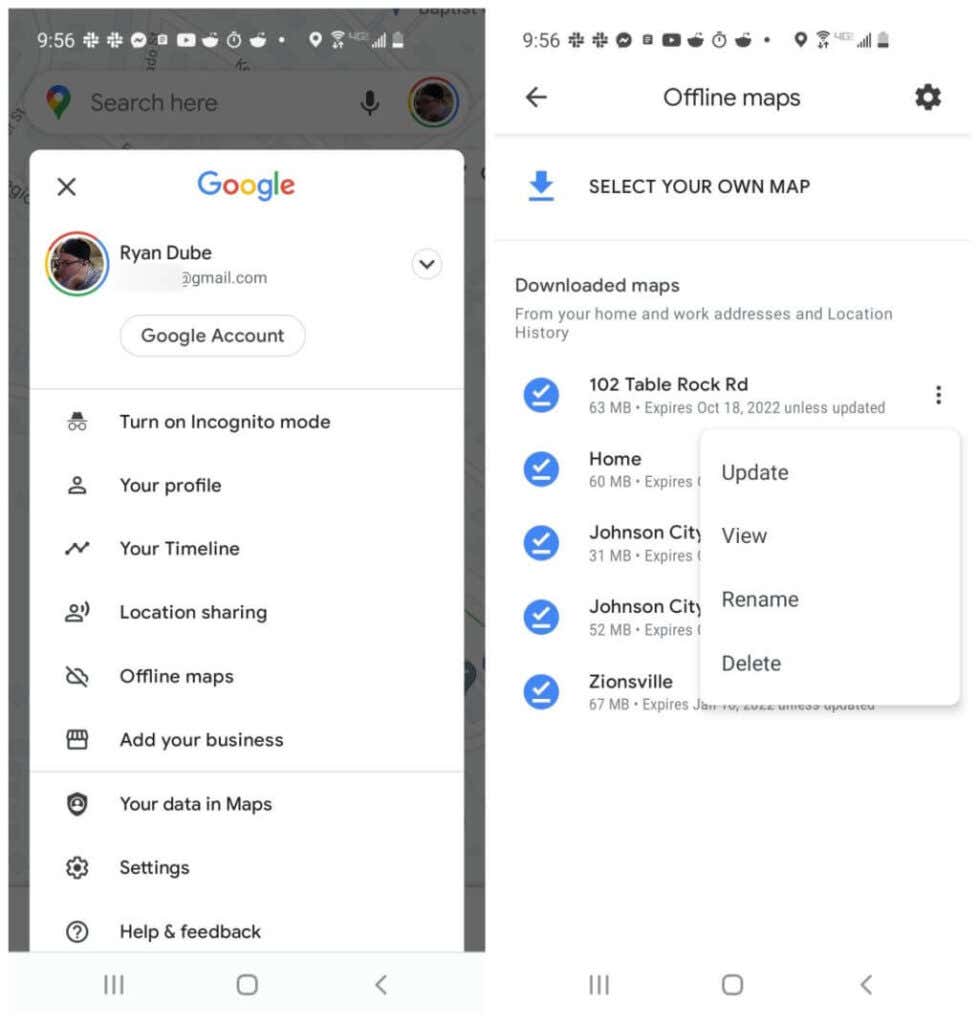
3. Spowoduje to otwarcie tej mapy w tym samym widoku nawigacyjnym, do którego przywykłeś w Mapach Google.
Uwaga : jeśli wybierzesz z menu opcję Aktualizuj, zobaczysz mapę z małą sekcją pokazującą, jaką część mapy pobrałeś do użytku offline. Możesz dostosować rozmiar tej mapy i wybrać opcję Aktualizuj , aby pobrać większą część mapy. Pamiętaj, że do tego potrzebne będzie połączenie internetowe.
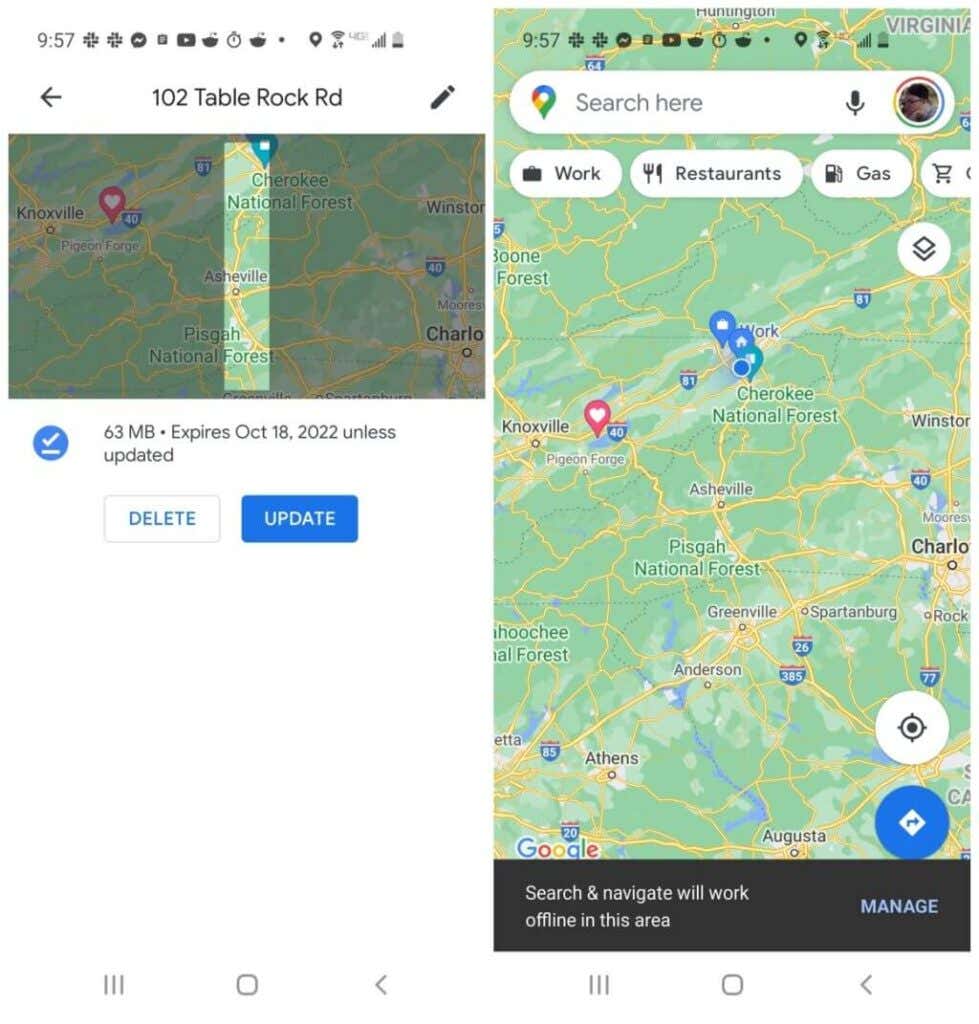
Gdy przeglądasz mapę w trybie offline, możesz nawet przeszukiwać obszar w poszukiwaniu firm i poruszać się po drogach. Jest to możliwe, ponieważ jeśli wcześniej pobrałeś mapę, pobranie obejmowało również wszystkie te informacje.
Pobieranie map w Mapach Google do przeglądania offline
Jeśli dużo podróżujesz w odległych lokalizacjach lub w inny sposób poza siecią, przeglądanie w Mapach Google w trybie offline ma kluczowe znaczenie. Dlatego też planując następną podróż, miej to na uwadze i pamiętaj o pobraniu wszystkich obszarów, do których zamierzasz podróżować. Dzięki temu nigdy się nie zgubisz i nie będziesz miał możliwości poruszania się po okolicy.
.