Czy jesteś podekscytowany możliwością uaktualnienia systemu Windows 10 do systemu Windows 11? Firma Microsoft jakiś czas temu uruchomiła automatyczną aktualizację systemu Windows 11 na wszystkich komputerach, które spełniały minimalne wymagania systemowe.
Możesz jednak nadal chcieć pobrać nową wersję systemu Windows za pomocą narzędzia do tworzenia multimediów, jeśli Twój komputer nie otrzymał jeszcze aktualizacji lub jeśli masz komputer, który nie ma stałego dostępu do Internetu.
Najpierw sprawdź dostępność aktualizacji
Zanim pobierzesz system Windows, sprawdź sekcję Windows Update, aby sprawdzić, czy jest ona już dostępna dla Twojego komputera i czy właśnie przegapiłeś powiadomienie. Możesz to zrobić w systemie Windows 10, wyszukując opcję sprawdź aktualizacje w menu Start i wybierając najlepsze dopasowanie.
Jeśli aktualizacja nie jest dostępna, musisz pobrać system Windows 11. Zacznij od sprawdzenia, czy Twój komputer spełnia minimalne wymagania systemowe umożliwiające pobranie nowego systemu operacyjnego.
Sprawdź, czy Twój komputer spełnia minimalne wymagania zdrowotne
Istnieje kilka metod do sprawdzenia, czy możesz zainstalować system Windows 11 na swoim komputerze. Jednak najłatwiejszym sposobem jest użycie Aplikacja do sprawdzania stanu komputera. Pobierz, zainstaluj i uruchom program, a następnie kliknij przycisk Sprawdź teraz .
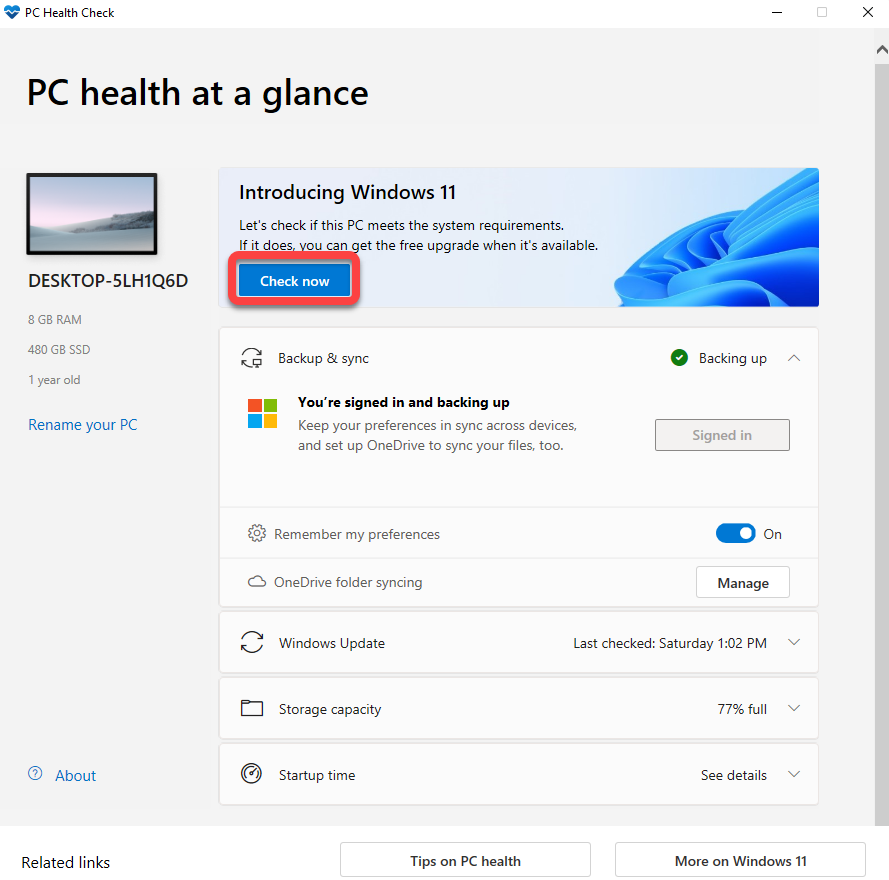
Aplikacja pomoże Ci sprawdzić gotowość systemu do pracy z systemem Windows 11, co obejmuje sprawdzenie obsługiwanego procesora, liczby rdzeni procesora i jego częstotliwości taktowania oraz modułu TPM (Zaufany moduł platformy ), między innymi. Jeśli Twój komputer nie jest przestarzały, powinien spełnić wszystkie wymagania i uruchomić system Windows 11.
W wielu przypadkach funkcja sprawdzania stanu komputera PC wyświetli moduł TPM jako brakujący wymóg. Jednak Twój sprzęt prawdopodobnie ma funkcję TPM i wystarczy włączyć ją w BIOS-ie. Pamiętaj, że będziesz potrzebować włącz Bezpieczny rozruch – funkcji UEFI (Unified Extensible Firmware Interface) – z BIOS-u.
Użyj narzędzia do tworzenia multimediów systemu Windows 11, aby pobrać system Windows 11
Po sprawdzeniu, że na Twoim komputerze można uruchomić system Windows 11, możesz teraz użyć narzędzia do tworzenia multimediów, aby pobrać system Windows na komputer i utworzyć rozruchowy dysk USB lub DVD.
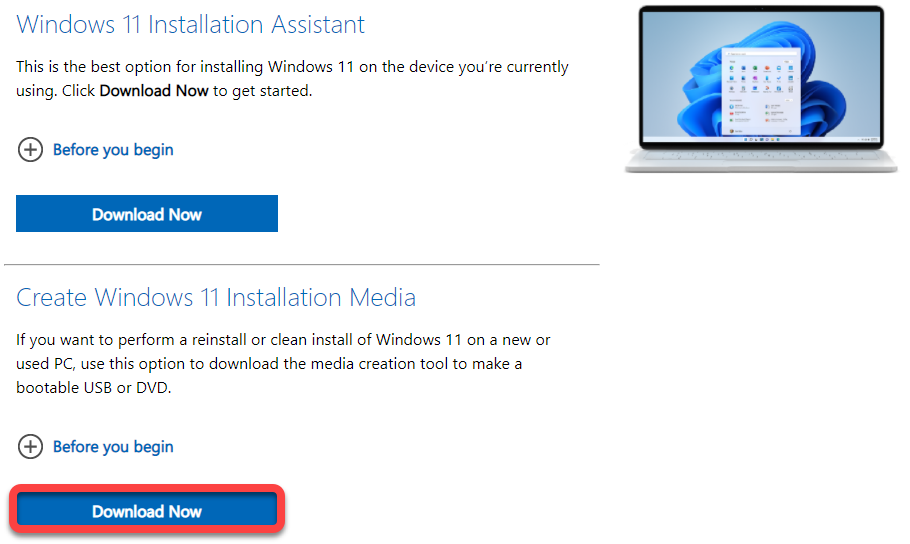
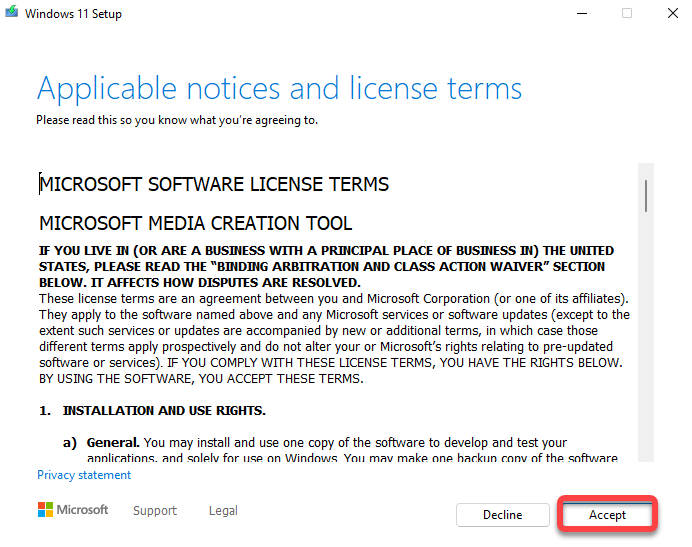
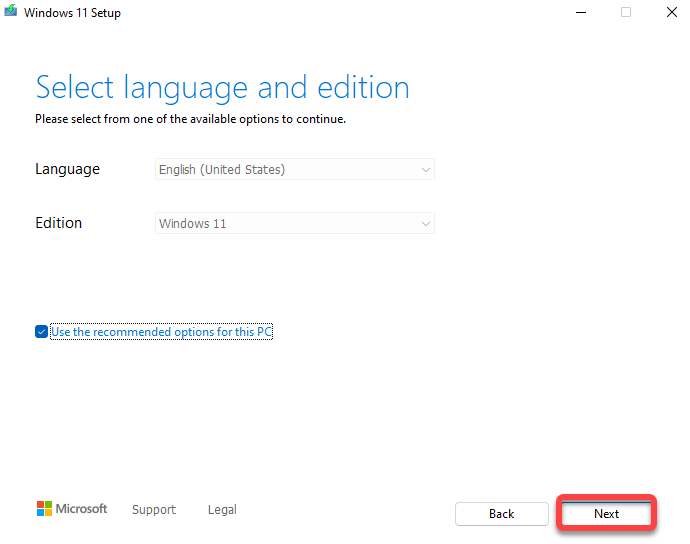
Jeśli wybierzesz dysk flash USB, przed przejściem dalej upewnij się, że do komputera włożyłeś pusty dysk flash USB z co najmniej 8 GB wolnego miejsca. Jeśli wybierzesz plik ISO, na razie nie musisz się martwić o nic innego. Po dokonaniu wyboru kliknij Dalej .
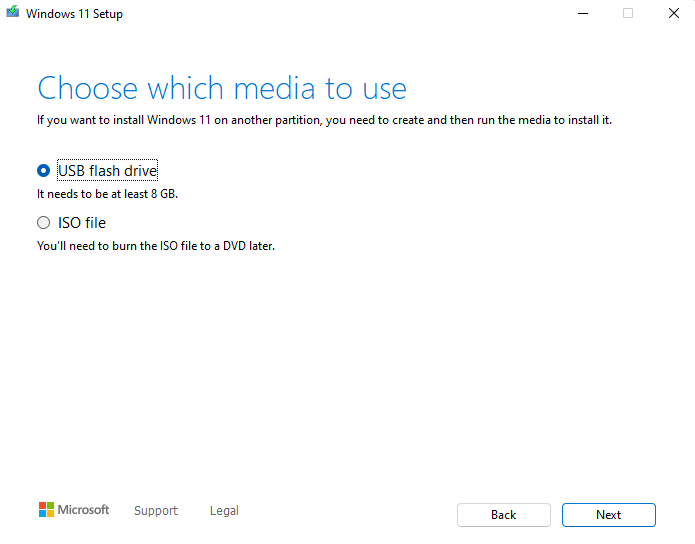
Wybierz urządzenie, a następnie kliknij Dalej . Narzędzie rozpocznie pobieranie systemu Windows 11 i automatycznie utworzy nośnik instalacyjny. Upewnij się, że Twoje połączenie internetowe jest stabilne, aby pobieranie nie było przerywane.
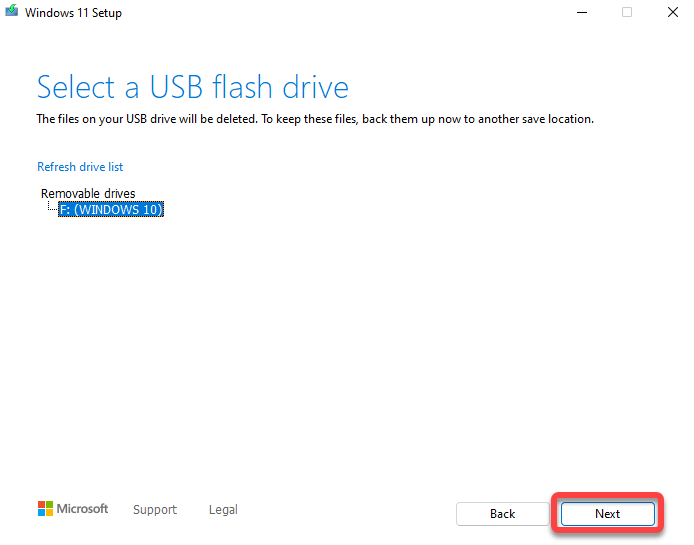
Alternatywnie, jeśli zdecydujesz się pobrać plik ISO, upewnij się, że masz czystą płytę DVD, na której możesz nagrać plik ISO po zakończeniu pobierania. Gdy klikniesz przycisk Dalej po wybraniu opcji pobierania pliku ISO, konieczne będzie wybranie lokalizacji pobierania. Wybierz folder i poczekaj, aż narzędzie dokończy pobieranie obrazu ISO systemu Windows.
Gdy narzędzie do tworzenia multimediów zakończy pobieranie obrazu ISO, wyświetli się informacja o miejscu przechowywania obrazu ISO i umożliwi Otworzenie nagrywarki DVD . Po kliknięciu opcji Otwórz nagrywarkę DVD wyświetli się jedynie polecenie, które należy uruchomić w wierszu poleceń, aby nagrać plik ISO..
Zanotuj polecenie i wykonaj je. Alternatywnie, jeśli wolisz metodę bardziej graficzną niż korzystanie z wiersza poleceń, po prostu wybierz OK i zamknij program.
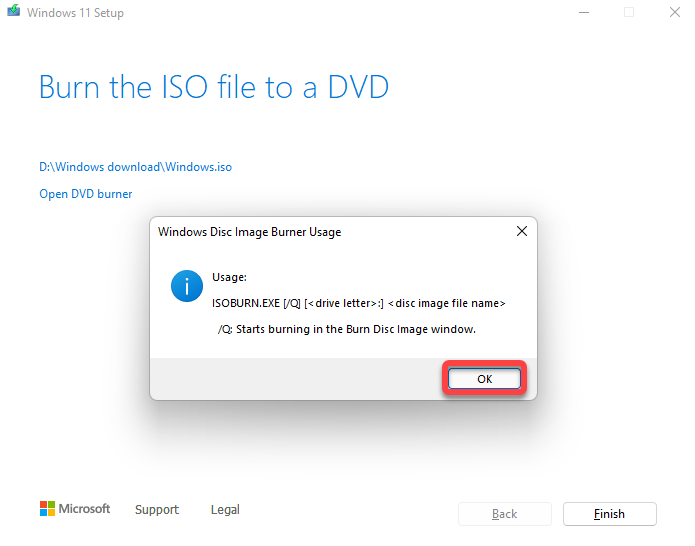
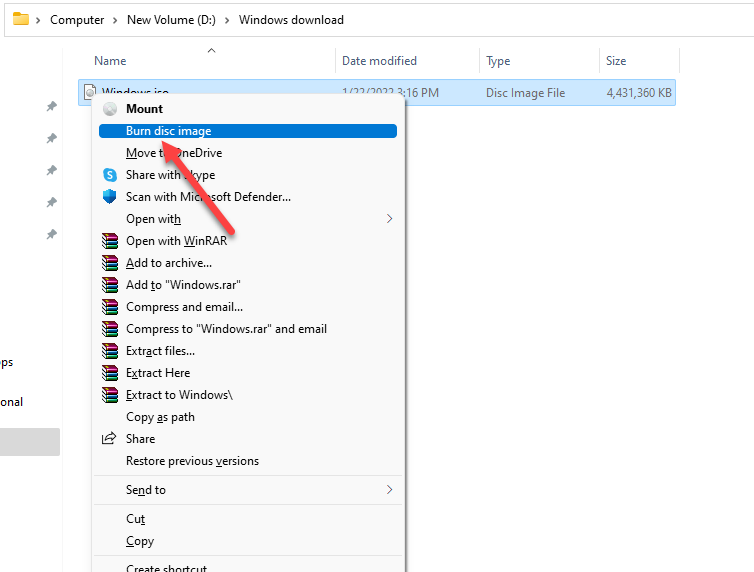
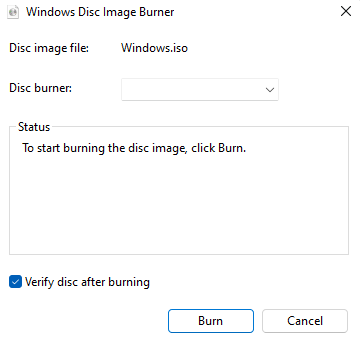
Uaktualnij system do systemu Windows 11 z nowego nośnika instalacyjnego
Otwórz nośnik instalacyjny na swoim komputerze i kliknij dwukrotnie plik setup.exe , aby uruchomić kreatora instalacji. Wybierz przycisk Dalej na pierwszym ekranie. Następnie wybierz Akceptuj , aby zaakceptować warunki licencji.
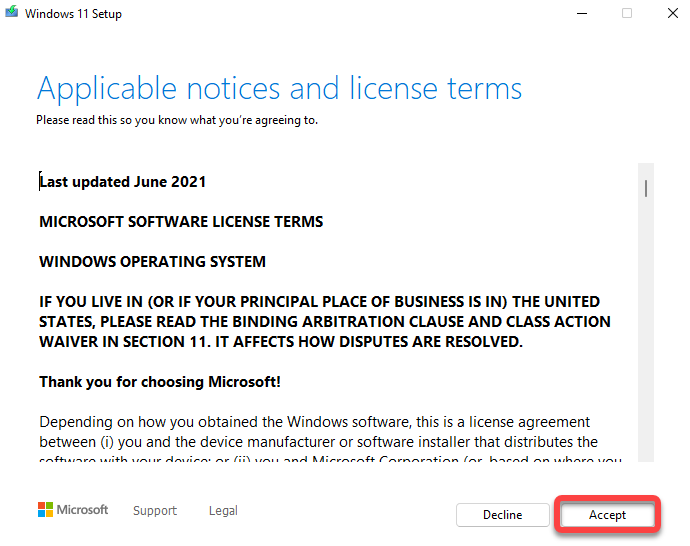
Zobaczysz teraz ekran Gotowy do instalacji , na którym kreator przedstawi podsumowanie działania. Na przykład w tym przypadku pokaże, że wybrałeś opcję Zainstaluj system Windows 11 Pro i Zachowaj osobiste pliki i aplikacje . Jeśli wolisz, możesz zmienić elementy, które chcesz zachować , lub wybrać przycisk Zainstaluj , aby rozpocząć instalację.
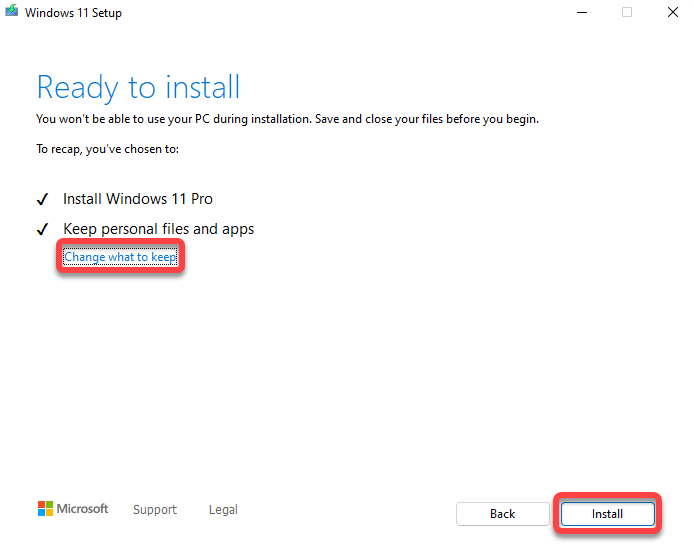
Pozwól kreatorowi przeprowadzić aktualizację i ponownie uruchomić komputer. Po zakończeniu procesu powinieneś być gotowy do korzystania z systemu Windows 11 i odkrywania jego nowych funkcji.
Wyczyść instalację systemu Windows 11
Po utworzeniu nośnika instalacyjnego proces instalując czystą kopię systemu Windows 11 jest taki sam, jak w przypadku każdej innej metody. Uruchomisz nośnik instalacyjny i postępuj zgodnie z instrukcjami kreatora instalacji.
Narzędzie do tworzenia multimediów ułatwia to
Narzędzie do tworzenia nośnika sprawia, że proces tworzenia startowego nośnika instalacyjnego jest płynny. Jest to szybkie, a dzięki instrukcjom wyświetlanym na ekranie jest proste nawet dla początkujących.
Pamiętaj, że instalując nową kopię systemu Windows 11, powinieneś także podać klucz produktu dla systemu Windows 11, który otrzymałeś przy zakupie tej kopii. Jeśli go nie masz, możesz pominąć wprowadzanie klucza produktu podczas instalacji i aktywuj Windowsa 11 później..
.