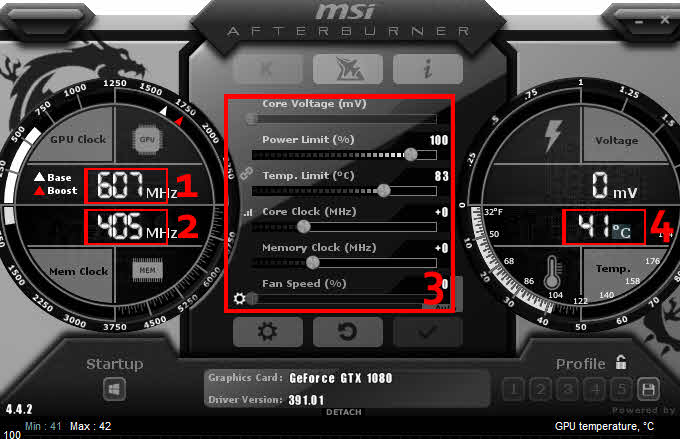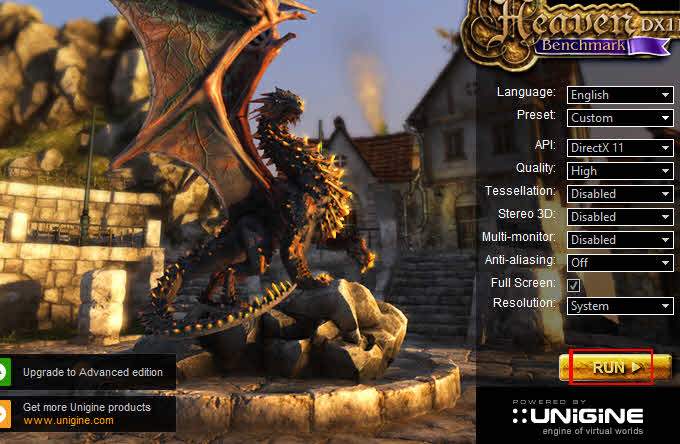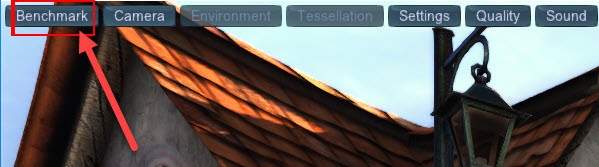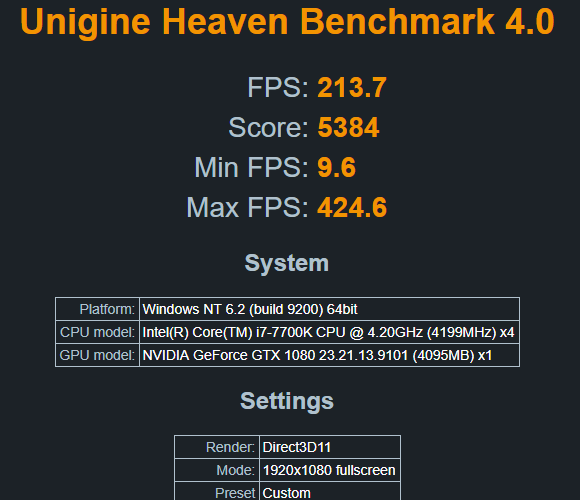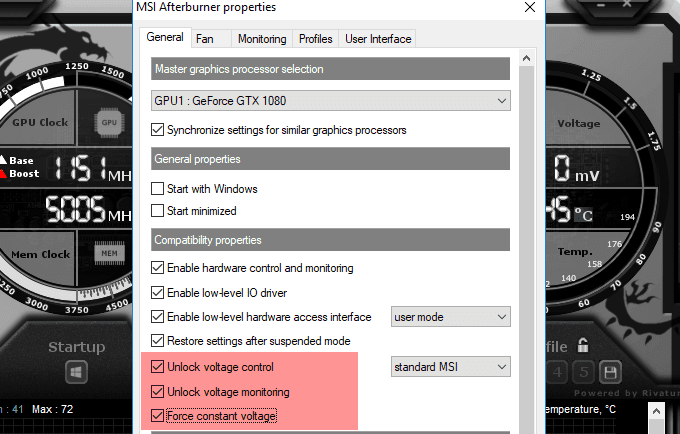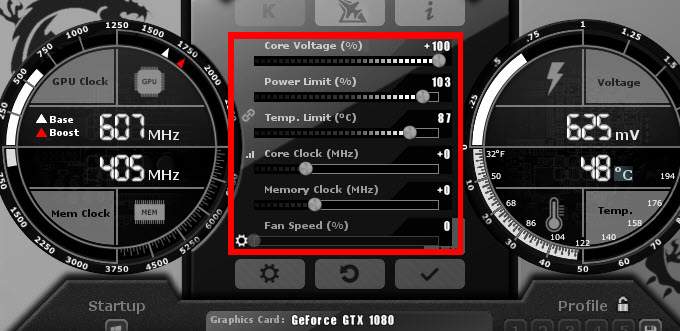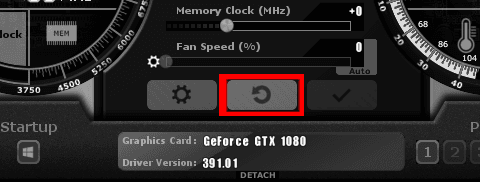Niewiele osób wie, jak przetaktować swoją kartę graficzną, a wielu innych po prostu boi się, że zepsują swoje komputery, jeśli nie zrobią tego poprawnie.
Przetaktowywanie karty graficznej jest ogólnie bezpieczny proces - jeśli będziesz postępować zgodnie z poniższymi instrukcjami i robić rzeczy powoli, nie napotkasz żadnych problemów. Obecnie karty graficzne zostały zaprojektowane tak, aby powstrzymać użytkownika przed poważnymi uszkodzeniami.
Przeczytaj cały przewodnik, aby poznać ważne szczegóły dotyczące przetaktowywania, znaleźć potrzebne oprogramowanie i dowiedzieć się, jakie kroki należy podjąć. wymagane do podkręcania karty graficznej do jej pełnego potencjału.
Przygotuj oprogramowanie do podkręcania
Aby przetaktować swoją kartę graficzną, potrzebujesz dwóch programów. Po pierwsze, potrzebujesz oprogramowania, które może być użyte do ustawienia nowych prędkości dla twojego GPU. Po drugie, potrzebujesz programu, który może przeprowadzić test warunków skrajnych, aby upewnić się, że ustawienia, które używałeś, są stabilne.
Możesz także pobrać opcjonalny trzeci program, który może monitorować temperaturę GPU. Sugerowane poniżej oprogramowanie do overclockingu już to robi, ale miło jest mieć zewnętrzny program, który można zminimalizować do zasobnika systemowego.
Zrozumienie, jakie jest przetaktowywanie GPU
Zanim przejdziemy do procesu przetaktowywania, porozmawiajmy najpierw o jakie to jest podkręcanie GPU.
Zasadniczo podkręcanie GPU zwiększa jego wydajność przez zwiększenie szybkości procesora graficznego.
Wszystkie GPU są ustawione do pracy z pewną prędkością , zwany zegarem bazowym, ale różne karty zwykle mają potencjał, by przekroczyć prędkość ustawioną przez producenta.
Przekręcając prędkość, twój procesor zwiększy temperaturę i będzie czerpał więcej energii. Ważne jest, aby znaleźć równowagę pomiędzy większą wydajnością i stabilną temperaturą karty graficznej.
Każdy procesor graficzny jest inny. Na przykład Twój GTX 1080 może być w stanie bezpiecznie przetaktować do wyższej prędkości niż GTX 1080 twojego przyjaciela. W rezultacie musisz przetestować własne prędkości przetaktowywania, aby znaleźć to słodkie miejsce.
Jeśli spróbujesz popchnij swój układ graficzny zbyt mocno za pomocą podkręcania MSI Afterburner, twoja karta graficzna albo ukaże graficzne usterki, albo komputer się zawiesza.
Nie martw się - możesz po prostu wybrać szybkość GPU z powrotem do bezpieczny poziom, jeśli tak się stanie. Najlepiej zacząć powoli i iść w górę, dopóki nie zauważysz problemów.
Pierwsze kroki z oprogramowaniem do przetaktowywania
Teraz, gdy już przejrzeliśmy podstawy, przyjrzyjmy się, jak może zacząć podkręcać GPU.
Najpierw otwórz dopalacz MSI. Będziesz musiał zmierzyć się z tym oprogramowaniem podczas testów warunków skrajnych GPU.
Na powyższym obrazku ponumerowaliśmy różne elementy w Afterburner, na które trzeba zwrócić uwagę. Szczegóły dotyczące każdego elementu zostały podane poniżej.
Nadszedł czas, aby otworzyć oprogramowanie do testowania warunków skrajnych UNIGiNE Heaven. Po otwarciu należy uruchomić test podstawowy, aby sprawdzić, jak karta graficzna działa na domyślnych ustawieniach zegara.
W Niebie zobaczysz renderowaną scenę 3D i przyciski u góry. Kliknij przycisk Benchmarkw lewym górnym rogu, aby rozpocząć proces analizy porównawczej.
Heaven uruchomi teraz serię testy. Podczas testu zobaczysz temperaturę, ramki, zegar grafiki i zegar pamięci.
Pozwól testowi przejść przez wszystkie 26 scen. Może to potrwać około 10 minut. Podczas testu zwróć szczególną uwagę na statystyki w prawym górnym rogu ekranu.
Prawdopodobnie twój układ GPU osiągnie określoną temperaturę i pozostanie w tej temperaturze przez cały czas testu. Ta informacja ma kluczowe znaczenie, ponieważ da ci wyobrażenie o tym, ile masz miejsca na przetaktowywanie.
Otrzymasz także średnią punktację FPS. Zapisz wyniki, aby móc odnieść się do nich później.
Powinieneś zwrócić uwagę na następujące kwestie:
Przygotowanie grafiki Karta do przetaktowywania
Po przetestowaniu oprogramowania, uzyskaniu wyniku podstawowego i zrozumieniu, jak to działa, nadszedł czas na przetaktowanie karty graficznej.
Wróć do narzędzia MSI Afterburner i kliknij ikonę Ustawienia.
Musisz ponownie uruchomić komputer za sekundę, więc dodaj tę stronę do zakładek e, aby móc do niej wrócić.
Następnie kliknij kartę Ogólnew Dopalacz i zaznacz Odblokuj kontrolę napięcia, Odblokuj monitorowanie napięciai Wymuś stałe napięcie.
Po zastosowaniu powyższych ustawień kliknij OK. Zostaniesz poproszony o ponowne uruchomienie systemu. Kliknij OK.
Gdy wrócisz ze swojego restartu, ponownie otwórz MSI Afterburner i Unigine Heaven.
Oto obraz ustawień, które powinieneś mieć. Dzięki tym ustawieniom można uzyskać najwyższą możliwą prędkość zegara, zachowując jednocześnie bezpieczny zakres temperatur.
Testowanie wytrzymałości karty graficznej
Teraz, gdy masz optymalne ustawienia dopalacza MSI, zacznij od przesunięcia suwaka rdzenia zegara (MHz) w prawo. Dodaj +23 do numeru i kliknij przycisk wyboru.
Następnie uruchom Heaven Benchmark 4.0i kliknij Przycisk Benchmarkponownie. Przejdź przez 26 scen i poczekaj na wyniki testu. Powinieneś zauważyć, że twój wynik nieznacznie się poprawia od ostatniej chwili.
Jak widać na poniższym obrazku, nasz pierwszy test poprawił nieco nasze średnie ramy i wynik testu. Powinieneś również zauważyć poprawę, a podczas testu możesz zauważyć wzrost temperatury o 1-2 stopnie.
To dopiero początek . Kolejne kroki będą wymagać przeniesienia karty graficznej do limitu. Wykonaj poniższe czynności, aby podkręcić kartę graficzną do pełnego potencjału.
Jeśli komputer zawiesza się lub występują problemy graficzne:nie martw się - To zupełnie normalne. Po prostu otwórz ponownie MSI Afterburner i zmniejsz prędkość zegara o 30. To będzie optymalna prędkość zegara.
Ostatnie kroki do podkręcania GPU
Prawie skończyłeś podkręcanie. Jeśli chcesz, możesz powtórzyć powyższe kroki również dla zegara pamięci. Jednak większość nowych kart graficznych ma wystarczającą ilość pamięci, więc nie zapewnia tak dużego zwiększenia wydajności w grach.
Po zakończeniu przetaktowywania kliknij Zapisz ikona Dopalacz MSI, a następnie kliknij numer, aby przypisać go do tego gniazda, aby zapisać ustawienia. Możesz teraz automatycznie ładować te ustawienia za każdym razem, gdy chcesz uzyskać lepszą wydajność podczas grania w swoje ulubione gry.
Ostatnim testem jest wypróbowanie swoją nową podkręconą kartę graficzną w swoich ulubionych grach. W większości przypadków okaże się, że wydajność zostanie poprawiona.
Niektóre gry mogą nie działać z podkręconymi ustawieniami, więc jeśli zauważysz graficzne usterki lub awarie gry, po prostu kliknij przycisk resetowania, aby przejść powrót do ustawień domyślnych.
Dziękujemy za przeczytanie naszego wnikliwego poradnika, jak podkręcić kartę graficzną. Mamy nadzieję, że ten poradnik był przydatny. Jakieś pytania? Zostaw komentarz poniżej, a my skontaktujemy się z Tobą tak szybko, jak to możliwe. Ciesz się!