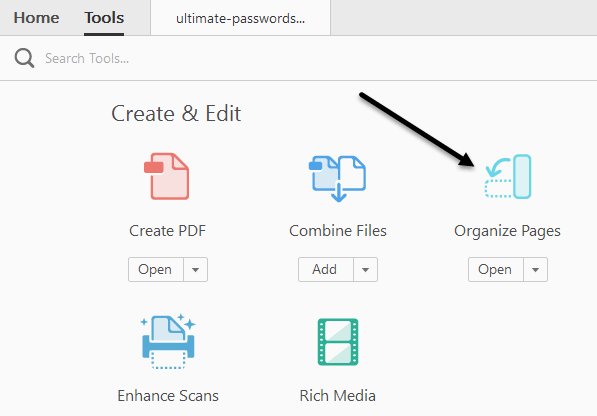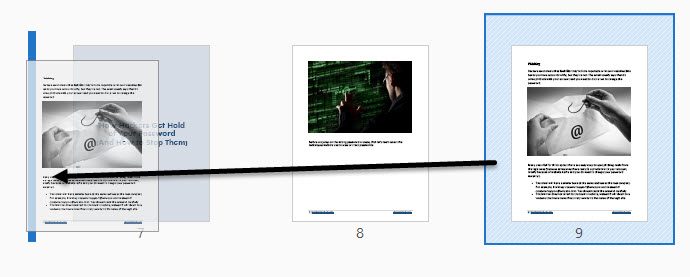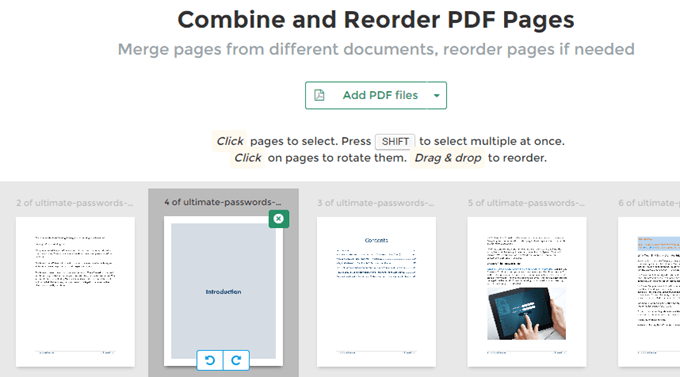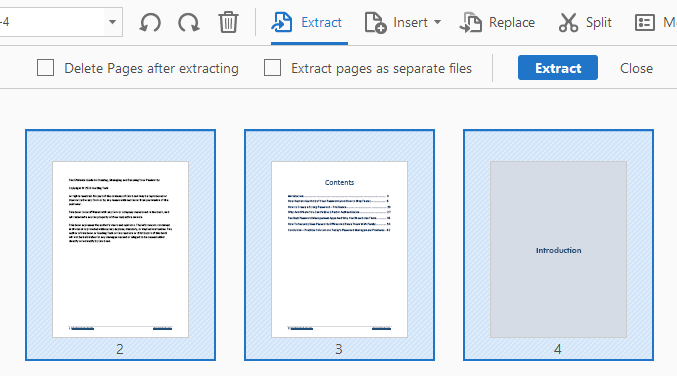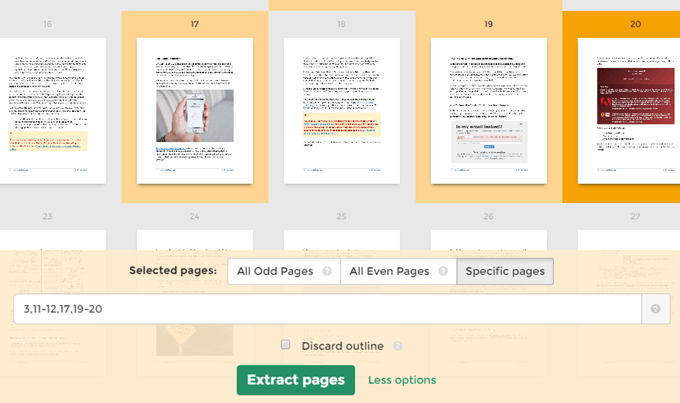W pewnym momencie prawdopodobnie trzeba było edytować plik PDF, przenosząc strony, usuwając stronę lub wyodrębniając stronę lub zestaw stron do osobnego pliku PDF. Ostatnio musiałem zmienić kolejność kilku stron PDF i wyodrębnić inny zestaw stron do osobnego pliku PDF.
W tym artykule zamierzam porozmawiać o tym, jak możesz to zrobić przy użyciu Adobe Acrobat Standard lub Pro DC. Wspomnę też o kilku darmowych narzędziach do reorganizacji i ekstrakcji stron PDF na wypadek, gdybyś nie miał Adobe Acrobata.
Pamiętaj też o moich innych artykułach, które mówią o wyodrębnianie obrazów z plików PDF, szukaj tekstu w wielu plikach PDF, wyodrębnianie tekstu z plików PDF i jak zmniejszyć rozmiar pliku PDF.
Przenieś strony PDF w okolice
Najnowsza wersja Adobe Acrobat Standard lub Pro bardzo ułatwia zmianę kolejności stron w pliku PDF. Najpierw otwórz plik PDF, a następnie kliknij Narzędzia.
W sekcji Utwórz & amp; Edytuj, zobaczysz przycisk Organizuj strony. Zostanie wyświetlony miniaturowy obraz wszystkich stron w pliku PDF.
Aby obrócić stronę, wystarczy kliknąć obrócić w lewo lub w prawo. Usunięcie strony jest tak proste, jak kliknięcie ikony kosza na tej stronie. Teraz, aby przesunąć stronę lub zmienić kolejność stron PDF, po prostu kliknij i przeciągnij stronę do nowej lokalizacji. Zobaczysz pionowy niebieski pasek, w którym strona zostanie upuszczona.
To wszystko polega na przenoszeniu stron w pliku PDF. Na tym ekranie można również zamienić strony PDF na inną stronę z innego pliku PDF, podzielić plik PDF lub wstawić plik PDF w dowolnym miejscu do bieżącego dokumentu.
Jeśli nie masz subskrypcji Adobe Acrobat Standard lub Pro, możesz użyć narzędzie online w firmie o nazwie Sejda. Po prostu kliknij Prześlij pliki PDF i możesz już iść. Interfejs jest bardzo podobny do interfejsu Adobe Acrobat. Jedynym ograniczeniem jest to, że plik nie może mieć więcej niż 50 stron lub 50 MB, ale jest to bardzo hojny limit.
Wyodrębnij strony z pliku PDF
Na tym samym ekranie co powyżej, możemy również wyodrębnić strony z pliku PDF. Jeśli klikniesz przycisk Wyciągna pasku menu, pojawi się inne podmenu z kilkoma opcjami.
Najpierw będziesz chciał wybrać strony w pliku PDF, który chcesz wyodrębnić. Aby wybrać więcej niż jedną stronę, przytrzymaj klawisze SHIFT lub CTRL. SHIFT wybierze wiele stron w kolejnej kolejności, podczas gdy CTRL pozwoli ci wybrać i wybrać strony z dowolnego miejsca w dokumencie.
Po wybraniu plików możesz zaznaczyć Usuń strony po wyjęciulub Wyodrębnij strony jako osobne pliki. Jeśli nie zaznaczysz żadnej z tych opcji, wybrane strony zostaną wyodrębnione do jednego pliku PDF, a strony pozostaną w oryginalnym pliku.
Jeśli zaznaczysz obie, strony zostaną usunięte z oryginału plik i każda strona zostanie zapisana jako oddzielny plik PDF.
Ponownie, jeśli chcesz to zrobić za darmo, możesz ponownie użyć strony Sejda, ale tym razem użyj ich wyodrębnij narzędzie PDF. Wybierz strony, klikając je lub używając SHIFT, a następnie kliknij przycisk Wyodrębnij strony.
limit tego narzędzia wynosi do 200 stron na plik PDF lub 50 MB. Jest prawie taki sam jak Adobe Acrobat, ale nie daje możliwości zapisania każdej strony jako osobnego pliku PDF. Możesz także wybrać wszystkie nieparzyste lub wszystkie strony parzyste.
Wyodrębnianie stron i zmiana kolejności stron w pliku PDF to dwa typowe zadania, które, mam nadzieję, teraz będziesz mógł zrobić szybko, korzystając z narzędzi wymienionych powyżej. Jeśli masz jakieś pytania, możesz je skomentować. Ciesz się!