Phone Hub to funkcja Chrome OS, która umożliwia dostęp do urządzeń z Androidem i sterowanie nimi za pomocą Chromebooka. Dzięki Phone Hub możesz przeglądać powiadomienia na telefonie, odblokowywać Chromebooka bez hasła, korzystać z Internetu w telefonie itp.
W tym samouczku opisano procedurę konfigurowania Phone Hub na Chromebooku. Dowiesz się także, jak korzystać z funkcji Phone Hub na Chromebooku.
Wymagania dotyczące koncentratora telefonicznego
Wymiana i synchronizacja informacji na urządzeniach w ekosystemie Apple (iPhone, iPad, MacBook, Apple Watch, Apple TV itp.) jest łatwa. Dzieje się tak dlatego, że ta sama firma projektuje swoje systemy operacyjne (i sprzęt).
Chromebooki i smartfony z Androidem obsługują systemy operacyjne (Android i Chrome OS) opracowane przez Google. Zatem podłączenie obu urządzeń jest równie łatwe — pod warunkiem, że spełniają one wymagania systemu operacyjnego.
Po pierwsze, Phone Hub działa na Chromebookach z systemem operacyjnym Chrome w wersji 71 lub nowszej. Przejdź więc do Ustawienia >Informacje o systemie operacyjnym Chrome , aby sprawdzić wersję systemu operacyjnego Chromebooka.
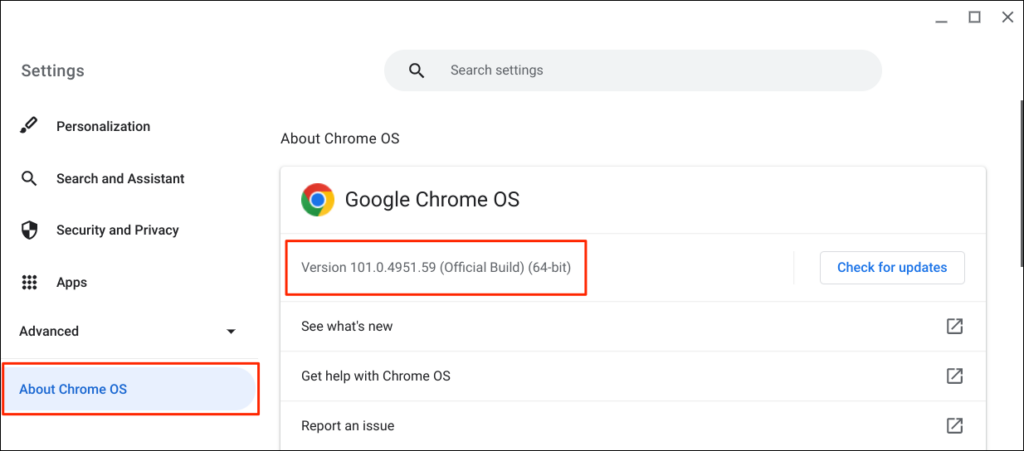
Dodatkowo Twój telefon z Androidem musi mieć system Android w wersji 5.1 lub nowszej.
Przejdź do Ustawienia >Informacje o telefonie i sprawdź wiersz „Wersja Androida ” odpowiadający systemowi operacyjnemu Twojego urządzenia.
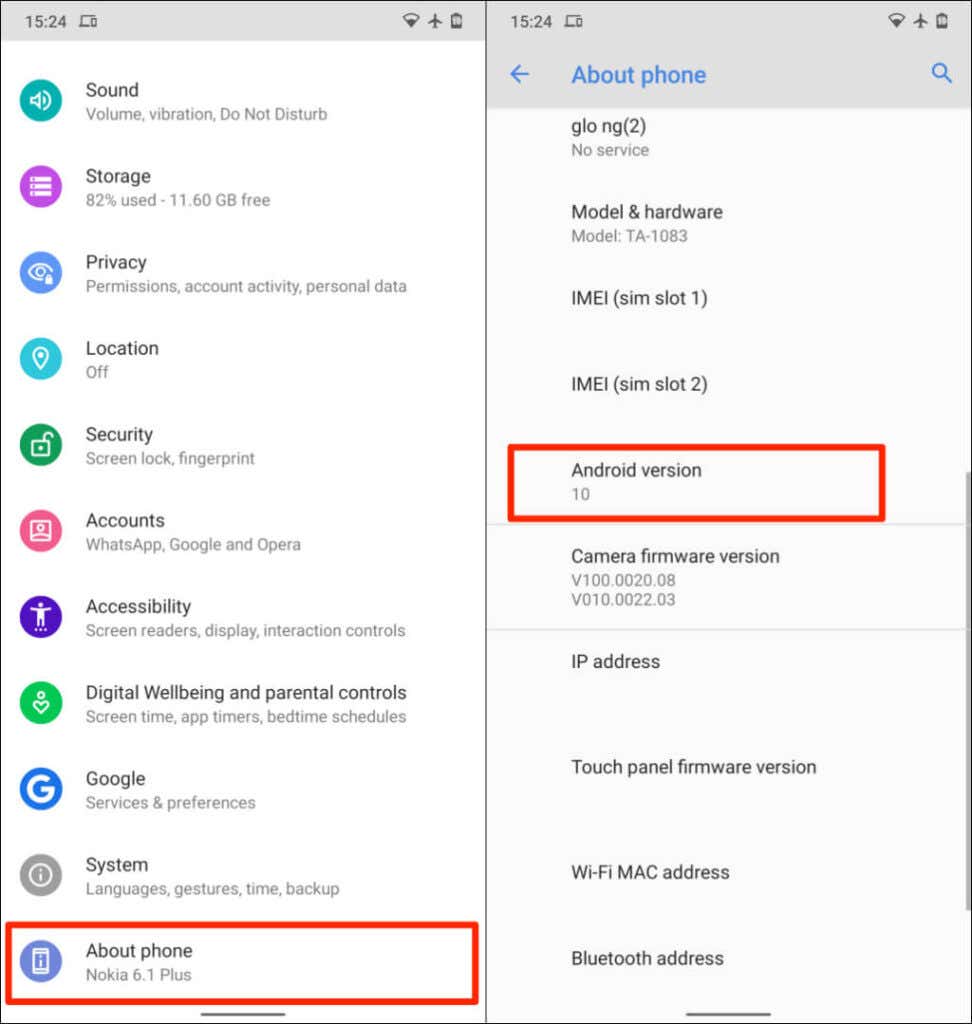
Ostatnim wymaganiem jest połączenie Chromebooka i telefonu z Androidem z tym samym (osobistym) kontem Google.
Uwaga : połączenie Chromebooka i telefonu z Androidem może nie być możliwe, jeśli którekolwiek z urządzeń korzysta ze złącza służbowe lub szkolne konto Google.
Jak skonfigurować Hub telefoniczny na Chromebooku
Łączenie telefonu z Androidem i Chromebooka to łatwy proces. Otwórz aplikację Ustawienia na Chromebooku i wykonaj poniższe czynności:
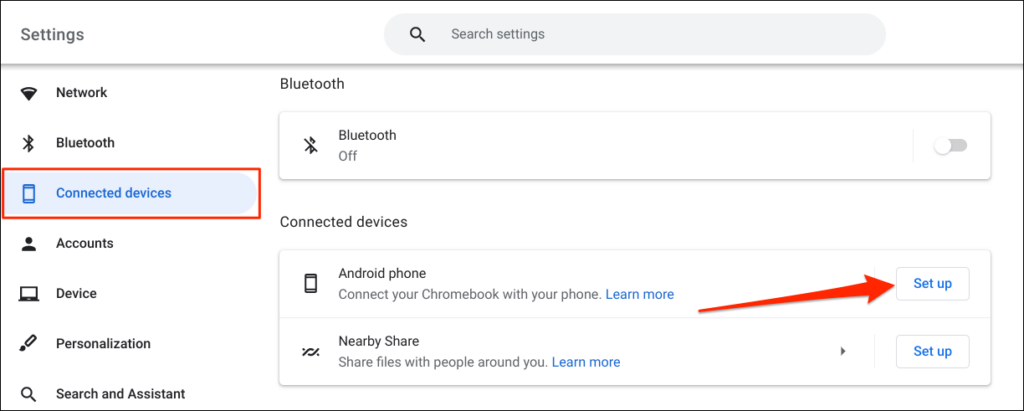
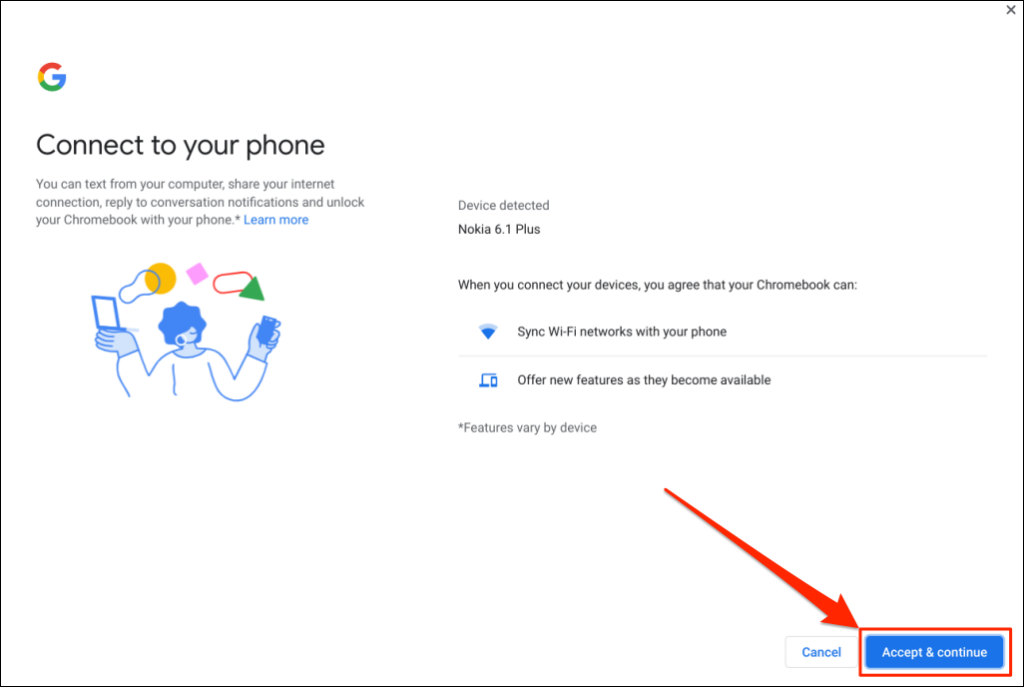
Jeśli z Twoim kontem Google jest powiązanych wiele telefonów z Androidem, wybierz preferowane urządzenie i wybierz opcję Zaakceptuj i kontynuuj ..
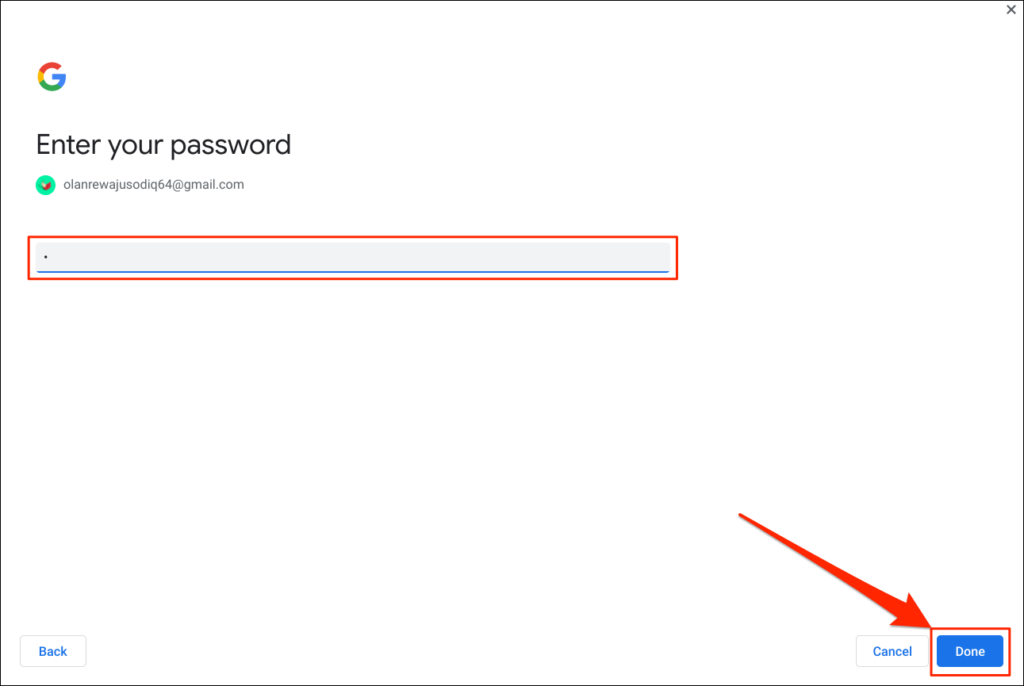
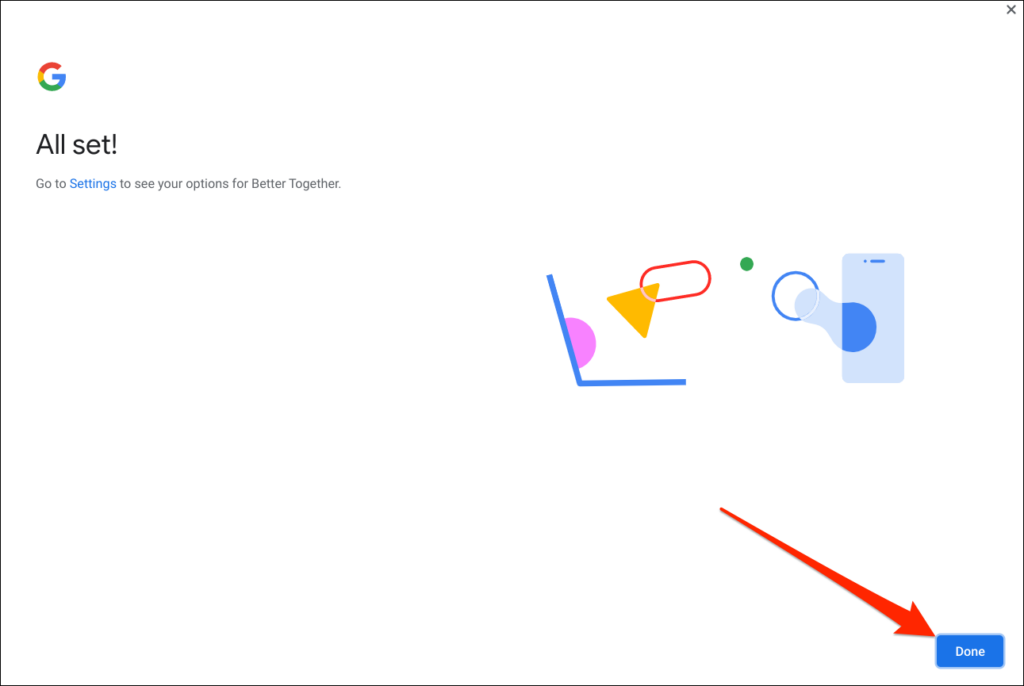
Twój telefon jest teraz połączony z Chromebookiem. Powinieneś więc otrzymać odpowiednie powiadomienie na swoim telefonie.
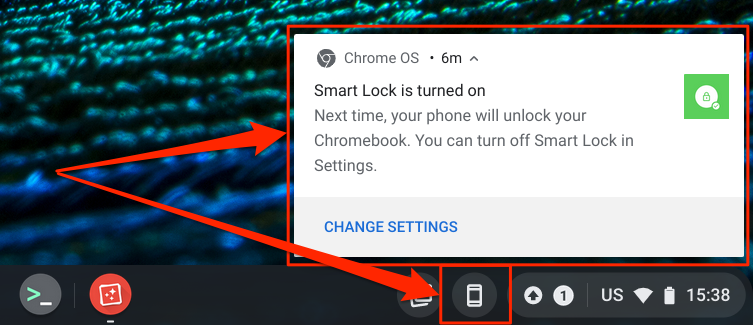
Podobnie ikona telefonu (Phone Hub) pojawi się na pasku stanu Chromebooka – w prawym dolnym rogu ekranu. To menu szybkich ustawień umożliwiające dostęp do funkcji Phone Hub i zarządzanie telefonem z Androidem.
Jeśli ikona Phone Hub nie pojawia się na pasku stanu, włącz ją w menu ustawień. Przejdź do Ustawienia >Połączone urządzenia , wybierz swój telefon i włącz Phone Hub .
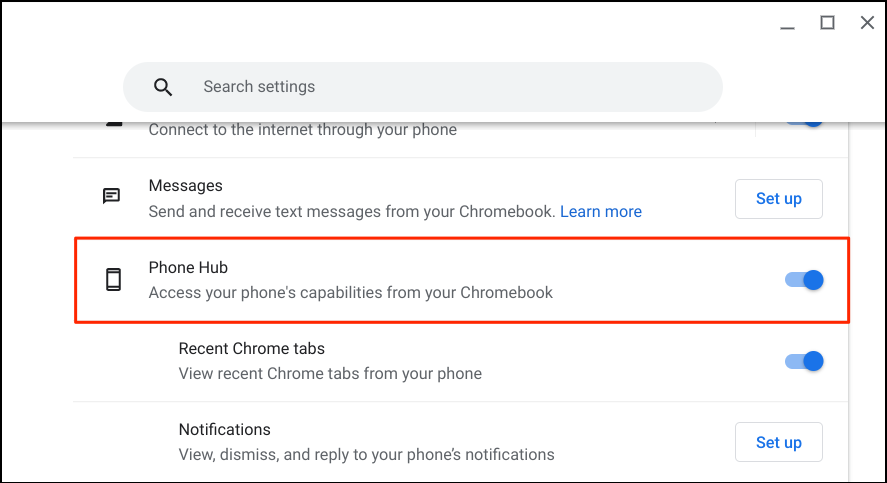
Możesz zdalnie znaleźć swój telefon sprawdź żywotność baterii i wyciszyć go, korzystając ze skrótu Phone Hub. Upewnij się, że Twoje urządzenia (Chromebook i telefon) mają połączenie z Internetem. Problemy mogą opóźnić weryfikację i połączenie obu urządzeń. Niektóre funkcje mogą być niedostępne, dopóki Twoje urządzenia nie połączą się z Internetem.
Używaj i dostosowuj funkcje Phone Hub na swoim Chromebooku
Uruchom aplikację Ustawienia na Chromebooku, wybierz Połączone urządzenia na pasku bocznym i upewnij się, że Twój telefon jest „Włączony ”. Następnie dotknij telefonu, aby skonfigurować funkcje Phone Hub.
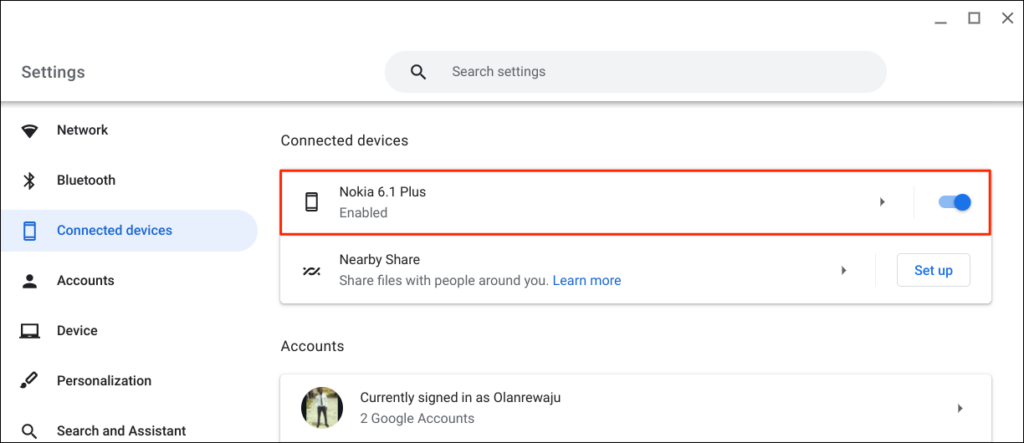
„Smart Lock ” umożliwia zalogowanie się na Chromebooku lub koncie Google bez hasła i kodu PIN. „Synchronizacja Wi-Fi ” udostępnia sieci Wi-Fi i ustawienia Twojego Chromebooka Twojemu telefonowi i odwrotnie.
Odblokuj Chromebooka za pomocą Smart Lock

Nowe generacje Chromebooków są wyposażone w czujniki odcisków palców umożliwiające łatwe uwierzytelnianie. Wpisywanie PIN-ów i haseł w celu odblokowania Chromebooków (bez czujników linii papilarnych) może być stresujące. Dlatego powinieneś skonfigurować Phone Hub i używać funkcję „Smart Lock”..
Włączenie Smart Lock umożliwia odblokowanie Chromebooka przy użyciu telefonu z Androidem. Nie musisz wpisywać kodu PIN, hasła ani odblokowywać odciskiem palca swojego Chromebooka. Pokażemy Ci, jak odblokować Chromebooka za pomocą telefonu z Androidem..
Upewnij się, że telefon jest odblokowany, znajduje się blisko Chromebooka i ma włączoną funkcję Bluetooth. Podobnie upewnij się, że Bluetooth jest włączony na Twoim Chromebooku.
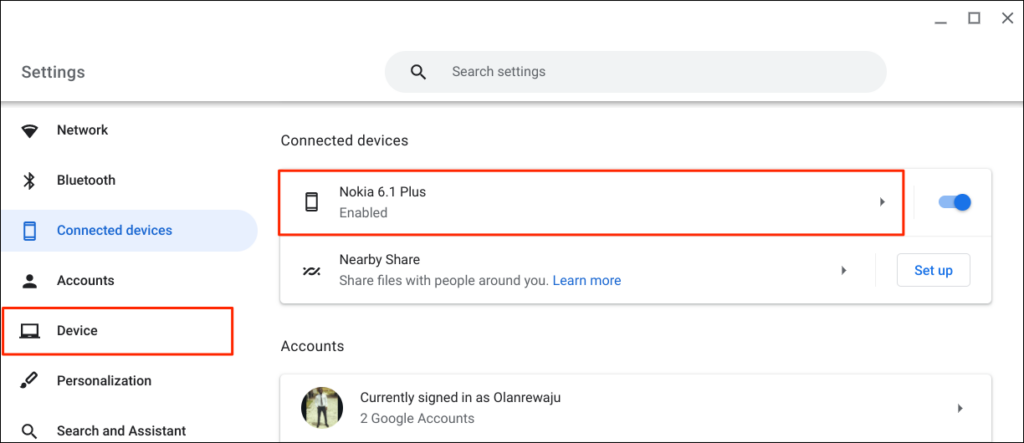
Możesz też wybrać lub dotknąć ikony telefonu na pasku stanu Chromebooka i wybrać ikonę koła zębatego.

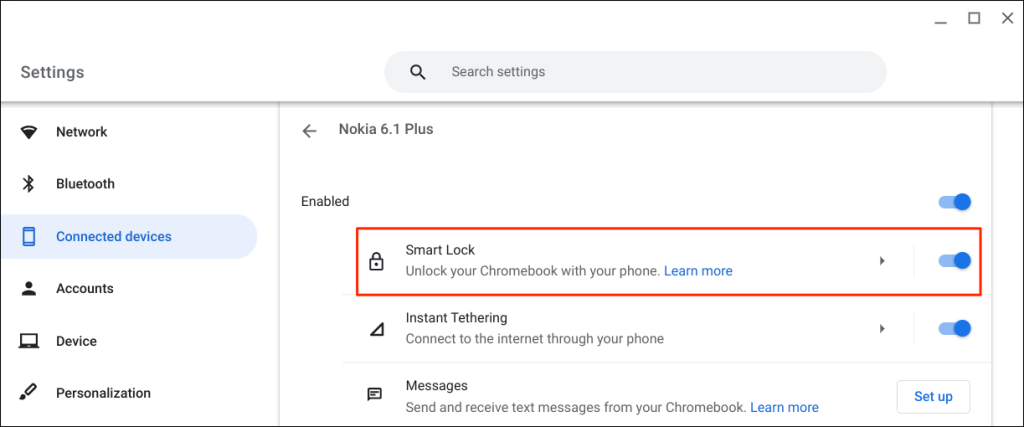
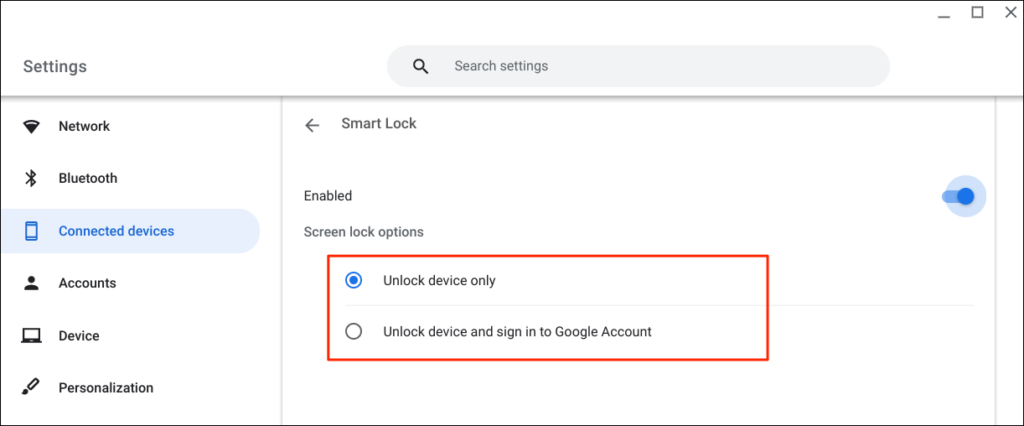
Teraz możesz odblokować Chromebooka za pomocą telefonu z Androidem. Następnym krokiem jest „aktywacja” Smart Lock poprzez zalogowanie się na Chromebooku przy użyciu hasła do konta Google.
Zablokuj Chromebooka (naciśnij Szukaj + L) i wybierz Przełącz na hasło na ekranie blokady.
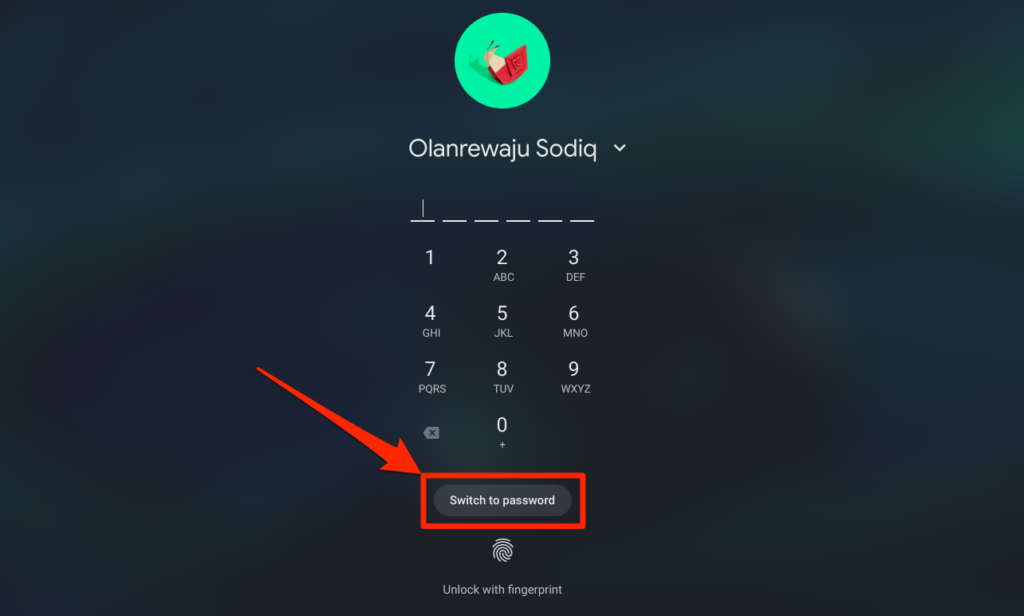

Gdy funkcja Smart Lock jest włączona i aktywowana, odblokowanie Chromebooka za pomocą telefonu powinno być teraz możliwe.
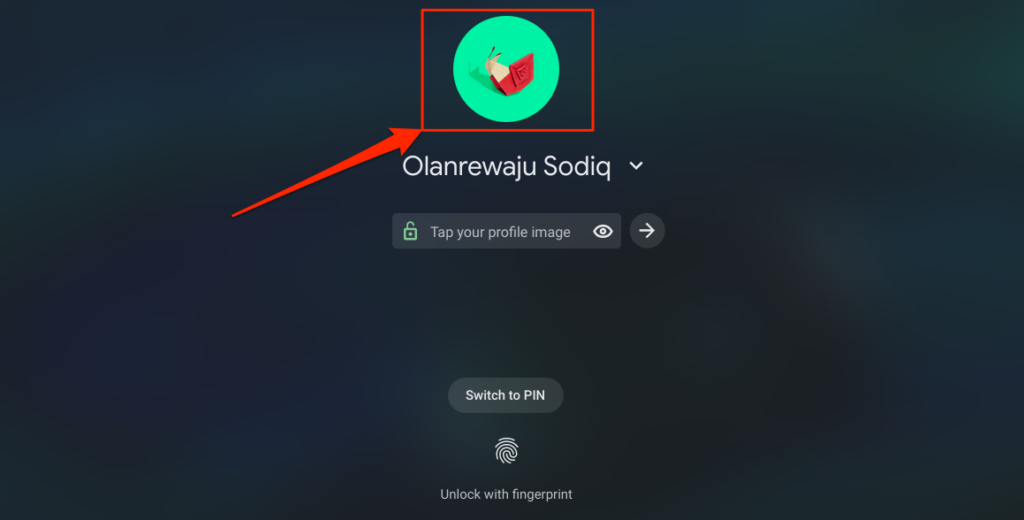
Automatycznie udostępniaj Internet w telefonie Chromebookowi
Możesz połączyć Chromebooka z internetem, korzystając z komórkowej lub komórkowej sieci danych w telefonie.
Wybierz ikonę telefonu na pasku stanu Chromebooka, a następnie wybierz opcję Włącz hotspot .
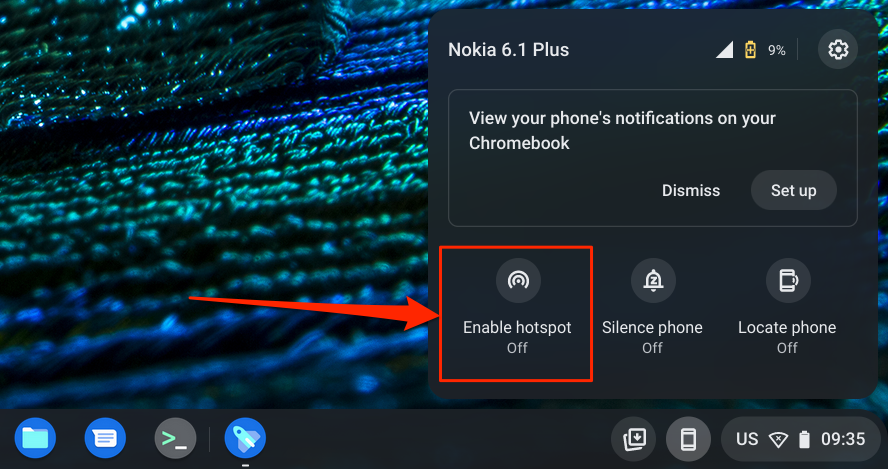
Możesz też przejść do Ustawienia >Połączone urządzenia i wybrać swój telefon. Następnie dotknij Instant Tethering , włącz go i ponownie wybierz swój telefon.
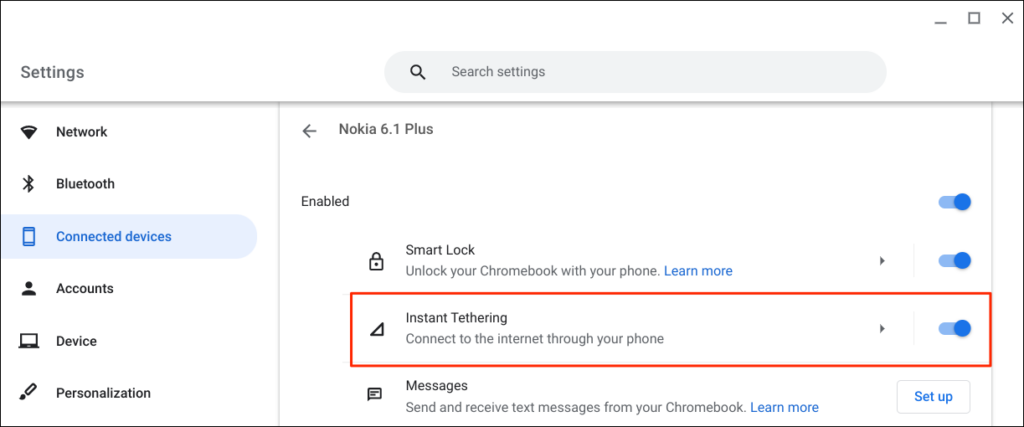
W zależności od operatora sieci komórkowej na telefonie z Androidem powinno pojawić się powiadomienie umożliwiające udostępnienie Chromebooka za pomocą hotspotu. Aby kontynuować, wybierz ponownie opcję Kontynuuj w oknie potwierdzenia..
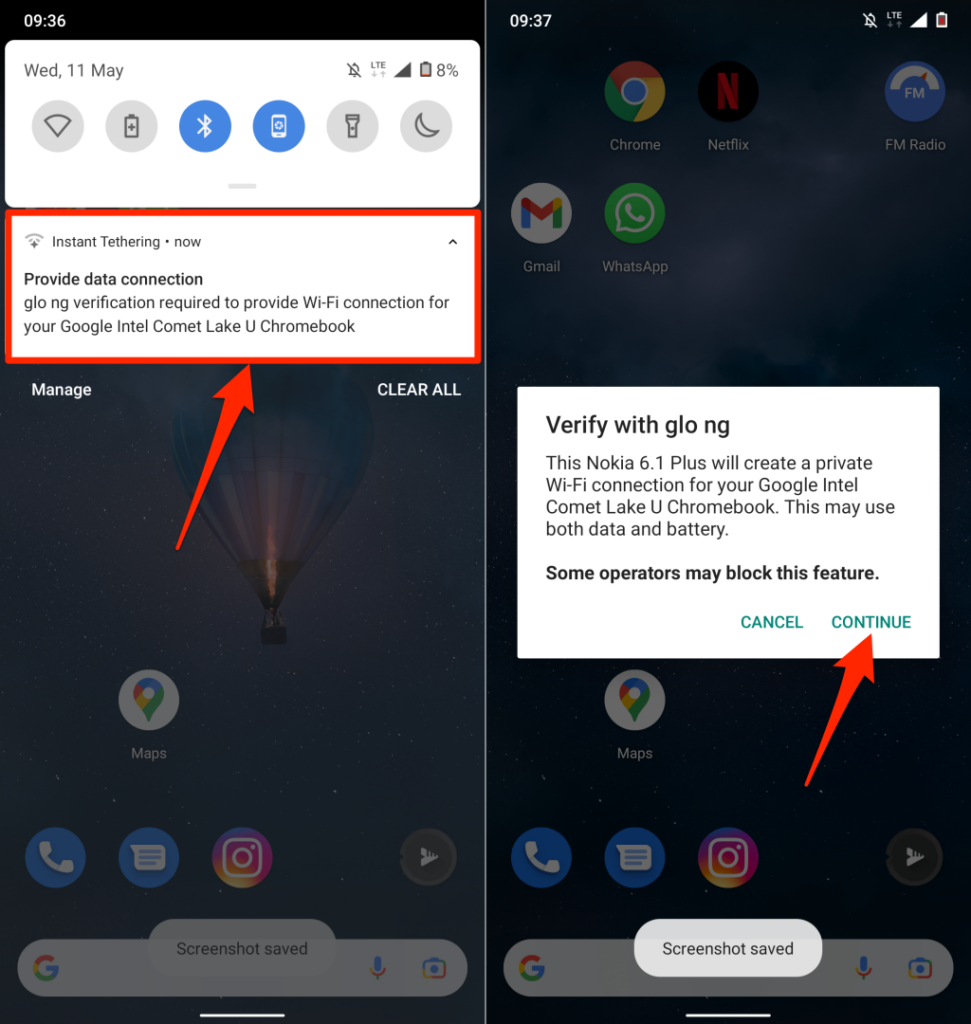
Otwórz menu skrótów Phone Hub na pasku stanu Chromebooka i sprawdź stan „Włącz hotspot ”. Jeśli wyświetli się komunikat Połączono , możesz kontynuować korzystanie z Internetu w telefonie na Chromebooku.
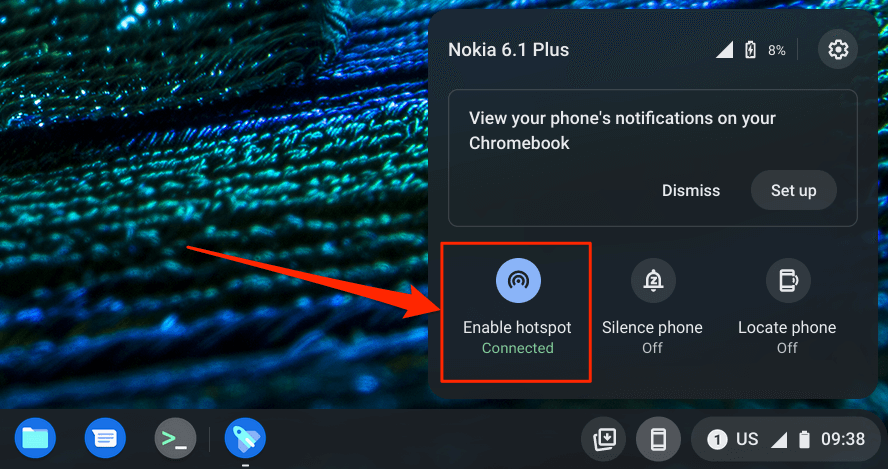
Wyświetl powiadomienia z telefonu na swoim Chromebooku
Możesz przeglądać, czytać i odrzucać powiadomienia z telefonu na Chromebooku. Odblokuj telefon, włącz Bluetooth i Wi-Fi i wykonaj poniższe czynności, aby ustawić synchronizację powiadomień.


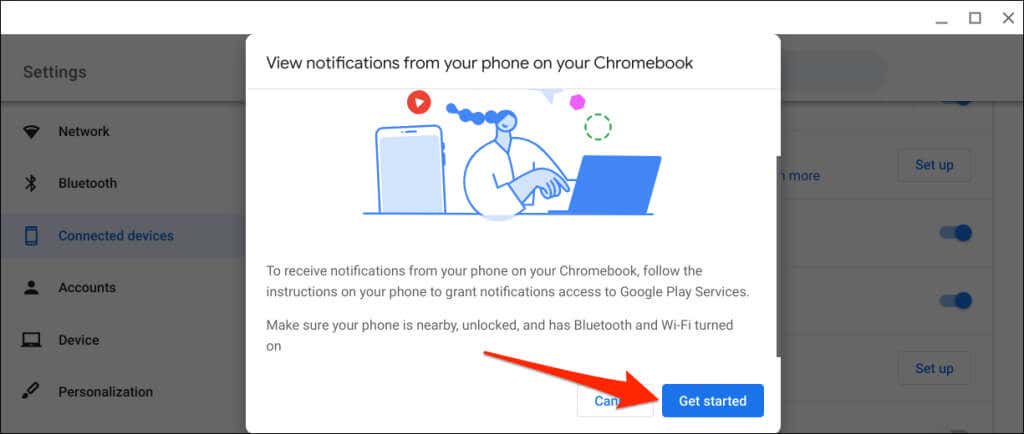
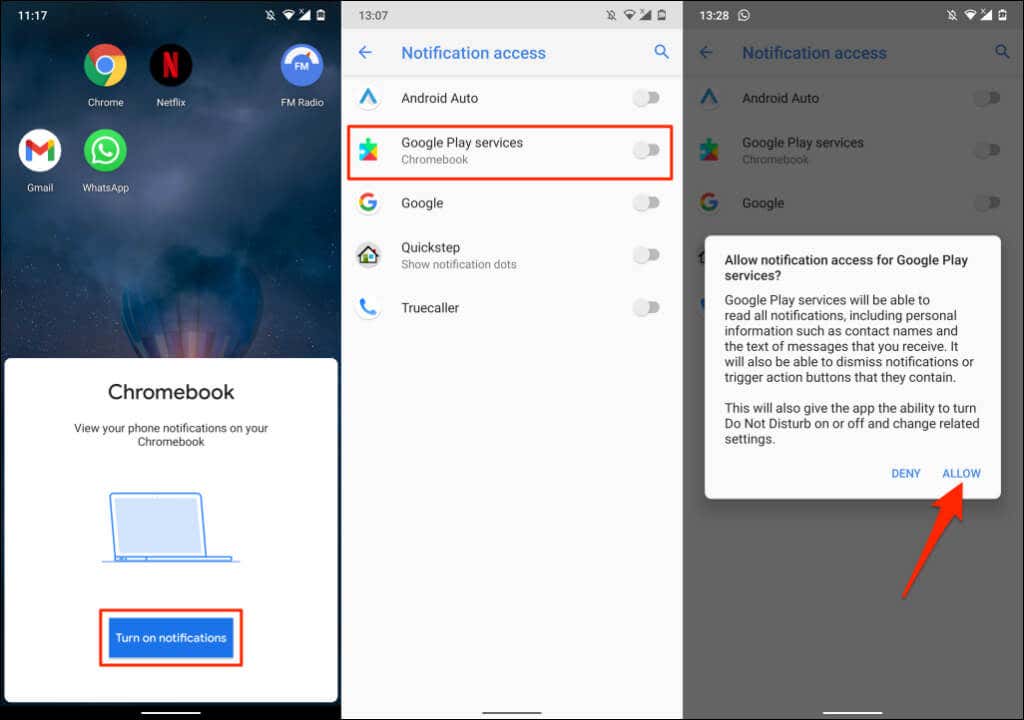
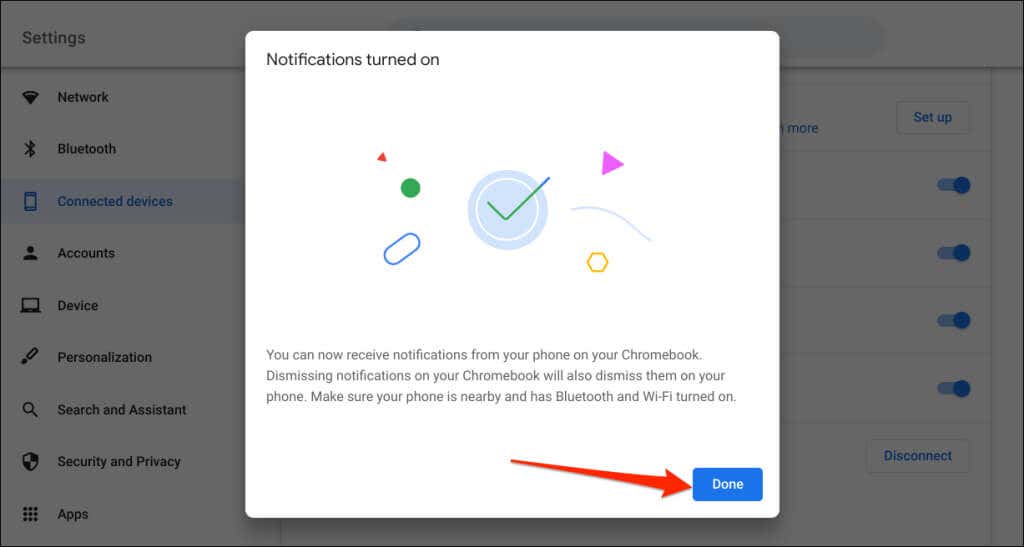
Odtąd powiadomienia z Twojego telefonu będą pojawiać się na pasku stanu Chromebooka, gdy telefon będzie zablokowany.
Odłącz Chromebooka i telefon
Jeśli sprzedajesz lub oddajesz któreś z urządzeń, powinieneś odłączyć Chromebooka i telefon z Androidem. Jeśli nie będziesz korzystać z funkcji Phone Hub przez jakiś czas, zamiast tego (tymczasowo) wyłącz telefon.

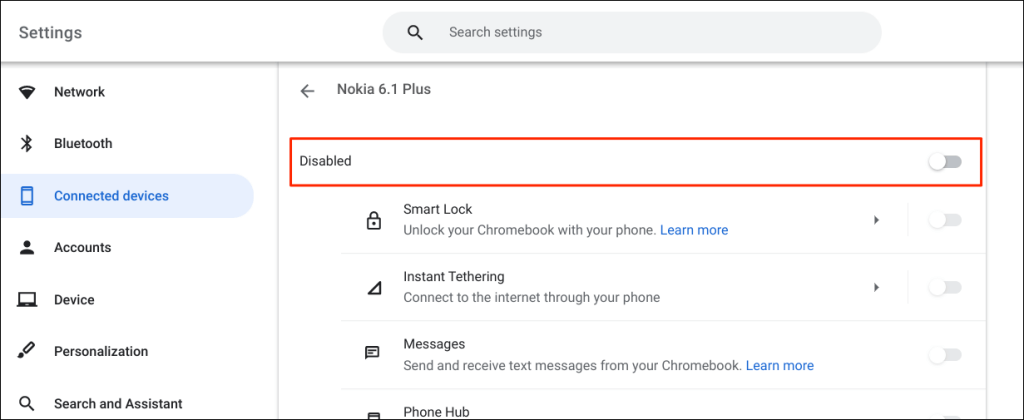
To zatrzyma wszystkie funkcje Phone Hub do czasu ponownego włączenia urządzenia.
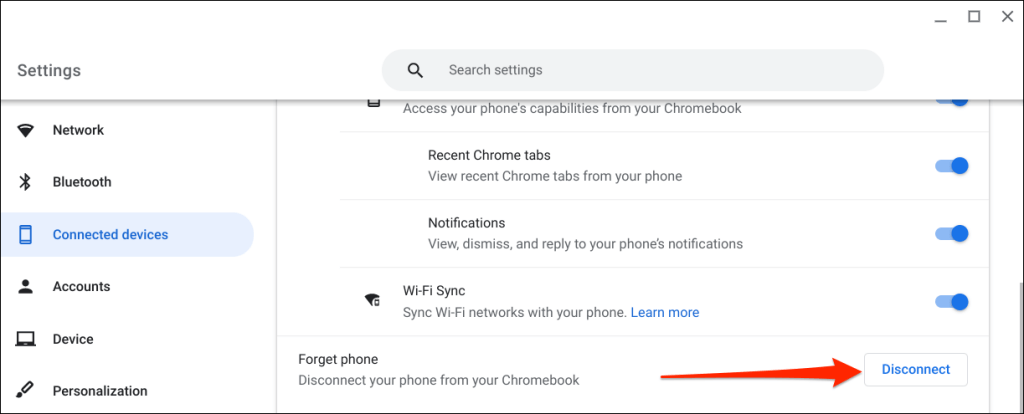
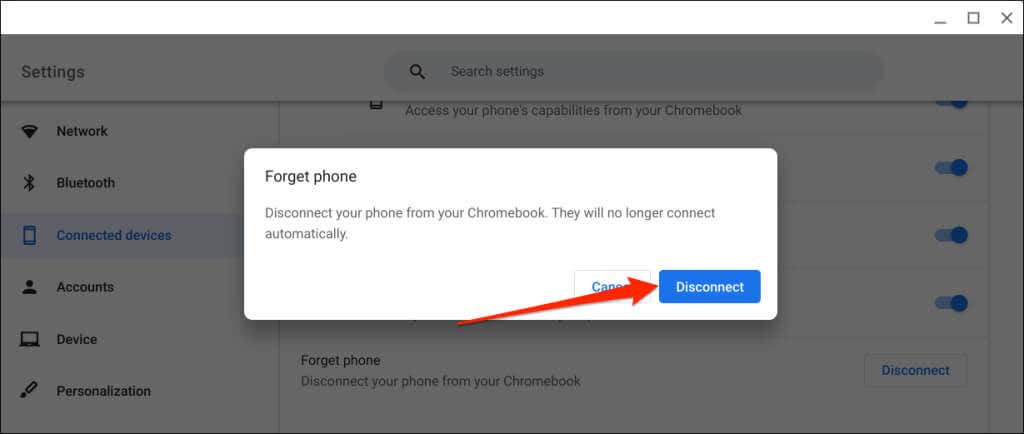
Odkryj Centrum telefoniczne
.Dzięki Phone Hub na swoich urządzeniach możesz zrobić znacznie więcej. Na przykład możesz wysyłać i odbierać wiadomości tekstowe na Chromebooku bez podnoszenia telefonu. Istnieje również możliwość przeglądania ostatnich kart Chrome (otwartych na Chromebooku) na telefonie.
Jeśli masz problemy z korzystaniem z Phone Hub, zaktualizuj systemy operacyjne swojego telefonu i Chromebooka do najnowszej wersji. Ponowne uruchomienie urządzeń może również rozwiązać problemy z łącznością.
.