Czy chcesz szybciej otwierać aplikacje, pliki, foldery i strony internetowe? Spróbuj utworzyć skróty na pulpicie. W tym samouczku pokazano, jak to zrobić na komputerze z systemem Windows 10 lub 11.
Chociaż Microsoft kładzie mniejszy nacisk na skróty na pulpicie w systemach Windows 10 i 11, nadal możesz ich używać, aby szybciej uzyskać dostęp do ulubionych aplikacji, plików i witryn internetowych. Istnieje kilka metod dodawania skrótów do pulpitu systemu Windows, a my przyjrzymy się im wszystkim.
Dodaj skróty do aplikacji za pomocą menu Start
Jeśli chcesz utworzyć na pulpicie skrót do aplikacji ze sklepu Microsoft Store — Zdjęcia, Kalendarz itp. — lub tradycyjnego programu na komputerze, najszybszym sposobem jest przeciągnięcie go z listy aplikacji w menu Start na pulpit.
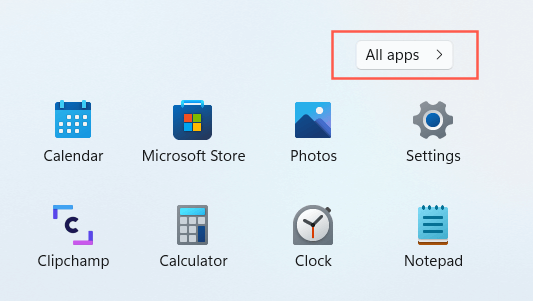
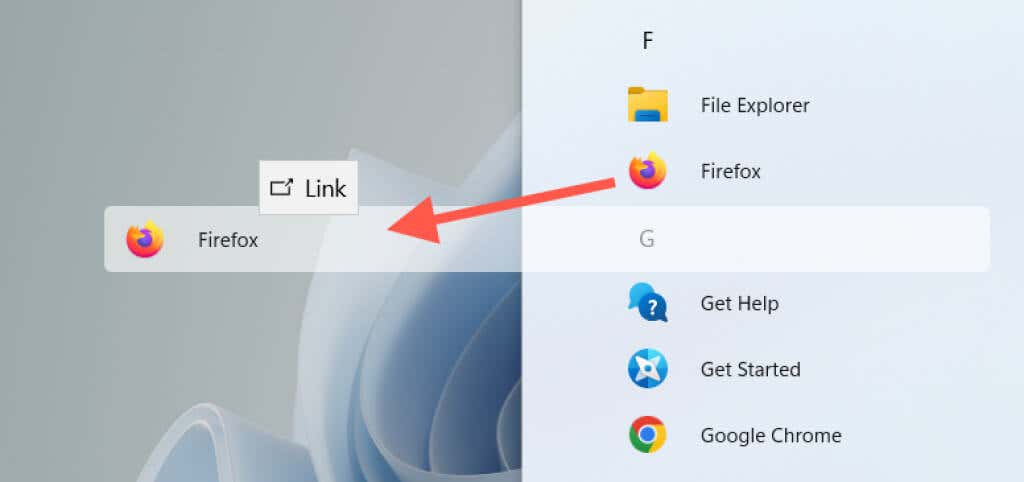
W systemie Windows 10 możesz także przeciągać przypięte aplikacje z menu Start na pulpit jako skróty.
Dodaj skróty do aplikacji poprzez folder Aplikacje
Folder Aplikacje w systemach Windows 10 i 11 to specjalny katalog zawierający obszerną listę wszystkich aplikacji ze sklepu Microsoft Store i aplikacji spoza sklepu znajdujących się na Twoim komputerze. Oferuje alternatywny sposób tworzenia na pulpicie skrótów do programów na komputerze i wyświetla listę elementów, których zazwyczaj nie znajdziesz w menu Start, np. Panel sterowania.
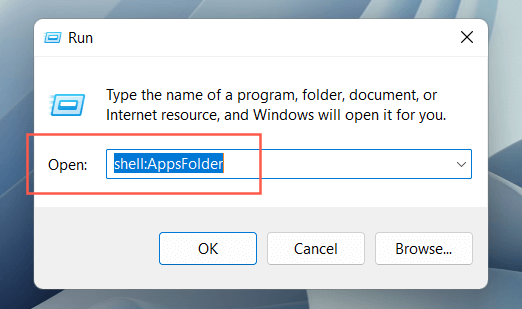
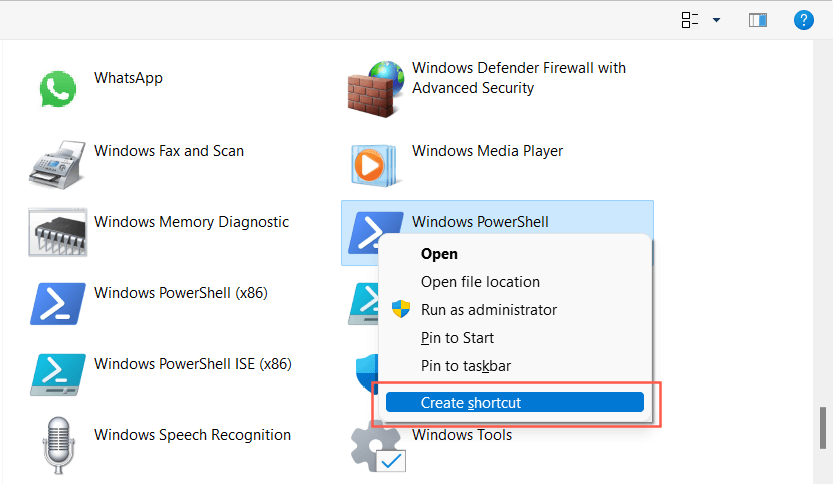
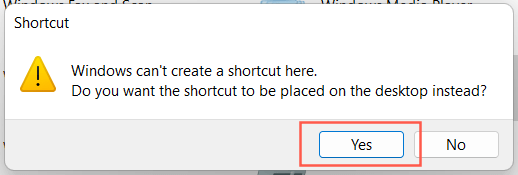
Alternatywnie możesz uzyskać dostęp do folderu Aplikacje w systemie Windows za pośrednictwem konsoli wiersza poleceń. Wpisz cmd w menu Start, wybierz Otwórz i uruchom polecenie Explorer Shell:AppsFolder ..
Dodaj tradycyjne skróty systemowe
W systemach Windows 10 i 11 domyślnie na pulpicie wyświetlany jest tylko Kosz. Możesz jednak umieścić tam wszystko, co chcesz, w tym tradycyjne skróty systemowe, takie jak Ten komputer, folder konta użytkownika, folder urządzeń sieciowych i Panel sterowania za pośrednictwem okna dialogowego Ustawienia ikony pulpitu.
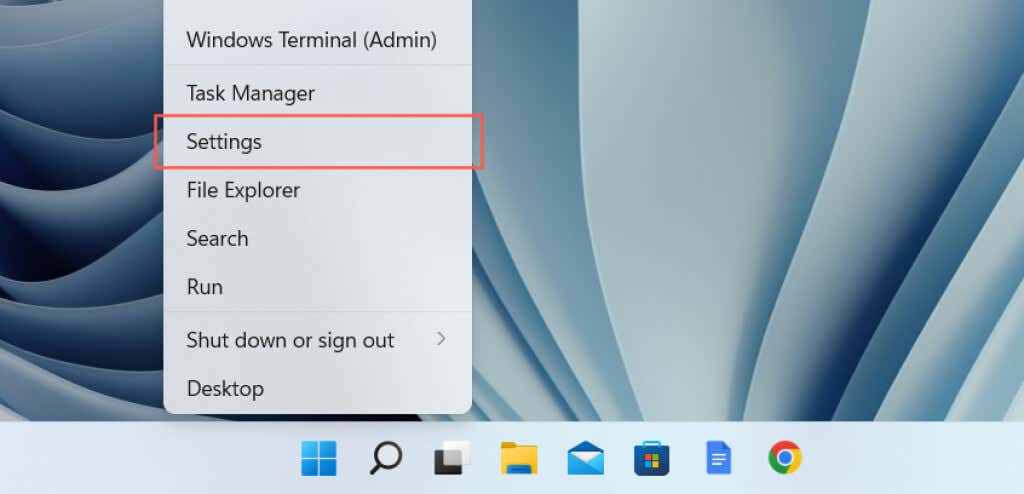
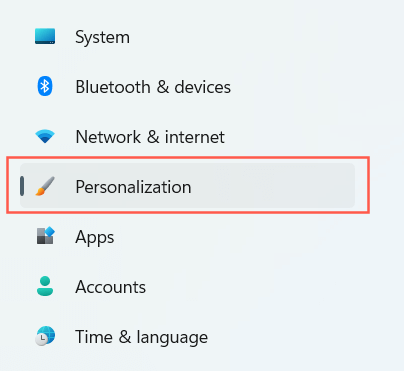
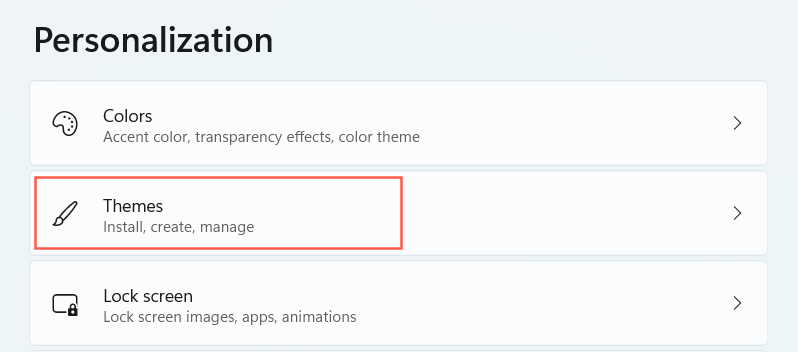
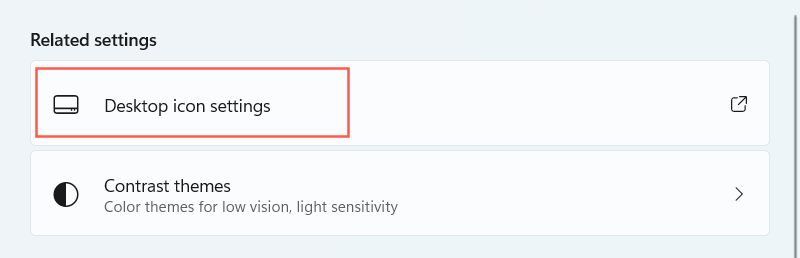
Twórz skróty do programów, plików i folderów za pomocą Eksploratora plików
Innym sposobem tworzenia skrótów do aplikacji jest Eksplorator plików. Możesz go także używać do tworzenia skrótów do plików i folderów.
Utwórz skróty do programów
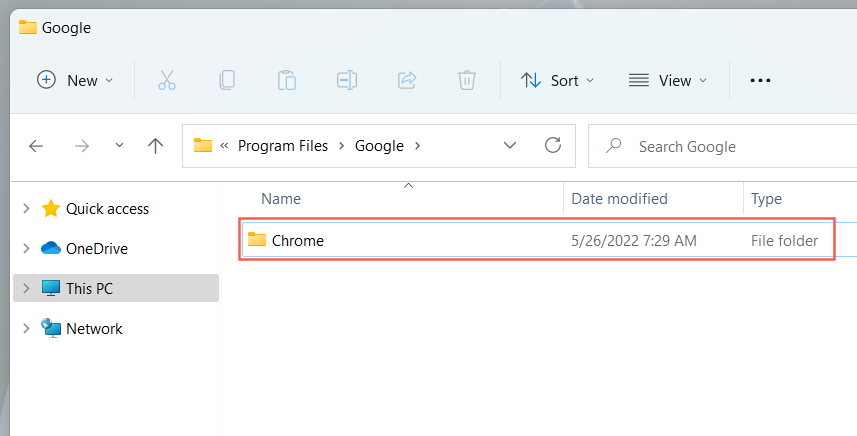
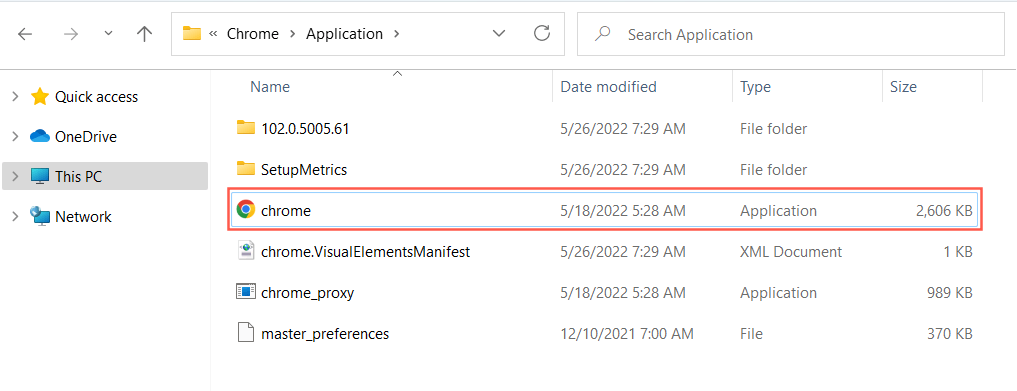
Wskazówka: jeśli masz problemy ze znalezieniem pliku wykonywalnego aplikacji spoza sklepu, kliknij program prawym przyciskiem myszy w menu Start i wybierz Więcej strong>>Otwórz lokalizację pliku . To powinno przenieść Cię do folderu skrótów menu Start. Ponownie kliknij program prawym przyciskiem myszy i wybierz opcję Otwórz lokalizację pliku , aby wyświetlić katalog aplikacji z podświetlonym głównym plikiem EXE..
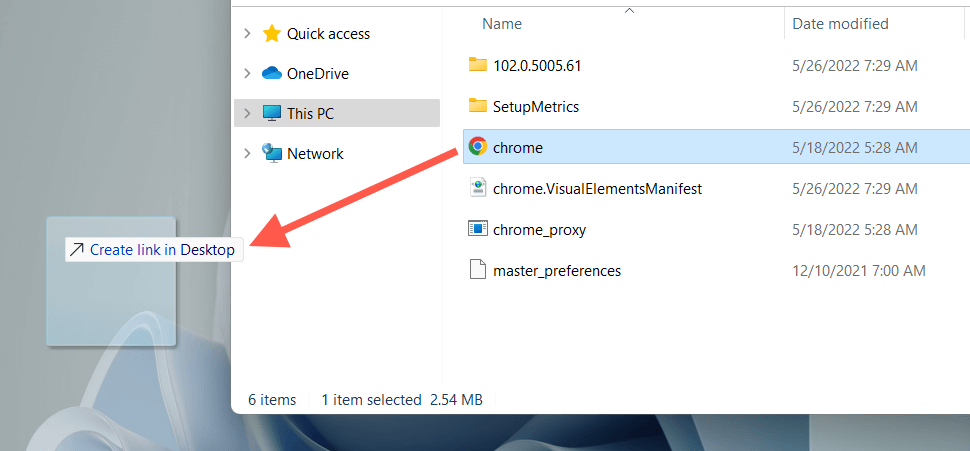
Możesz też kliknąć plik aplikacji prawym przyciskiem myszy i z menu kontekstowego wybrać Wyślij do >Pulpit (skrót) . Możesz także kliknąć i przytrzymać prawy przycisk myszy (nie lewy), przeciągnąć element na pulpit i wybrać Utwórz tutaj skróty .
Utwórz skróty do plików i folderów
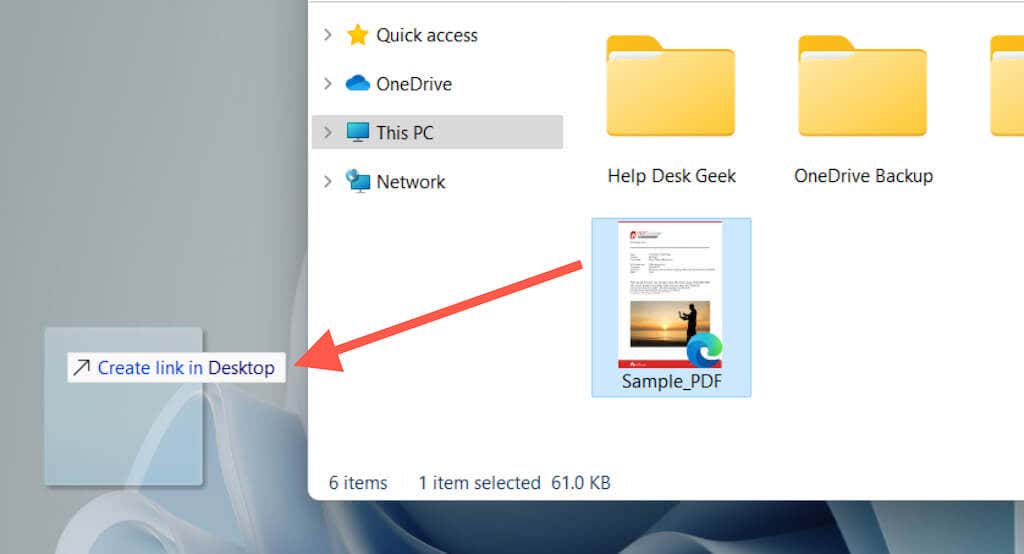
Podobnie jak w przypadku skrótów do aplikacji, możesz także kliknąć plik lub folder prawym przyciskiem myszy i wybrać Wyślij do >Pulpit (skrót) lub po prostu przeciągnąć go na pulpit za pomocą kliknij prawym przyciskiem myszy i wybierz opcję Utwórz tutaj skróty .
Przeciągnij i upuść adresy URL, aby utworzyć skróty do witryn internetowych
Jeśli chcesz utworzyć skrót do witryny lub strony internetowej, możesz to zrobić szybko, przeciągając i upuszczając adres URL na pulpit.
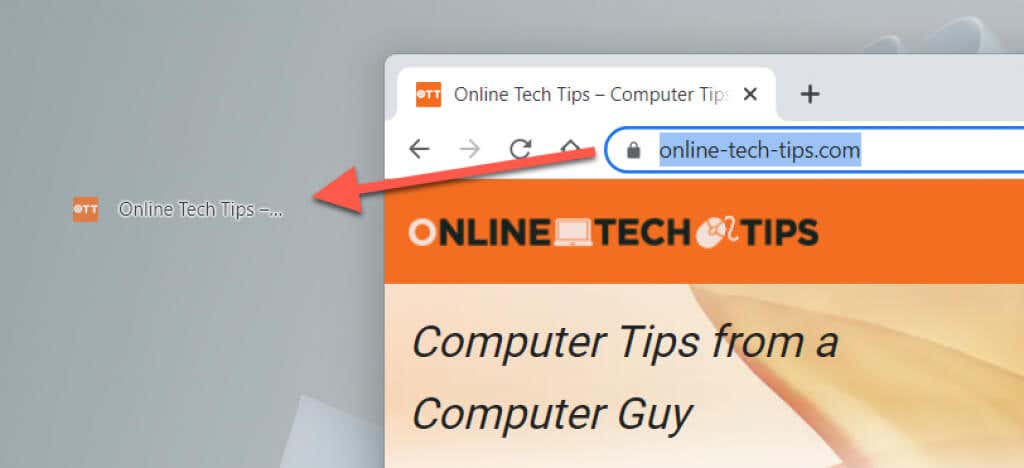
Powyższe kroki działają w przeglądarkach Google Chrome, Microsoft Edge, Mozilla Firefox i dowolnej innej przeglądarce internetowej, której używasz w systemach Windows 10 i 11.
Twórz progresywne skróty do aplikacji internetowych
Jeśli używasz przeglądarki opartej na Chromium, takiej jak Chrome lub Edge, możesz wyświetlić tworzyć progresywne aplikacje internetowe (PWA) dla witryn internetowych na pulpicie. PWA zawierają ikony ulubionych witryn, dzięki czemu łatwiej je odróżnić od typowych skrótów witryn.
Aby zainstalować witrynę jako aplikację w przeglądarce Chrome:
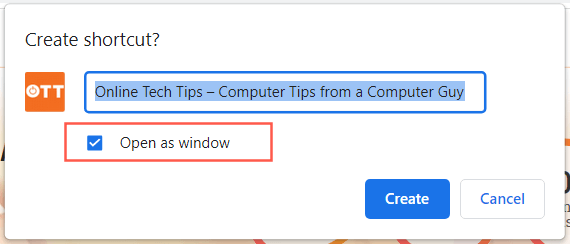
Jeśli używasz Edge, po prostu otwórz menu Edge i wybierz Aplikacje >Zainstaluj tę witrynę jako aplikację .
Użyj Kreatora nowych skrótów
Kreator tworzenia skrótów to powolne, ale niezawodne narzędzie do tworzenia skrótów na pulpicie do aplikacji. Możesz także dodawać skróty do programów, plików, folderów i stron internetowych.
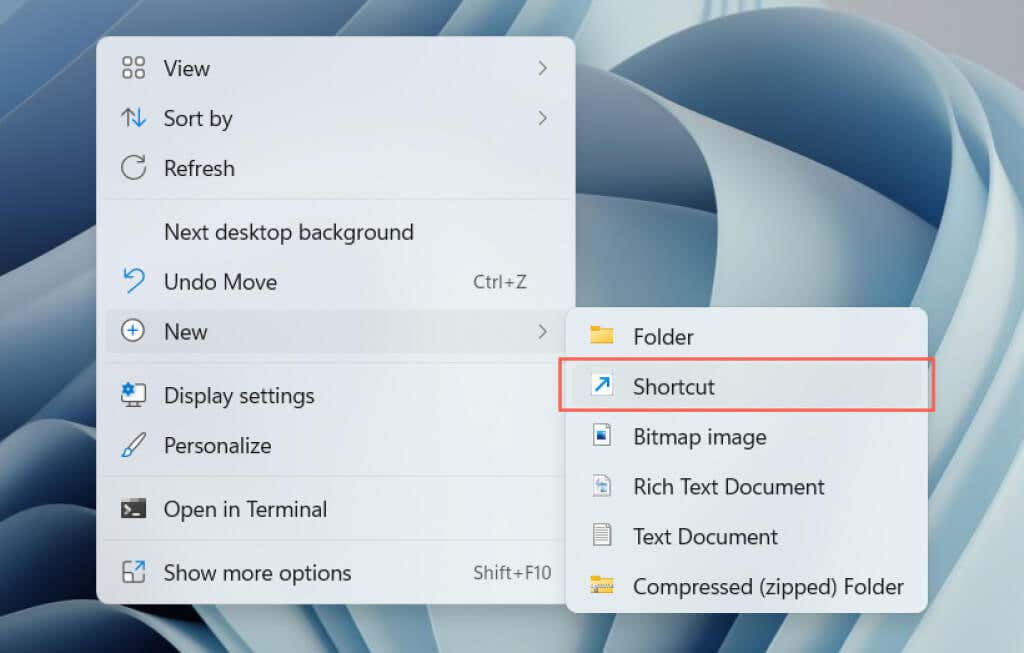
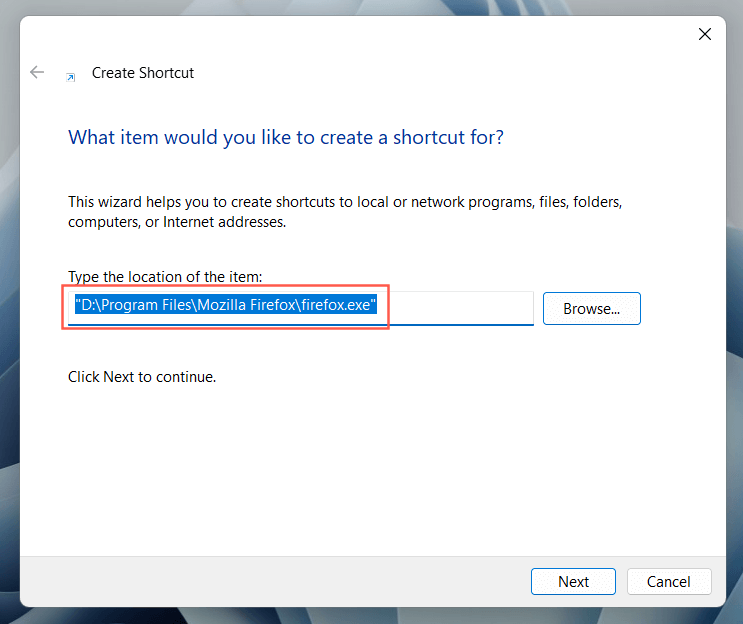
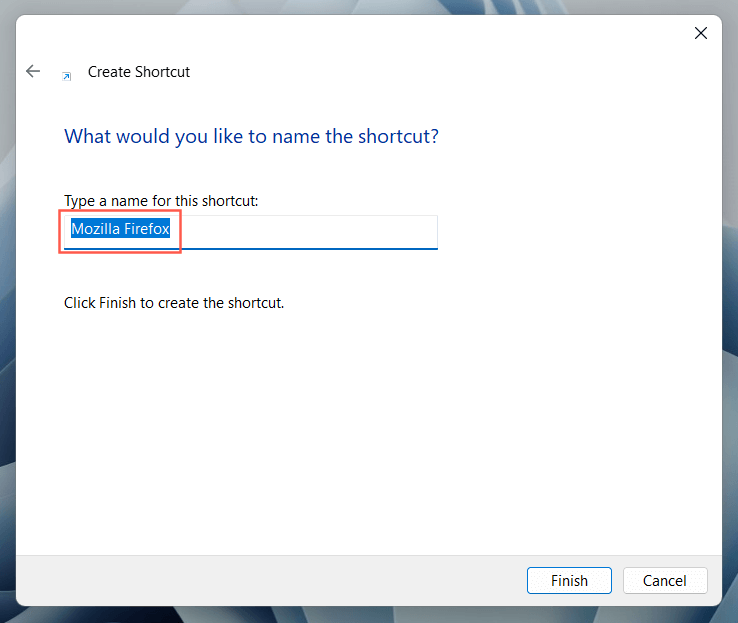
Co dalej?
Teraz, gdy wiesz, jak tworzyć skróty na pulpicie na komputerze z systemem Windows 10 lub 11, co dalej?