Windows 11 opiera się na doskonałym Funkcje wielozadaniowości systemu Windows 10 z wieloma różnymi sposobami podziału ekranu, aby cieszyć się maksymalną produktywnością. Jeśli jesteś doświadczonym użytkownikiem systemu Windows 10, wiele z nich będzie wydawać się znajomych. Warto jednak poznać wiele małych i dużych zmian w zarządzaniu oknami w systemie Windows 11. W tym artykule dowiesz się, jak korzystać z podzielonego ekranu w systemie Windows 11.
Używanie Snapu systemu Windows do dzielenia ekranu
W systemie Windows 7 po raz pierwszy wprowadzono funkcję Snap. Snap pozwala szybko uporządkować okna, po prostu dociskając je do krawędzi lub rogów ekranu.
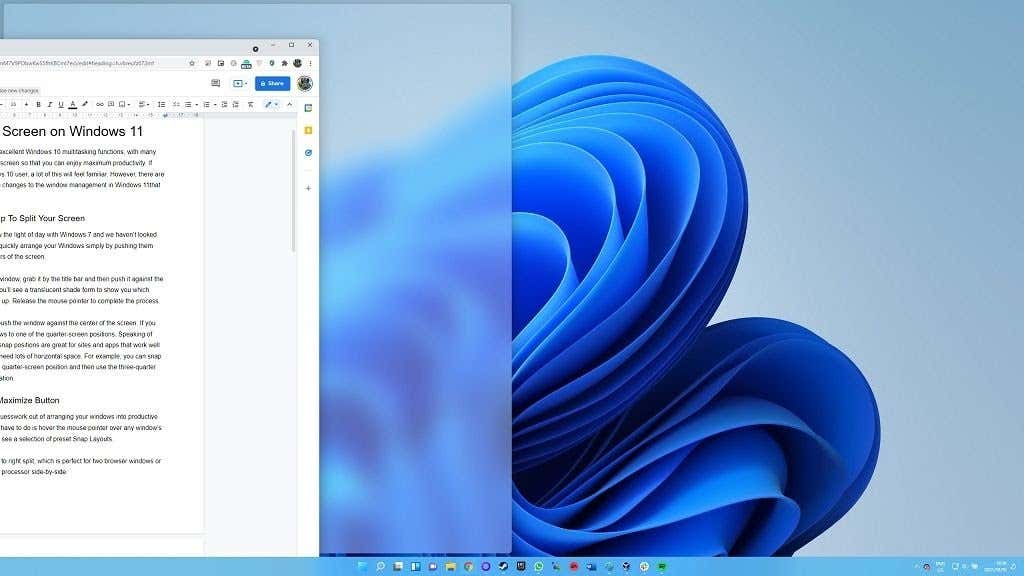
Jeśli chcesz zmaksymalizować okno, chwyć je za pasek tytułu, a następnie dociśnij do środkowej górnej części ekranu . Zobaczysz półprzezroczysty klosz, który pokaże Ci, jaką przestrzeń zajmie okno. Zwolnij przycisk myszy , aby zakończyć proces.
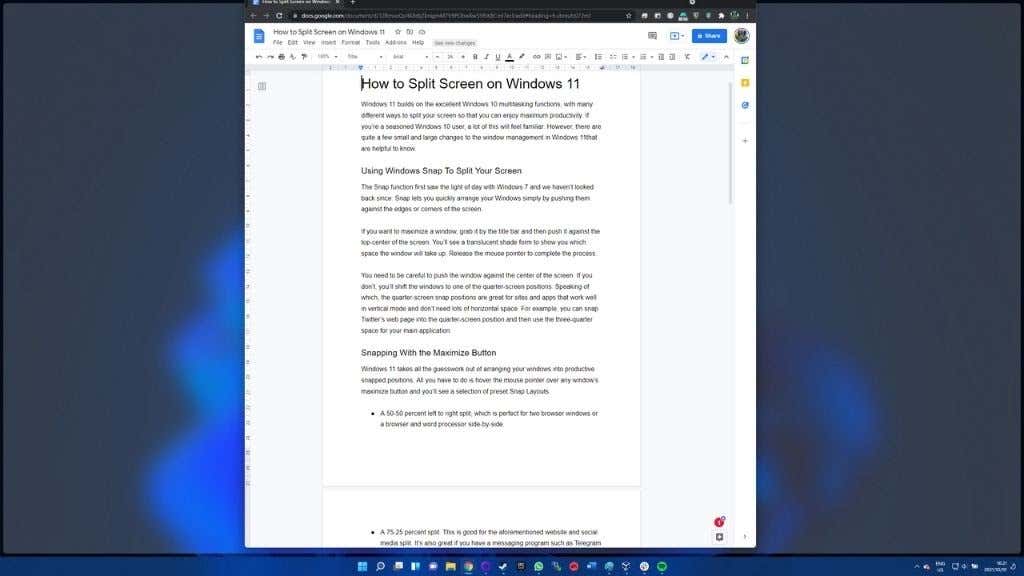
Ostrożnie dociśnij okno do środka ekranu. Jeśli tego nie zrobisz, przesuniesz okna do jednej z pozycji jednej trzeciej ekranu.
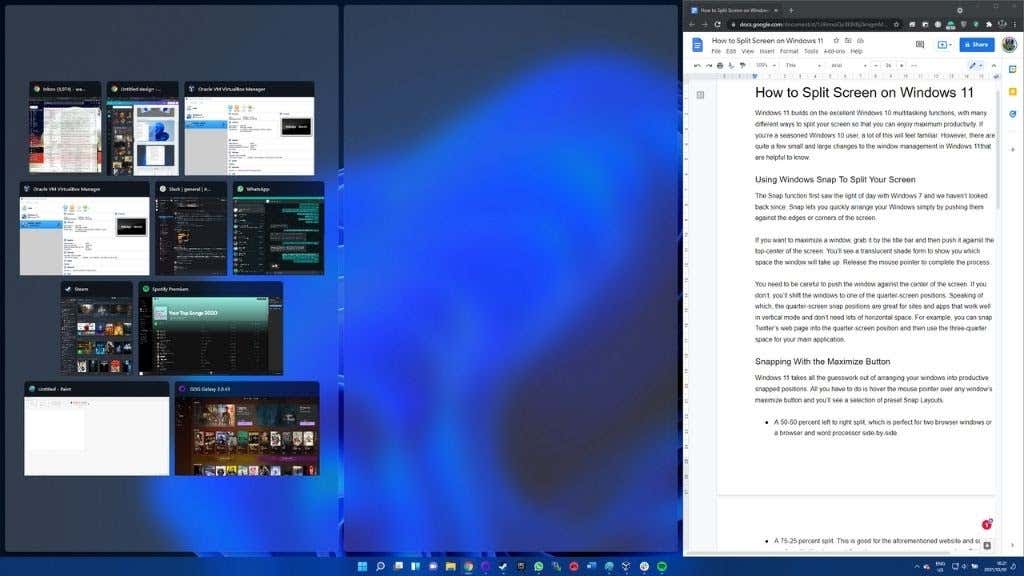
Pozycje przyciągania ekranu wynoszące jedną trzecią doskonale sprawdzają się w przypadku witryn i aplikacji, które dobrze działają w trybie pionowym i nie wymagają dużo miejsca w poziomie. Możesz na przykład przyciągnąć Twittera stronę internetową do jednej trzeciej ekranu i wykorzystać dwie trzecie miejsca na główną aplikację.
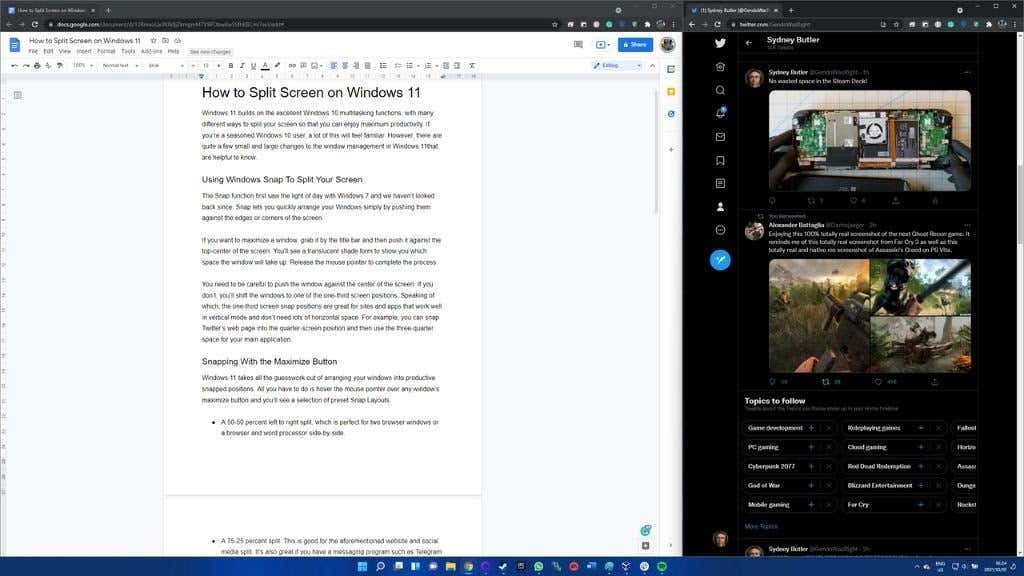
Przyciąganie za pomocą przycisku maksymalizacji
W systemie Windows 11 nie musisz już domyślać się, jak rozmieścić okna w produktywnych, zatrzaskowych pozycjach. Wszystko, co musisz zrobić, to najechać wskaźnikiem myszy na przycisk maksymalizacji dowolnego okna , a zobaczysz wybór gotowych układów przyciągania:
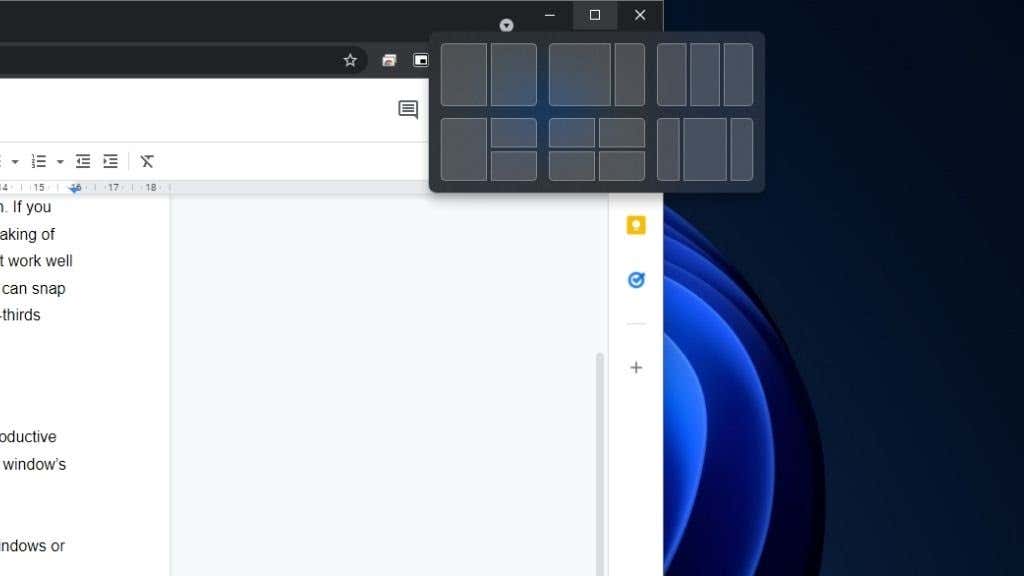
Możesz łatwo mieszać i dopasowywać różne elementy, klikając w każdym oknie żądany podział procentowy. Po prostu zaznacz dowolny z oddzielnych przykładów podziału okna i wybierz go.
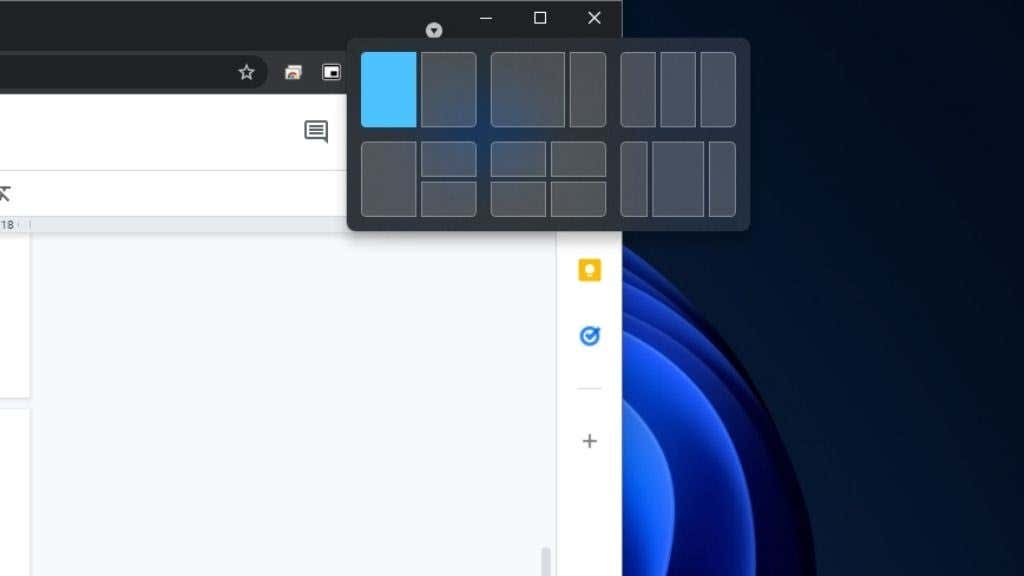
Przywrócenie Aero Shake’u
Aero Shake to funkcja Windows Snap, która nie jest domyślnie włączona w systemie Windows 11. Służy do dzielenia ekranu w systemie Windows 11 poprzez minimalizowanie wszystkich okien oprócz tego, które aktualnie przesuwasz za pomocą paska tytułu. Po prostu „potrząśnij” oknami w lewo i w prawo, aby wszystko inne zostało zminimalizowane.
To niezła sztuczka, ale dla niektórych użytkowników przypadkowe uruchomienie Aero Shake było zbyt łatwe, co spowodowało lekką irytację. Jeśli jesteś fanem, ponowne włączenie go w systemie Windows 11 jest łatwe:
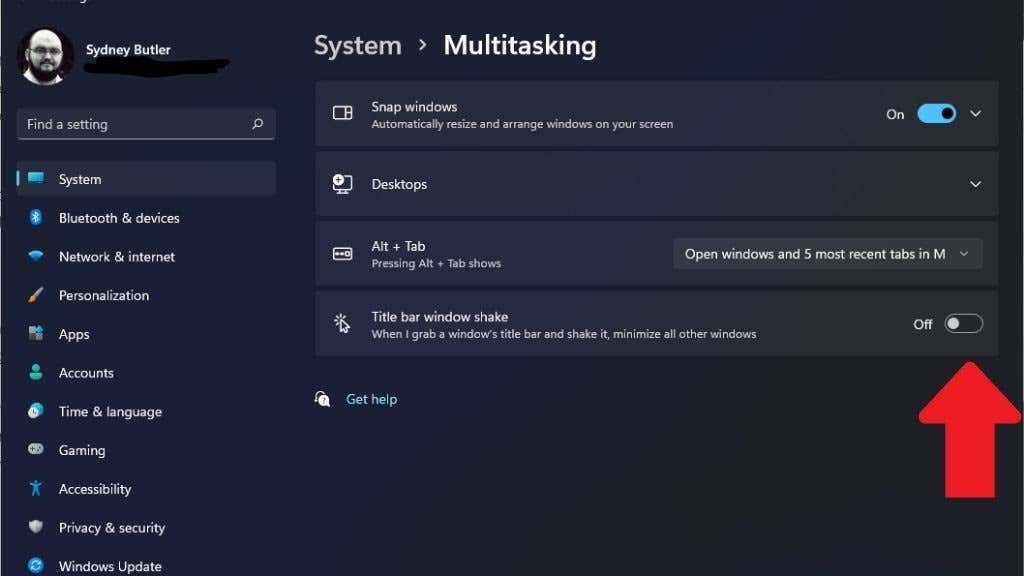
Wadą jest to, że nie można po prostu przywrócić wszystkich zminimalizowanych okien dodatkowym potrząśnięciem. Podobny efekt do Aero Shake uzyskasz korzystając ze skrótu Win + D . Spowoduje to zminimalizowanie wszystkich okien do paska zadań, a następnie będziesz mógł kliknąć okno, którego chcesz użyć. Chociaż wymaga to dodatkowego kroku, aby osiągnąć ten sam wynik, znacznie mniej prawdopodobne jest, że naciśniesz Win + D niż uruchomisz drgania Aero.
Korzystanie z przyciąganych grup
Korzystanie z funkcji przyciągania do dzielenia ekranu w systemie Windows 11 jest intuicyjne, ale istnieje dodatkowa funkcja, która może jeszcze bardziej zwiększyć Twoją produktywność.
Grupy korzystające z systemu Windows 11 pstrykały okna swoim znajomym. Jeśli więc na przykład połączyłeś dwa zestawy okien w układy 50/50, możesz przełączać się między nimi jako połączone grupy, zamiast klikać każdy film z osobna. Ułatwia to przełączanie pomiędzy różnymi aranżacjami.
Jeśli na przykład skonfigurowałeś układ czterech ćwiartek do monitorowania czterech różnych wskaźników rynkowych, możesz przełączać się między nim a grupą aplikacji zwiększających produktywność 50/50 jednym kliknięciem..
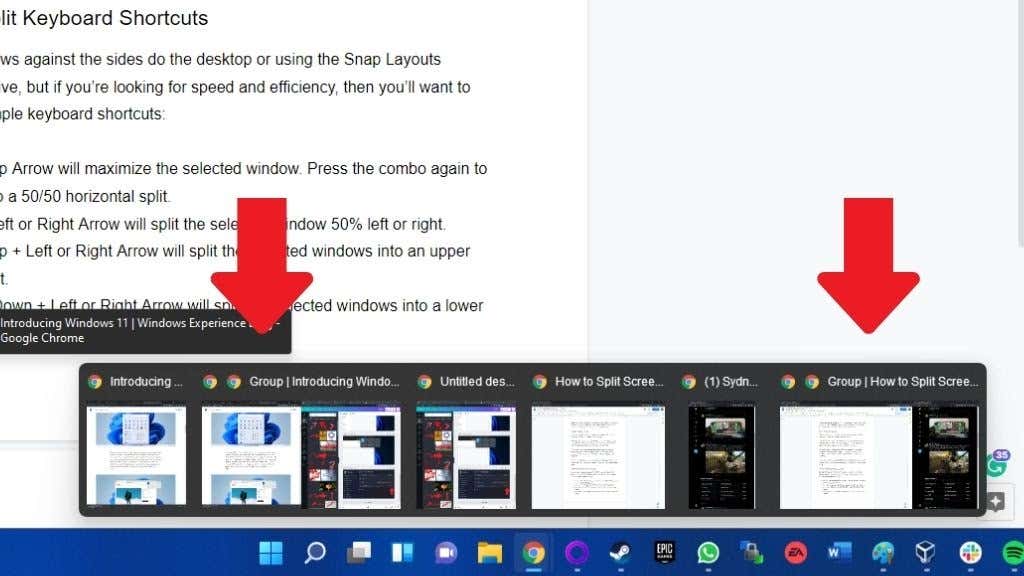
Wystarczy najechać kursorem na ikonę na pasku zadań dowolnego okna należącego do danej grupy, a następnie kliknąć reprezentację grupy po prawej stronie wyskakującego okna danego okna.
Skróty klawiaturowe podziału okna
Jeśli szukasz szybkości i wydajności podczas dzielenia ekranu w systemie Windows 11, poznaj następujące skróty klawiaturowe:
Przyzwyczajenie się do tych skrótów może wymagać trochę czasu, a niektóre kombinacje lub czynności związane z ponownym naciśnięciem wydają się nieco nieintuicyjne, ale pomocne będzie poeksperymentowanie z różnymi kombinacjami.
Przenoszenie systemu Windows pomiędzy wirtualnymi pulpitami
System Windows 11 obsługuje wirtualne pulpity, co może stanowić kolejny sposób na „podzielenie” ekranu na różne konfiguracje.
Aby utworzyć dodatkowe pulpity, najedź wskaźnikiem myszy na tę ikonę na pasku zadań.
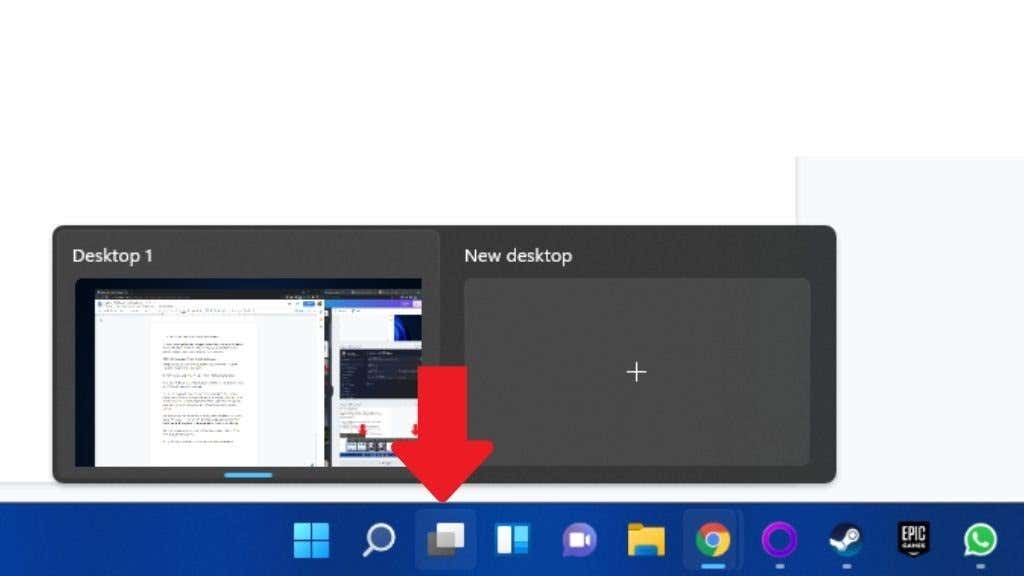
Następnie wybierz symbol plusa, aby dodać pulpit . Aby zamknąć pulpit, wybierz przycisk X w prawym górnym rogu jego podglądu .
Aby przełączyć się na dowolny pulpit, najedź kursorem na ikonę, a następnie ją wybierz . Na każdym komputerze można mieć różne układy przyciągania z różnymi aplikacjami, co jest mniej mylące niż przełączanie między grupami przyciągania. Jeśli zamkniesz pulpit z otwartymi aplikacjami, okna tych aplikacji zostaną po prostu przeniesione na następny pulpit.
Aby ręcznie przypisać okna do określonego pulpitu:
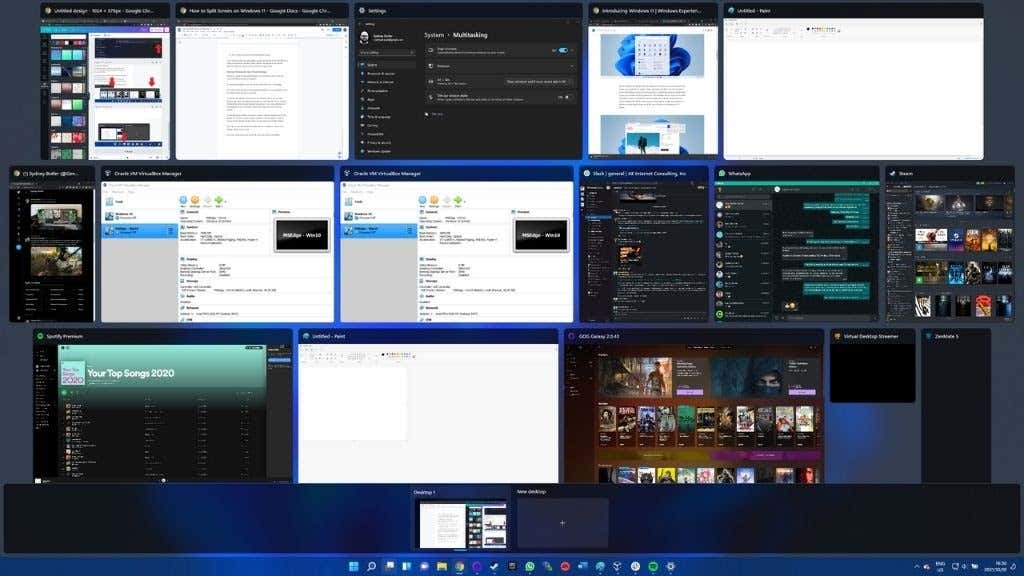
Kliknij to okno prawym przyciskiem myszy i wybierz opcję Przenieś na >Pulpit X , gdzie X to wybrany numer pulpitu..
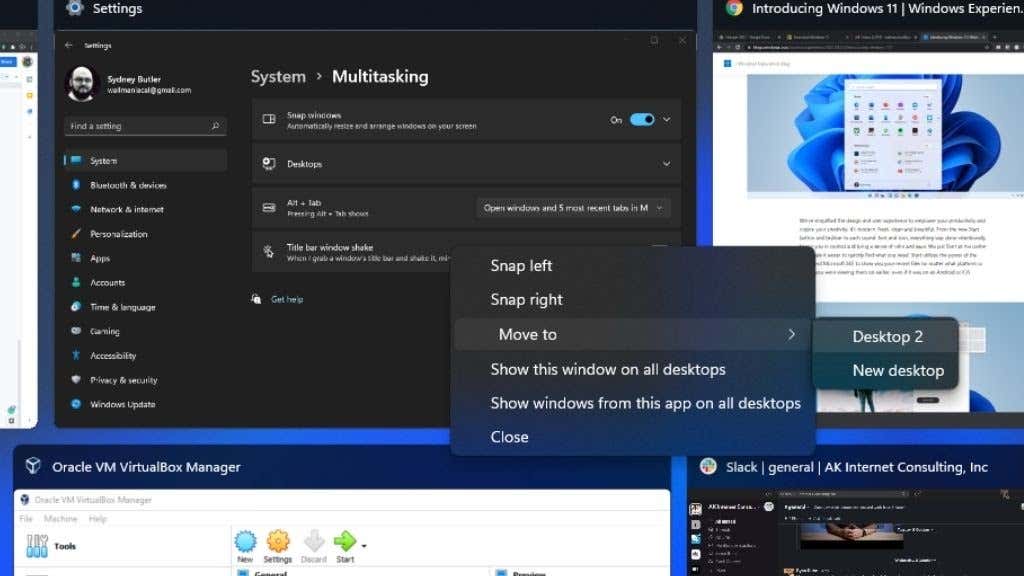
Teraz możesz podzielić ekran na lewą, prawą i środkową część, jak chcesz!
.