Na komputerze z systemem Windows 11 niezbędnym narzędziem, do którego często będziesz potrzebować dostępu, jest Eksplorator plików. Podobnie jak w przypadku systemu Windows 10, istnieje kilka sposobów otwierania Eksploratora plików na komputerze z systemem Windows 11.
Możesz użyć skrótu klawiaturowego, ikony na pulpicie, a nawet paska zadań systemu Windows, aby otworzyć wbudowany plik systemu Windows aplikacja menedżera.

Korzystanie ze skrótu klawiaturowego
Najszybszy sposób na uruchomienie Menedżera plików w systemie Windows 11 wynosi za pomocą skrótu klawiaturowego. Podobnie jak w przypadku innych aplikacji, istnieje kombinacja klawiszy, którą możesz nacisnąć, aby szybko otworzyć Menedżera plików bez względu na to, gdzie jesteś na komputerze.
Aby to zrobić, naciśnij Windows+ Ew tym samym czasie. Spowoduje to otwarcie nowego okna Eksploratora plików na ekranie. Ta otwiera się okno szybkiego dostępu sekcja Eksploratora.
Z wyszukiwarki Windows
Innym sposobem uruchomienia Eksploratora plików w systemie Windows 11 jest za pomocą tradycyjnej wyszukiwarki Windows. Możesz wyszukać to narzędzie, podobnie jak inne aplikacje, i uruchomić je z wyników wyszukiwania.
Aby to zrobić:
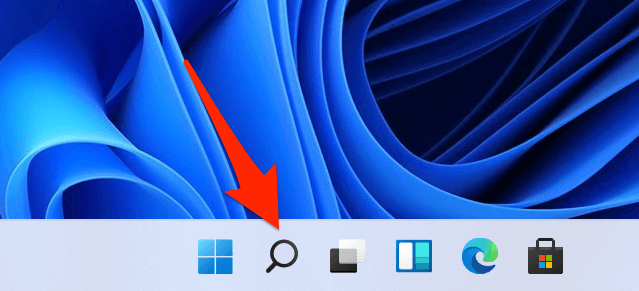
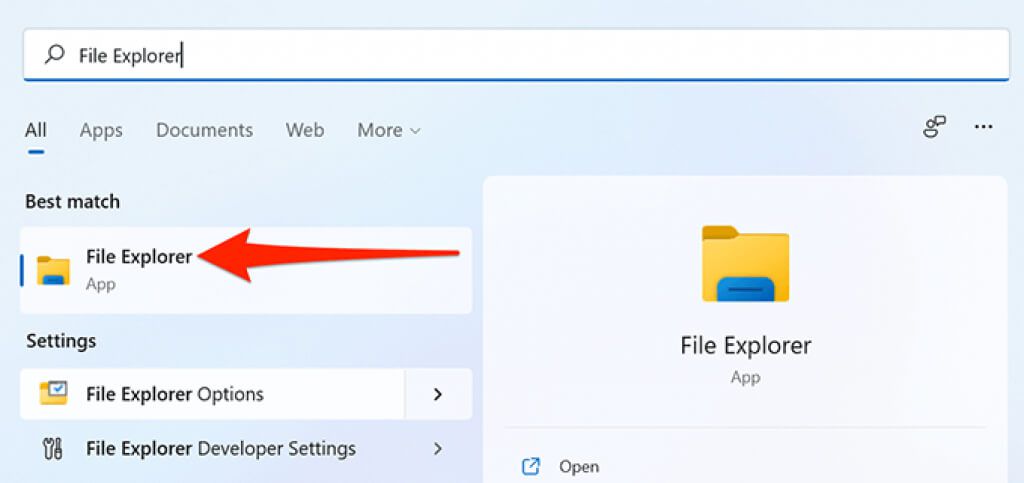
Z menu Start
Windows 11 pozwala na przypinać różne elementy do menu Start, z których jednym jest Eksplorator plików. Możesz przypiąć to narzędzie do menu Start i mieć szybki dostęp do narzędzia, kiedy tylko chcesz.
Aby to zrobić:
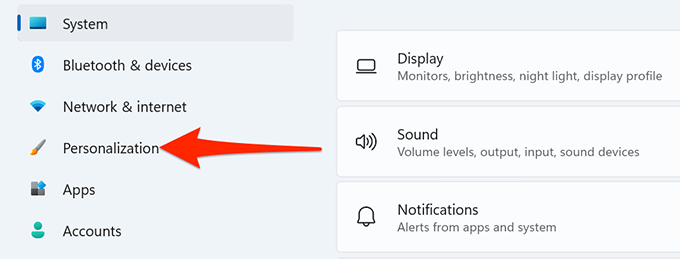
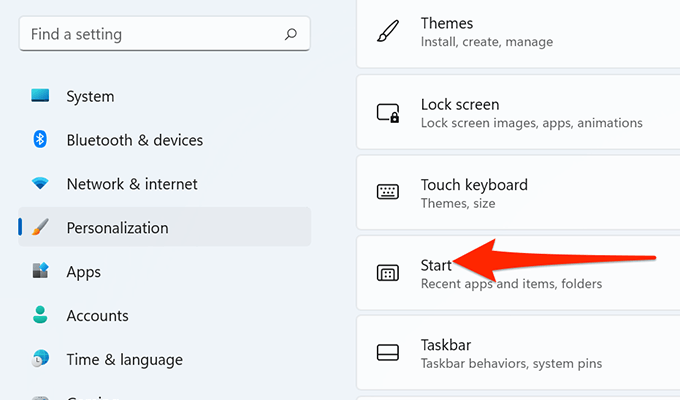
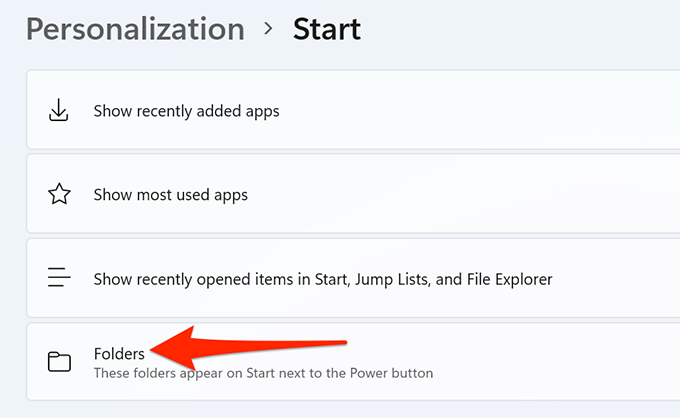
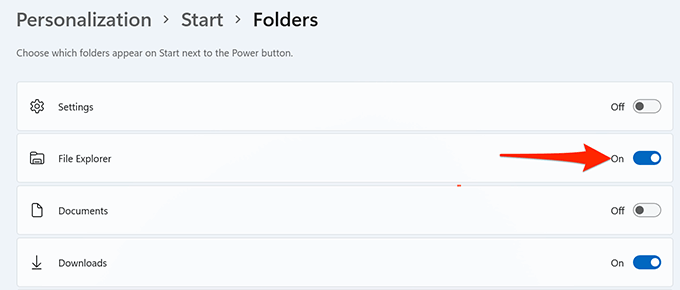
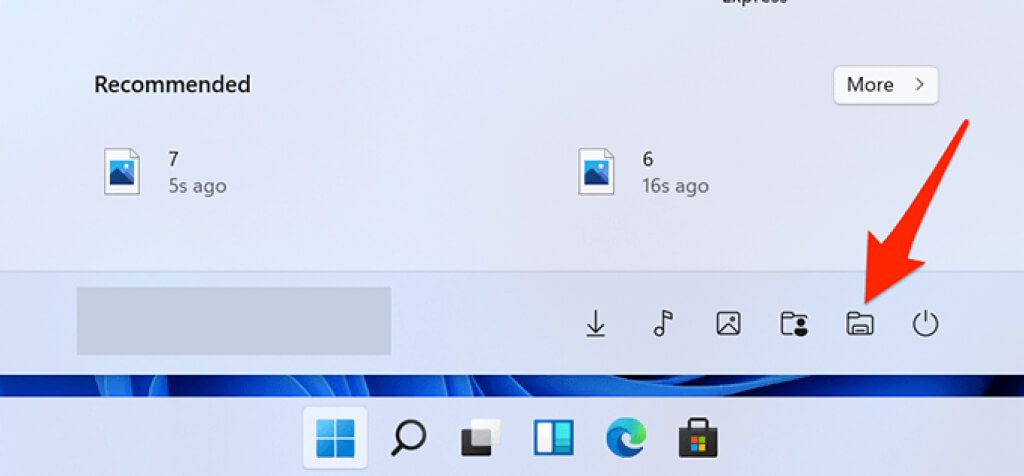
Z paska zadań
Pasek zadań systemu Windows 11 jest przypięty do różnych aplikacji, z których jedną jest Eksplorator plików. Możesz kliknąć tę ikonę Eksploratora plików, aby otworzyć narzędzie.
Jeśli nie znajdziesz ikony na pasku zadań, prawdopodobnie narzędzie jest odpięte od paska zadań. Aby dodać Eksplorator plików z powrotem do paska zadań Windows:
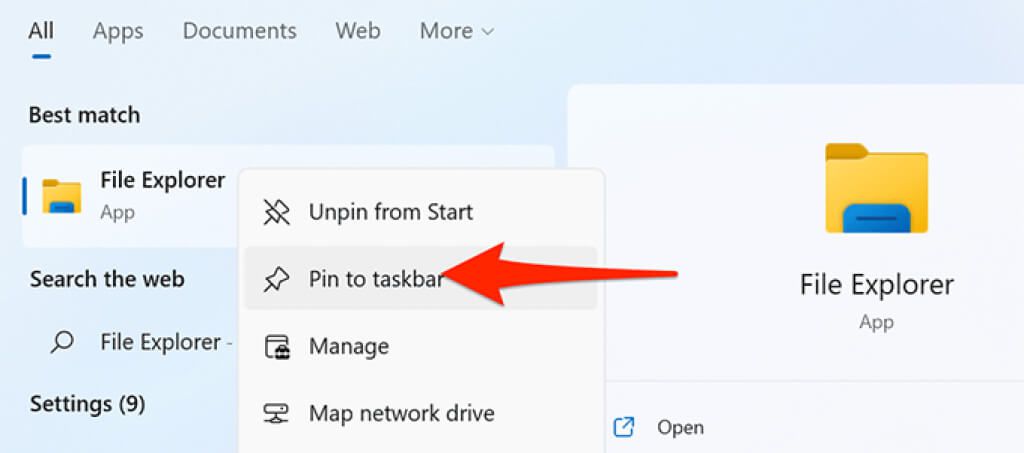
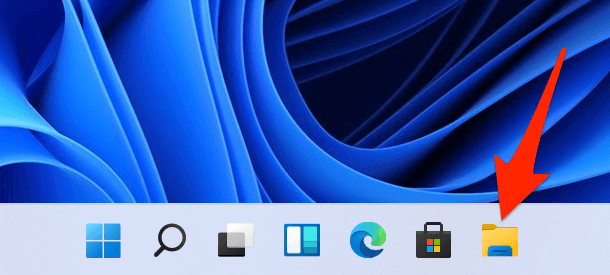
Z menu użytkownika zaawansowanego
Aby szybko pomóc dostęp do różnych wbudowanych narzędzi, Windows 11 oferuje menu użytkownika zaawansowanego. To menu zawiera również Eksplorator plików, co oznacza, że możesz użyć menu, aby otworzyć to narzędzie.
Aby uzyskać dostęp do Eksploratora w ten sposób:
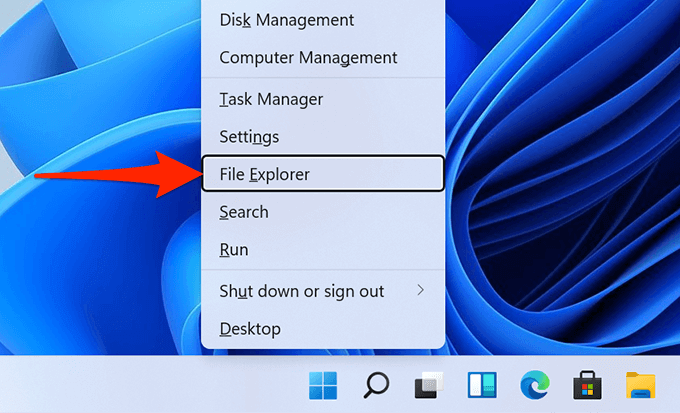
Korzystanie z wiersza polecenia
Ktoś może rzadko chcieć otwierać okno Eksploratora plików z Wiersz polecenia, ale jeśli chcesz to zrobić, istnieje sposób.
Istnieje polecenie, które możesz uruchomić z wiersza polecenia, aby otworzyć narzędzie.
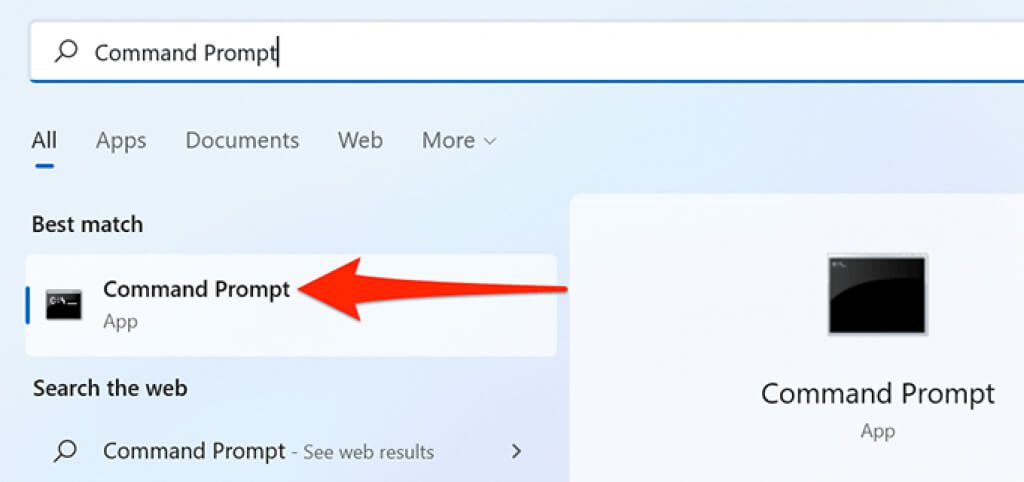
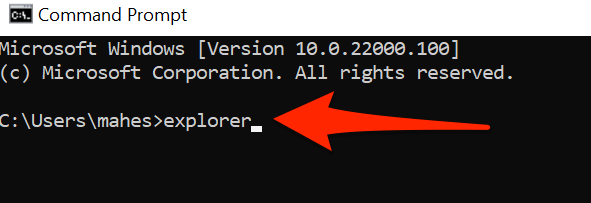
Korzystanie z pulpitu tcut
Jeśli jesteś przyzwyczajony do uruchamiania aplikacji przez dwukrotne kliknięcie skrótów aplikacji na pulpicie, możesz również użyć tej samej metody, aby otworzyć Eksplorator plików. Wystarczy dwukrotnie kliknąć ikonę Eksploratora plików na pulpicie, a narzędzie się otworzy.
Jeśli na pulpicie nie ma ikony Eksploratora plików, dodaj ikonę w ten sposób:
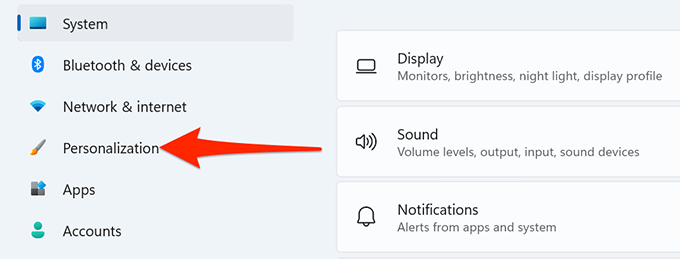
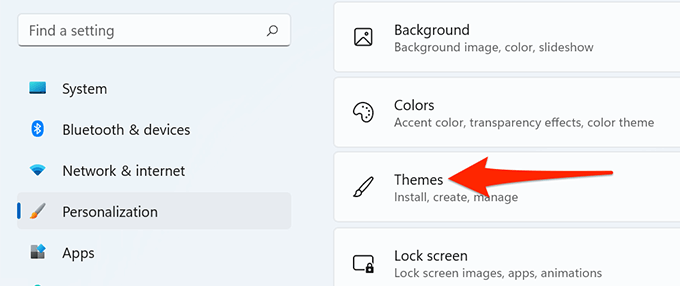
Z okna uruchamiania
Windows 11 Uruchom pole daje dostęp do wielu aplikacji zainstalowanych na komputerze, w tym Eksploratora plików.
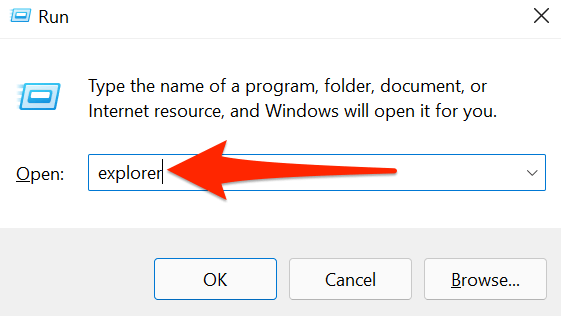
Z Menedżera zadań
Jeśli jesteś w Menadżer zadań i specyficznie chcesz otworzyć Eksplorator plików, nie musisz wychodzić z Menedżera zadań. Możesz uruchomić menedżera plików z poziomu Menedżera zadań.
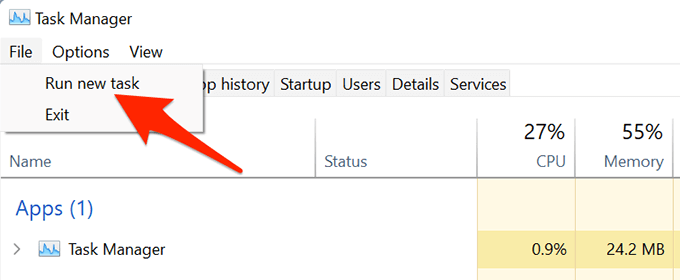
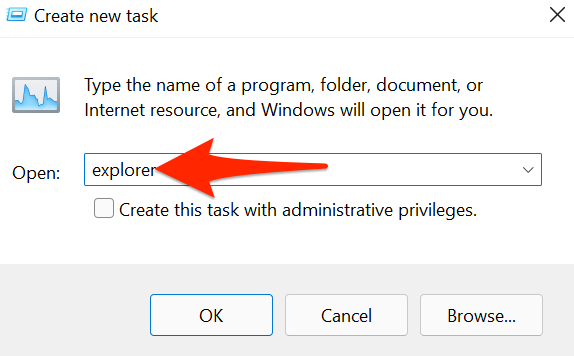
Kilka sposobów uruchamiania Eksploratora plików w systemie Windows 11
Jeśli wolisz określone sposoby od innych aby otworzyć aplikacje, system Windows 11 zapewnia różne sposoby otwierania wbudowanego menedżera plików komputera. Daj nam znać, jaką metodę preferujesz w komentarzach poniżej.