Jedną z rzeczy, które często będziesz robić podczas edycji wideo, jest dzielenie i wycinanie klipów. Usuwa fragmenty filmów, których możesz nie chcieć, lub pomaga uzyskać odpowiednie tempo filmu. Jeśli dopiero zaczynasz edycję wideo na Premiera adobe, możesz być przytłoczony wszystkimi dostępnymi narzędziami i zastanawiasz się, jak łatwo podzielić swoje klipy.
Istnieje kilka sposobów podziału klipu w Premier Pro.
Metoda 1: użycie narzędzia Razor
Najłatwiejszym sposobem wycinania lub dzielenia klipów w programie Premiere jest użycie narzędzia Brzytwa . Dzięki temu możesz dzielić klipy w dowolnym miejscu klipu, bezpośrednio z osi czasu projektu. Jedyną wadą tej metody jest to, że może być mniej precyzyjna, jednak jest to dobry sposób na wykonanie pierwsze ostre cięcie klipów.
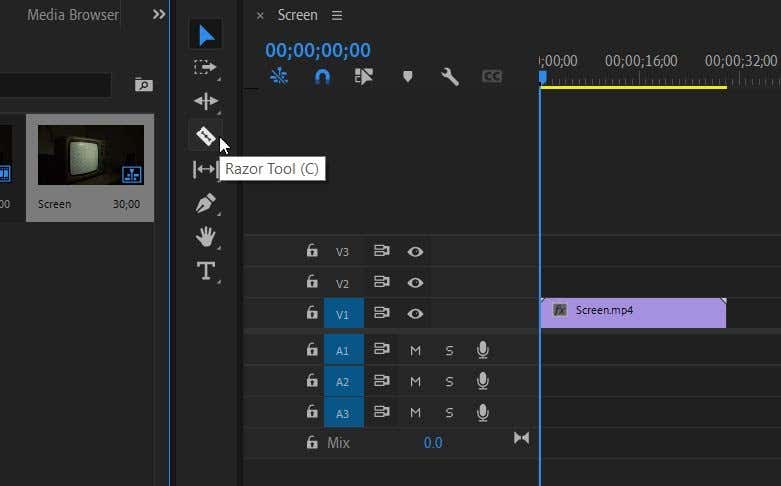
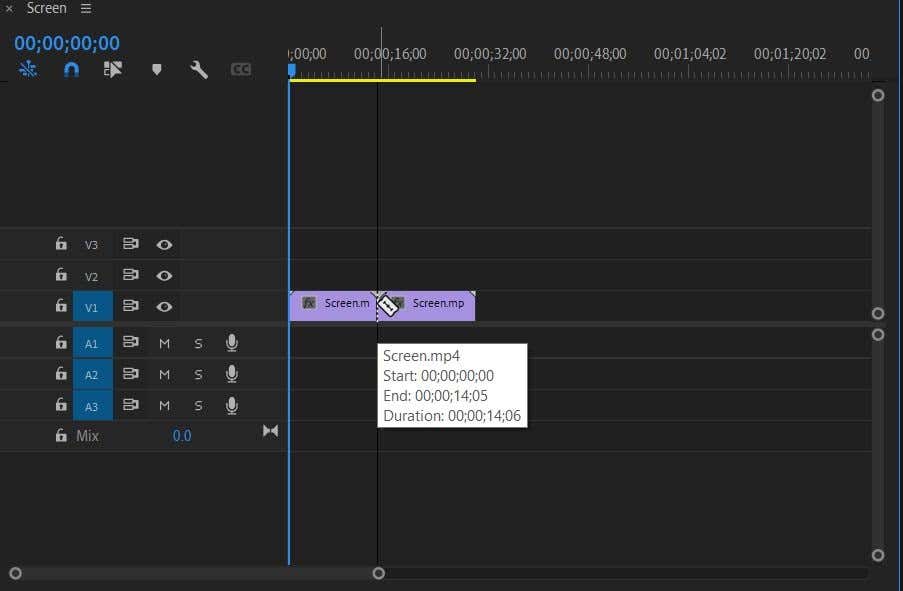
Możesz teraz usunąć niechcianą część klipu lub dodać efekty i przejścia do dowolnej części klipu bez wpływu na drugą część. Podział klipu na osi czasu również nie wpłynie na oryginalny klip z panelu Projekt, więc jeśli chcesz ponownie obejrzeć cały klip, możesz go tam po prostu znaleźć i ponownie umieścić na osi czasu.
Metoda 2: Korzystanie z panelu źródłowego
Inny sposób podziału klipu w programie Adobe Premiere można wykonać przed umieszczeniem go na osi czasu. Ta metoda jest nieco bardziej precyzyjna, ponieważ możesz zmienić dokładne punkty wejścia i wyjścia żądanej części klipu. Dzięki tej metodzie zamiast przechodzić do osi czasu, będziesz korzystać z panelu Źródło . Jest to panel, który zwykle znajduje się w lewym górnym rogu. Gdy wybierzesz klip w bibliotece multimediów, jego podgląd pojawi się tutaj..
Wybierz więc klip z panelu Projekt, który chcesz podzielić, tak aby pojawił się w panelu Źródło. Następnie wykonaj poniższe kroki.
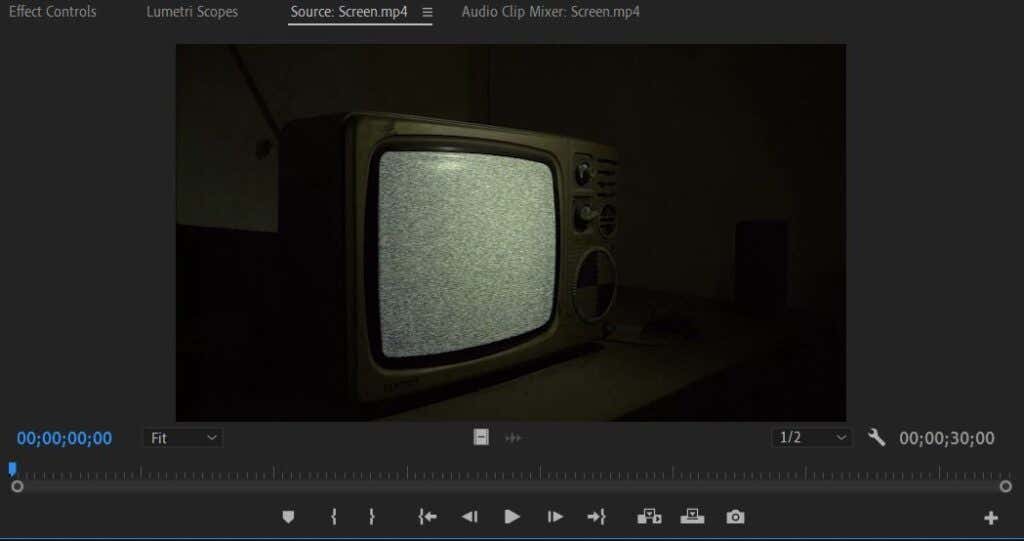
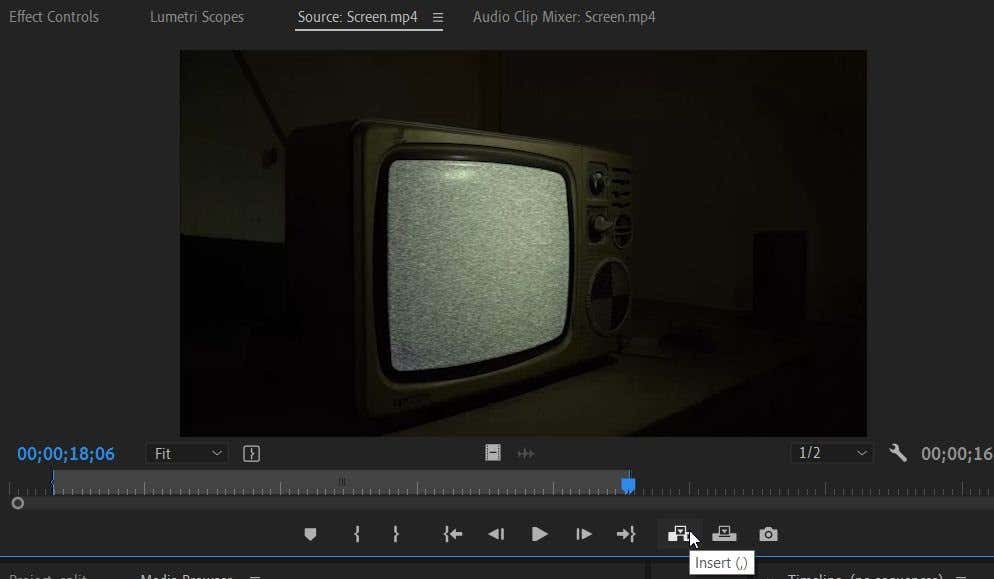
To dobra metoda, jeśli chcesz zachować precyzję, ponieważ możesz oglądać klip klatka po klatce i umieszczać znaczniki wejścia i wyjścia w tych określonych punktach. Nie będzie to miało żadnego wpływu na oryginalny klip z panelu Projekt, podobnie jak druga metoda. I nie będziesz musiał radzić sobie z pozostałościami pociętych klipów zaśmiecających Twoją oś czasu.
Jak usunąć część klipu
Jeśli użyłeś metody Razor, prawdopodobnie będziesz chciał wyczyścić te fragmenty klipu, których nie chcesz w swoim projekcie. Aby to zrobić, po prostu usuń część klipu. Nie martw się jednak, jeśli później zorientujesz się, że chcesz odzyskać część klipu, możesz po prostu przejść do biblioteki multimediów i ponownie znaleźć oryginalny klip, aby umieścić go na osi czasu.
Oto kilka prostych sposobów usuwania części klipu:
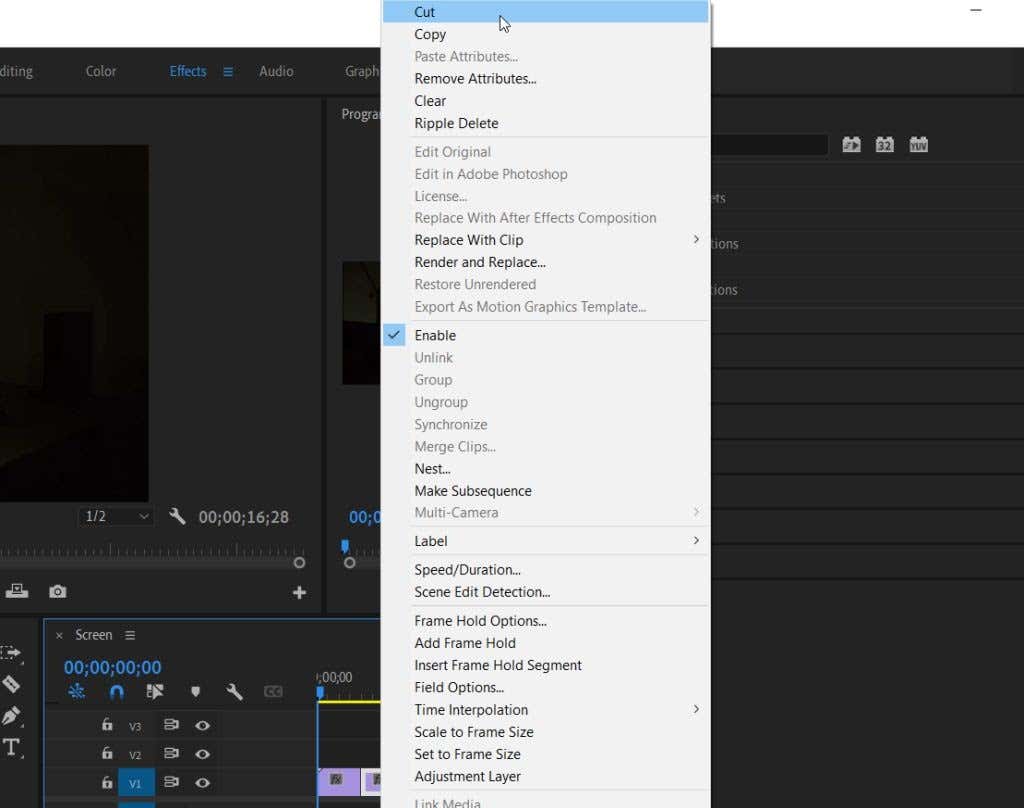
Dzielenie klipu w programie Adobe Premiere Pro
Dzięki tym metodom uzyskanie idealnego przycięcia klipu jest bardzo łatwe. Z biegiem czasu te techniki staną się drugą naturą, ponieważ są jednymi z najczęściej używanych narzędzi podczas projekt wideo.
.