Utrzymywanie sklepu Microsoft Store na komputerze w doskonałym stanie ma kluczowe znaczenie, jeśli często z niego korzystasz przy pobieraniu aplikacji, gier i filmów. Jeśli program działa nieprawidłowo, jego usunięcie i ponowna instalacja może pomóc w jego prawidłowym działaniu.
Wykonaj instrukcje zawarte w tym samouczku dotyczącym rozwiązywania problemów, aby zresetować, naprawić i ponownie zainstalować MS Store w Windows 10 i 11.
Przed ponowną instalacją aplikacji Microsoft Store
Istnieje kilka powodów, dla których warto ponownie zainstalować sklep Microsoft Store na swoim komputerze. Może to być na przykład spowodowane tym, że masz problemy z instalacją aplikacji, napotkać tajemnicze kody błędów lub okazało się, że brakuje samego sklepu.
Jednak przed odinstalowaniem i ponownym zainstalowaniem sklepu Microsoft Store najlepiej wyczyścić pamięć podręczną programu, a następnie zresetować i naprawić program. Dobrym pomysłem jest także aktualizacja systemu Windows.
Te działania często usuwają drobne usterki techniczne i mogą nawet pozwolić na całkowite uniknięcie ponownej instalacji sklepu Microsoft Store. Co więcej, można je szybko i łatwo wykonać.
Wyczyść pamięć podręczną Sklepu Windows
Systemy Windows 10 i 11 mają wbudowane narzędzie do resetowania Microsoft Store. Automatycznie czyści pamięć podręczną sklepu Microsoft Store i jest najszybszym sposobem naprawienia nieoczekiwanych problemów.
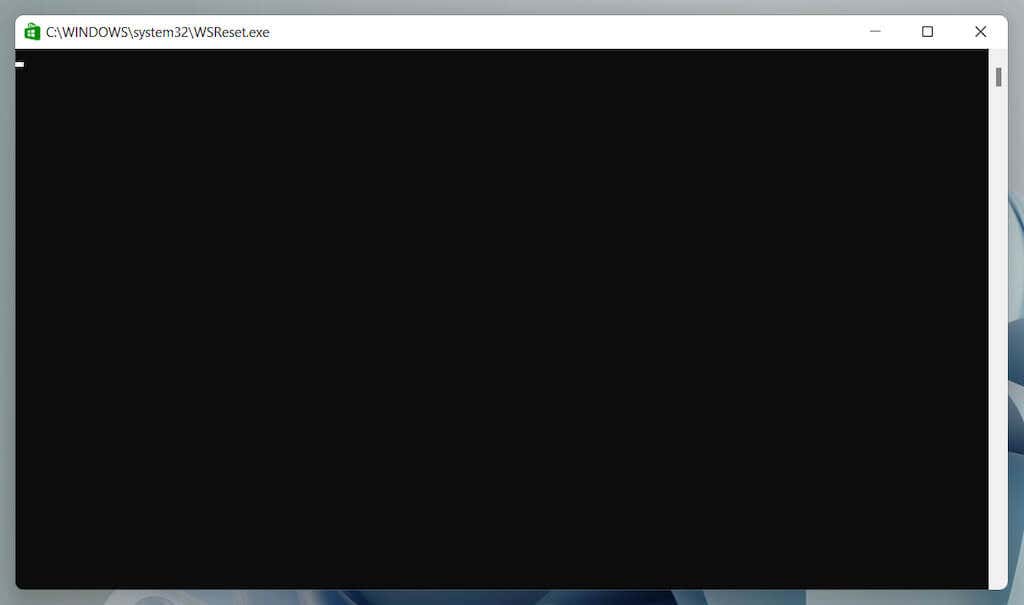
Dowiedz się o inne sposoby czyszczenia pamięci podręcznej sklepu Microsoft Store.
Uruchom narzędzie do rozwiązywania problemów z aplikacjami ze Sklepu Windows
Użyj narzędzia do rozwiązywania problemów z aplikacjami ze Sklepu Windows, aby przeskanować i naprawić sklep Microsoft Store pod kątem problemów. Podobnie jak narzędzie do resetowania Microsoft Store, jest ono wbudowane w system operacyjny, więc nie musisz niczego pobierać.
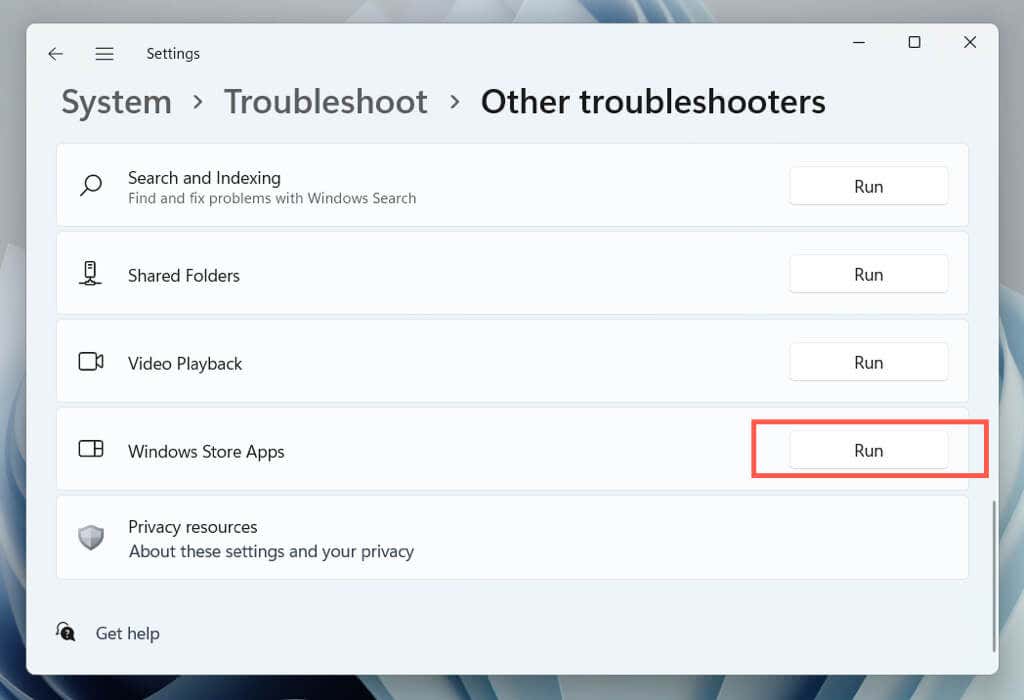
Napraw sklep Microsoft
Napraw sklep Microsoft Store za pomocą konsoli Aplikacje i funkcje w systemie Windows, aby wyeliminować problemy z uszkodzeniem plików w aplikacji..
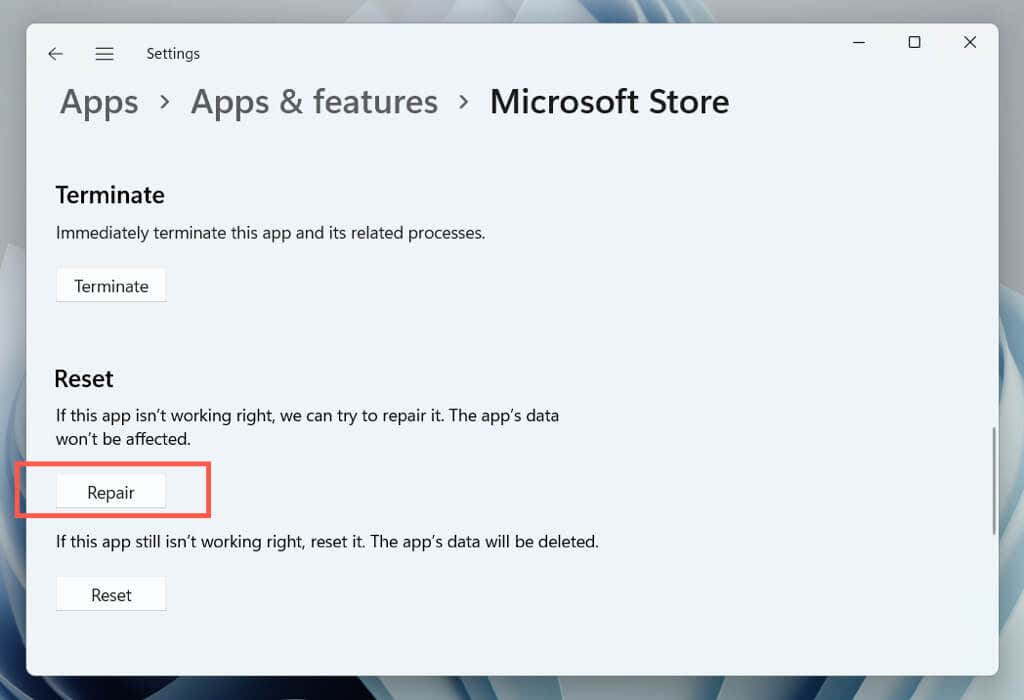
Zresetuj sklep Microsoft
Zresetuj sklep Microsoft Store do ustawień fabrycznych, aby rozwiązać problemy wynikające z nieprawidłowej konfiguracji ustawień. Po wykonaniu tej czynności przygotuj się do ponownego zalogowania się na swoje konto Microsoft.

Zaktualizuj system Microsoft Windows
Zainstaluj najnowsze aktualizacje systemu operacyjnego za pośrednictwem witryny Windows Update, aby rozwiązać potencjalne konflikty między systemem Windows a sklepem Microsoft Store. Możesz to pominąć i zaktualizować system Windows po ponownej instalacji sklepu Microsoft Store.
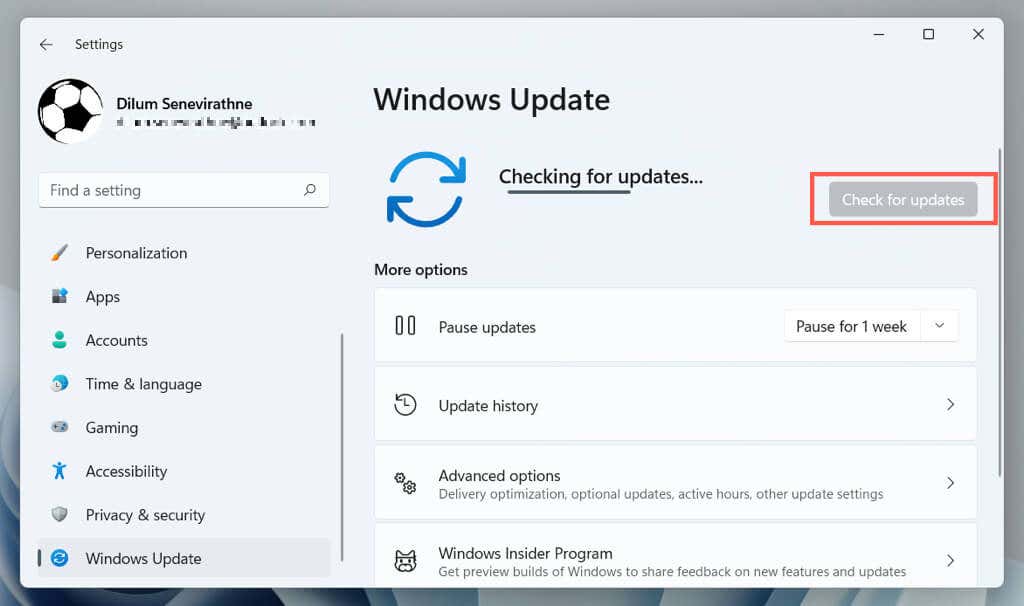
Zainstaluj ponownie aplikację Microsoft Store za pomocą programu PowerShell
Jeśli naprawa lub reset sklepu Microsoft Store nie pomogła, czas usunąć program i zainstalować go od nowa. W przeciwieństwie do innych aplikacji, nie można jej usunąć za pomocą konsoli Aplikacje i funkcje w systemie Windows. Zamiast tego do deinstalacji iponownej instalacji należy użyć konsoli Windows PowerShell z podwyższonym poziomem uprawnień.
Uwaga: jeśli masz standardowe konto systemu Windows, poproś użytkownika z uprawnieniami administracyjnymi o ponowną instalację sklepu Microsoft Store.

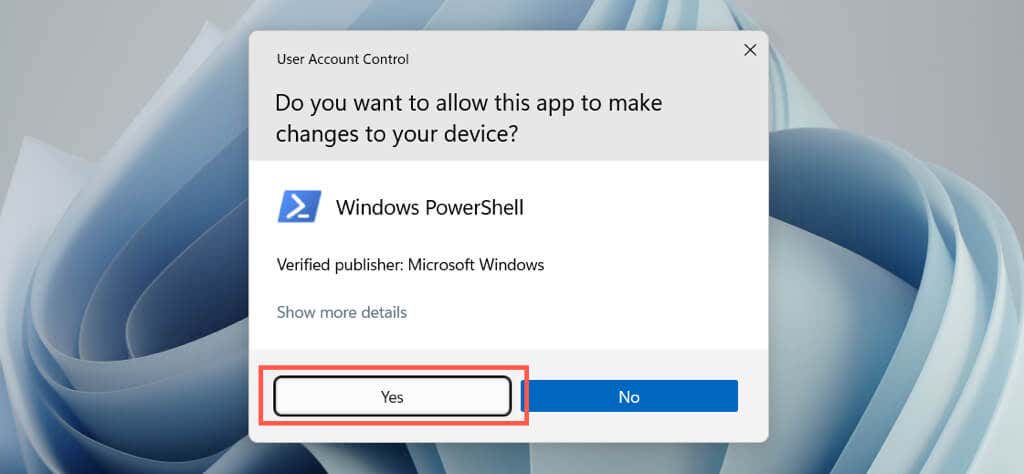
- .
Get-AppxPackage -allusers *WindowsStore* | Usuń-AppxPackage
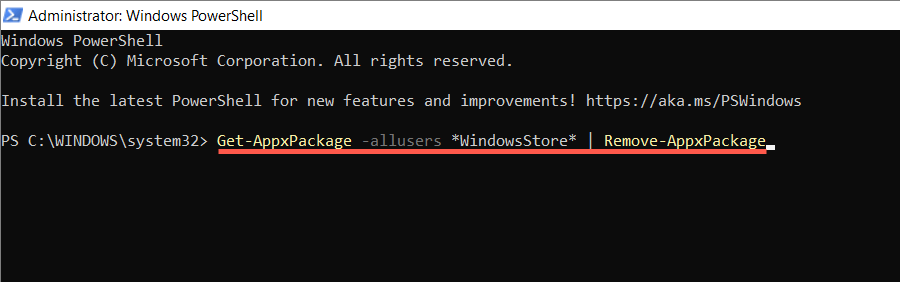
Get-AppxPackage -allusers Microsoft.WindowsStore | Foreach {Add-AppxPackage -DisableDevelopmentMode -Register „$($_.InstallLocation)\AppXManifest.xml”

Alternatywnie zainstaluj ponownie sklep Microsoft Store i wszystkieaplikacje Store dołączone do systemu Windows. Zrób to tylko wtedy, gdy problem jest poważny i dotyczy wielu aplikacji. Wykonaj poniższe polecenia PowerShell:
Alternatywna metoda ponownej instalacji Sklepu Windows
Innym sposobem ponownej instalacji sklepu Microsoft Store jest usunięcie go za pomocą programu Windows PowerShell i ponowne dodanie programu przy użyciu najnowszych plików pakietów aplikacji z serwerów firmy Microsoft. Jednak jedynym sposobem na wygenerowanie łączy do pobrania jest skorzystanie z portalu pobierania innej firmy.
Uwaga: jeśli obawiasz się o bezpieczeństwo pobieranych pakietów aplikacji, użyj narzędzia antywirusowego innej firmy dla systemu Windows sprawdź pliki pod kątem zagrożeń bezpieczeństwa.
store.rg-adguard.net

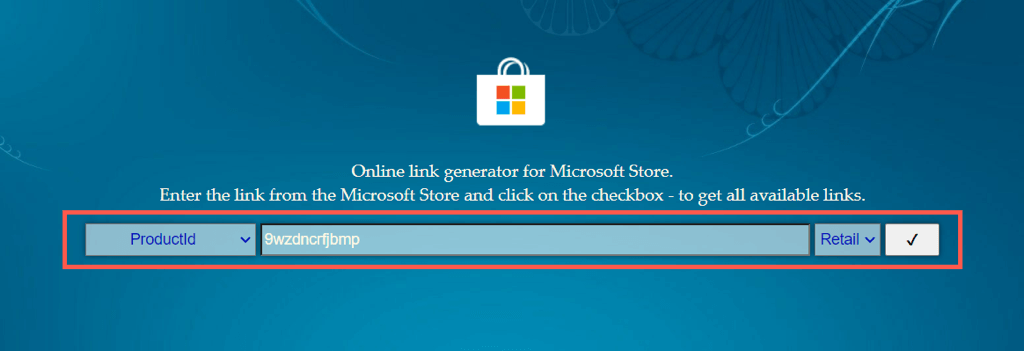
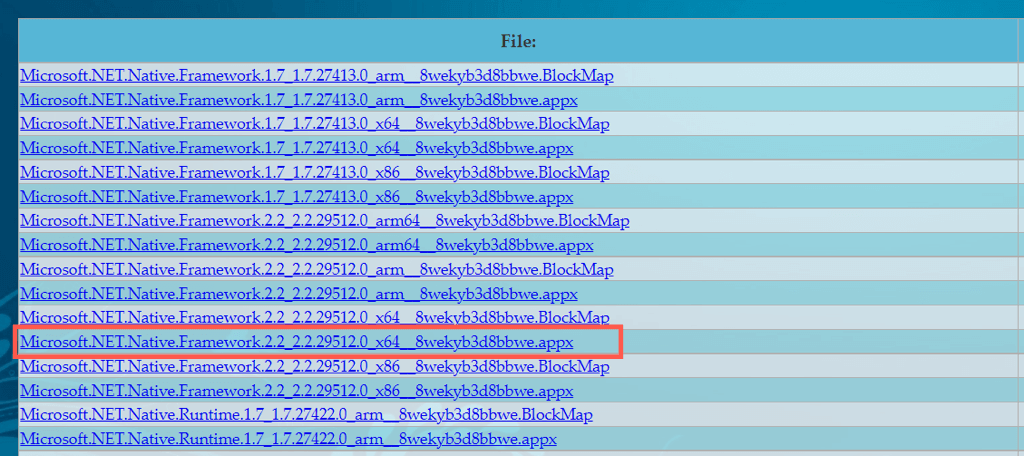
Uwaga: jeśli używasz 32-bitowej wersji systemu Windows lub wersji ARM, pamiętaj o pobraniu instalatorów AppX — pierwsze cztery pozycje na liście — które zawierają x86lub armw nazwie pliku.

Jeśli masz problemy z instalacją któregokolwiek instalatora AppX, zainstaluj go za pomocą programu Windows PowerShell, używając następującego polecenia:
Add-AppxPackage - Ścieżka „C:\Users\[Nazwa użytkownika]\Downloads\nazwa pliku.Appx”
Zastąp C:\Users\[Nazwa użytkownika]\Downloads\nazwa_pliku.Appxścieżką folderu i nazwą pliku pakietu AppX. Na koniec uruchom ponownie MSIXBundle.
Zakończono ponowną instalację sklepu Microsoft Store w systemie Windows
Ponowna instalacja sklepu Microsoft Store nie jest lekarstwem na wszystkie komplikacje, które pojawiają się w trakcie korzystania z programu. Dlatego może być konieczne kontynuowanie rozwiązywania problemów, aby w pełni rozwiązać wszelkie problemy, które go nękają.
Mamy kilka artykułów dotyczących rozwiązywania problemów, które dotyczą różnych błędów sklepu Microsoft Store. Wybierz przycisk Szukaju góry ekranu, aby wyszukać odpowiednie przewodniki dotyczące konkretnego problemu.
.