Czy podczas próby korzystaj ze sklepu Microsoft Store w systemie Windows 10 wielokrotnie natrafiasz na błąd „Do otwarcia tego sklepu ms-windows będziesz potrzebować nowej aplikacji”? Chociaż zwykle dzieje się tak z powodu uszkodzonej lub brakującej instalacji Microsoft Store, przestarzała pamięć podręczna aplikacji i sprzeczne ustawienia mogą również powodować problem.
Przejrzyj poniższą listę rozwiązań, aw większości przypadków powinieneś być w stanie stosunkowo szybko naprawić błąd.
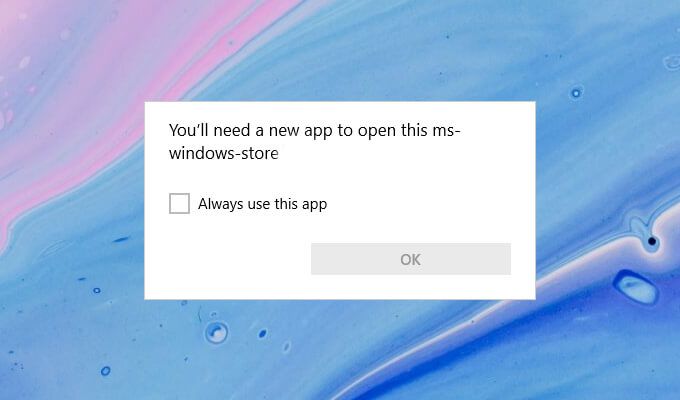
Uruchom ponownie Komputer
Jeśli Microsoft Store przed chwilą działał poprawnie, prawdopodobnie masz do czynienia z drobną usterką techniczną. Ponowne uruchomienie komputera powinno pomóc go wyeliminować, więc spróbuj tego, zanim przejdziesz do pozostałych poprawek.
Zresetuj pamięć podręczną Microsoft Store
Sklep Microsoft przyspiesza działanie, tworząc pliki tymczasowe i zapisując zawartość online lokalnie. Jednak przestarzała pamięć podręczna może uniemożliwić jej normalne działanie. Spróbuj go usunąć.
1. Naciśnij klawisze Windows+ X, aby otworzyć menu użytkownika zaawansowanego.
2. Wybierz Windows PowerShell (administrator).
3. Wpisz wsreset.exew konsoli Windows PowerShell i naciśnij Enter:
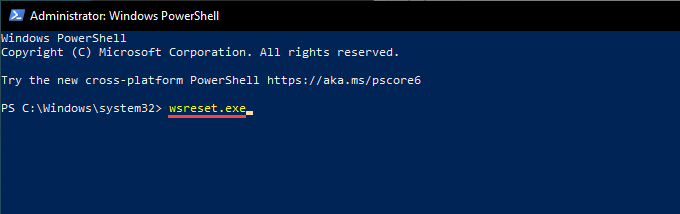
4. Gdy Windows PowerShell zakończy czyszczenie pamięci podręcznej Microsoft Store, Microsoft Store powinien otworzyć się automatycznie.
5. Jeśli zamiast tego pojawi się błąd „Potrzebujesz nowej aplikacji, aby otworzyć ten sklep ms-windows”, zamknij Windows PowerShell i przejdź do następnej poprawki.
Zresetuj Microsoft Store
Resetowanie sklepu Microsoft Store umożliwia przywrócenie programu do jego ustawień domyślnych. Możesz to zrobić za pomocą aplikacji Ustawienia systemu Windows 10.
1. Otwórz menu Starti wpisz Ustawieniai wybierz aplikację Ustawienia>Aplikacje>Aplikacje i funkcje.
2. Przewiń w dół i wybierz Microsoft Store>Opcje zaawansowane.
3. Przewiń w dół do Resetuj>Kliknij Resetuj.
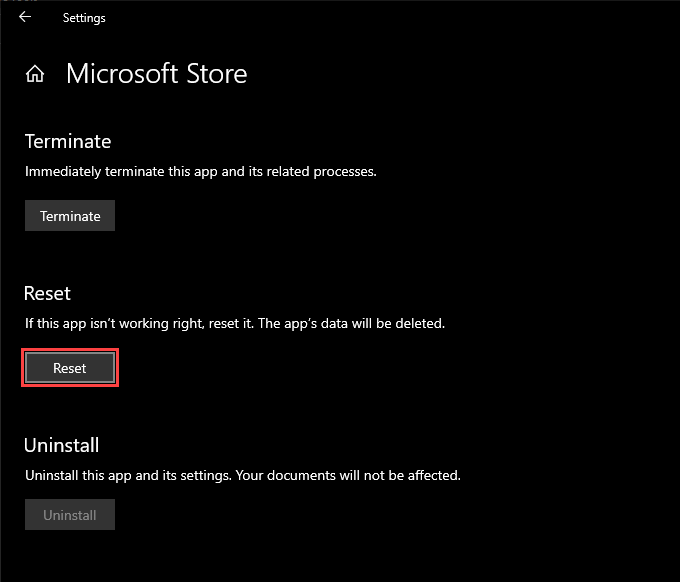
4. Poczekaj, aż aplikacja Ustawienia zakończy resetowanie sklepu Microsoft Store.
5. Otwórz sklep Microsoft. Jeśli otworzy się bez problemu, prawdopodobnie będziesz musiał ponownie się do niego zalogować za pomocą swojego konta Microsoft.
Zarejestruj ponownie Microsoft Store
Jeśli ponowne uruchomienie komputera nie pomogło naprawić problem, musisz ponownie zarejestrować Microsoft Store. Wiąże się to z uruchomieniem określonego polecenia za pośrednictwem konsoli Windows PowerShell z podwyższonym poziomem uprawnień.
1. Naciśnij Windows+ Xi wybierz Windows PowerShell (administrator).
2. Skopiuj i wklej następujące polecenie do konsoli Windows PowerShell:
Get-AppXPackage *WindowsStore* -AllUsers | Foreach {Add-AppxPackage -DisableDevelopmentMode -Register „$($_.InstallLocation)\AppXManifest.xml”}
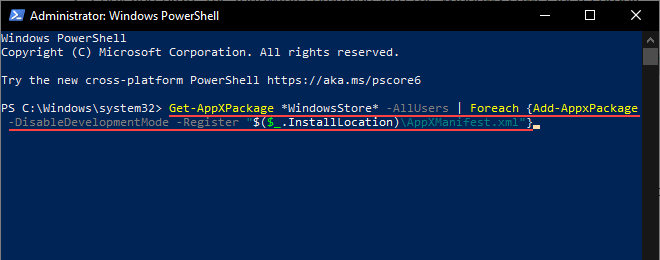
3. Naciśnij Enter.
4. Zamknij Windows PowerShell.
5. Spróbuj otworzyć Microsoft Store.
Ponowna instalacja i ponowna rejestracja wszystkich aplikacji Microsoft Store
Ponowna instalacja i ponowna rejestracja Microsoft Store oraz wszystkich aplikacji związanych ze sklepem Microsoft Store może również pomóc w rozwiązaniu problemu otwórz ten ms-windows-store”. Procedura może potrwać kilka minut.
1. Otwórz podwyższoną konsolę Windows PowerShell.
2. Skopiuj i wklej następujące polecenie do konsoli Windows PowerShell:
Get-AppXPackage -AllUsers | Foreach {Add-AppxPackage -DisableDevelopmentMode -Register "$($_.InstallLocation)\AppXManifest.xml"}
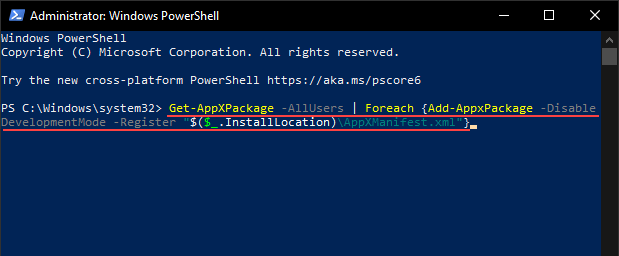
3. Naciśnij Enter.
4. Poczekaj, aż program Windows PowerShell ponownie zainstaluje i ponownie zarejestruje sklep Microsoft Store i wszystkie aplikacje związane ze sklepem Microsoft Store na komputerze.
5. Zamknij Windows PowerShell i uruchom ponownie komputer.
6. Spróbuj otworzyć Microsoft Store.
Ponownie zainstaluj i ponownie zarejestruj wszystkie aplikacje Microsoft Store z zasadą nieograniczonego wykonywania
Jeśli powyższa wskazówka nie działa, musisz uruchomić to samo polecenie z polityka nieograniczonego wykonywania.
1. Otwórz podwyższoną konsolę Windows PowerShell.
2. Wpisz Set-ExecutionPolicy Unrestrictedi naciśnij Enter.
3. Wpisz Yi naciśnij Enter.
4. Uruchom następujące polecenie, aby ponownie zainstalować i ponownie zarejestrować Microsoft Store.
Get-AppXPackage -AllUsers | Foreach {Add-AppxPackage -DisableDevelopmentMode -Register „$($_.InstallLocation)\AppXManifest.xml”}
5. Wyjdź z programu Windows PowerShell i uruchom ponownie komputer.
Uruchom narzędzie do rozwiązywania problemów ze sklepu Microsoft Store
Windows 10 jest wyposażony w zintegrowane narzędzie do rozwiązywania problemów, które może pomóc rozwiązać ogólne problemy z Microsoft Store Microsoft, w tym z pobranymi aplikacjami z niego.
1. Otwórz menu Starti wybierz Ustawienia.
2. Wybierz Aktualizacja i zabezpieczenia.
3. Przejdź na kartę Rozwiązywanie problemów.
4. Wybierz Dodatkowe narzędzia do rozwiązywania problemów.
5. Przewiń w dół i wybierz Aplikacje Windows Store>Uruchom narzędzie do rozwiązywania problemów.
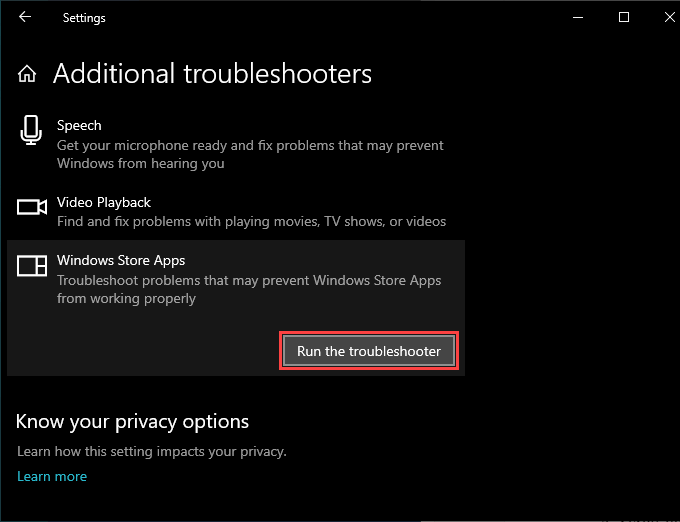
6. Jeśli narzędzie do rozwiązywania problemów wykryje jakiekolwiek problemy, postępuj zgodnie z instrukcjami wyświetlanymi na ekranie, aby je rozwiązać.
Zainstaluj aktualizacje systemu operacyjnego
Jeśli komunikat „Do otwarcia tego ms- Windows-store” błąd nadal występuje, spróbuj zaktualizować system Windows 10. To powinno rozwiązać wszelkie znane błędy w systemie operacyjnym i zapewnić sklepowi Microsoft stabilną platformę do działania.
1. Otwórz menu Starti wybierz Ustawienia.
2. Wybierz Aktualizacja i zabezpieczenia.
3. Wybierz Sprawdź aktualizacje.
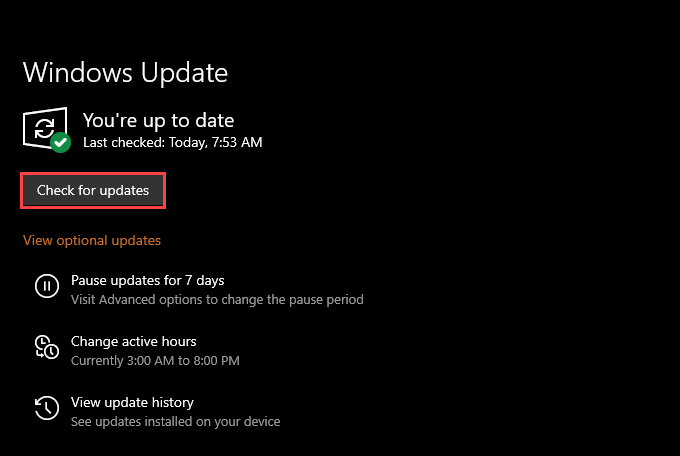
4. Wybierz Pobierz i zainstaluj, aby zastosować oczekujące aktualizacje.
5. Spróbuj otworzyć Microsoft Store.
Ustaw poprawną datę, godzinę i region
Uruchomienie systemu Windows 10 z nieprawidłową datą, godziną lub regionem może również powodować problemy związane ze sklepem Microsoft Store .
1. Otwórz menu Starti wybierz Ustawienia.
2. Wybierz Czas i język.
3. Wybierz kartę Data i godzina.
4. Włącz przełączniki pod Ustaw czas automatyczniei Ustaw strefę czasową automatycznie.
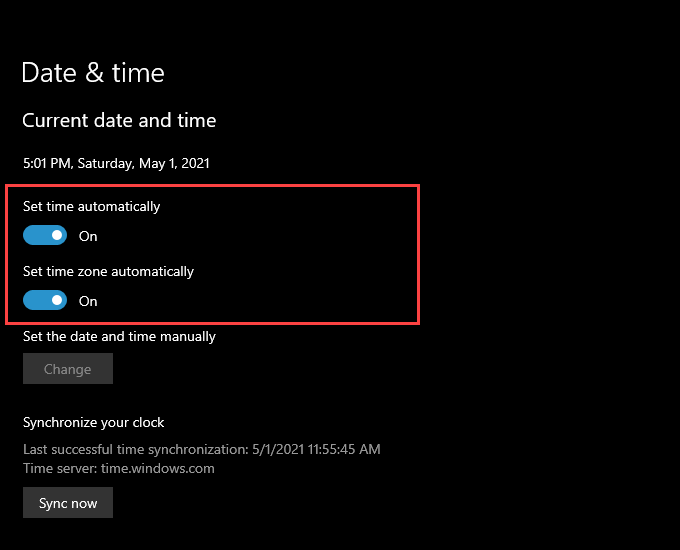
Uwaga:Jeśli aplikacja Ustawienia nie ustawi automatycznie dokładnej daty i godziny, wybierz Synchronizuj terazlub ustaw datę i godzinę ręcznie.
5. Przejdź na kartę Region.
6. Użyj menu rozwijanego w sekcji Kraj lub region, aby wybrać region odpowiadający Twojej strefie czasowej.
5. Wyjdź z aplikacji Ustawienia.
Przeprowadź skanowanie SFC
Uruchomienie Kontroler plików systemowych (SFC) pomaga naprawić uszkodzone pliki związane z systemem Windows 10. Jest to narzędzie wiersza polecenia, można uruchomić przez Windows PowerShell.
1. Otwórz podwyższoną konsolę Windows PowerShell.
2. Wpisz sfc /scannoww Windows PowerShell. Naciśnij Enter.
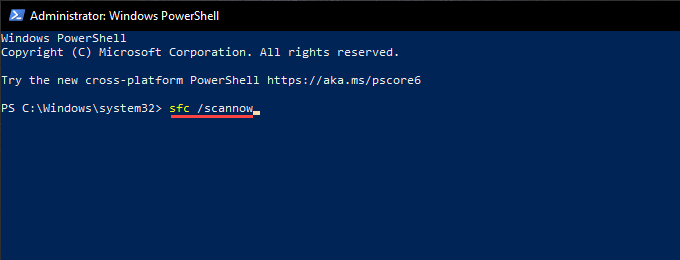
3. Jeśli skanowanie SFC wykryje i naprawi problemy z systemem operacyjnym, najlepiej wykonać kolejne skanowanie DISM.
Uruchom narzędzie DISM
DISM (Obsługa i zarządzanie obrazami wdrażania) narzędzie to kolejne narzędzie wiersza poleceń, które rozwiązuje problemy związane ze stabilnością w systemie Windows 10.
1. Otwórz podwyższoną konsolę Windows PowerShell.
2. Wpisz DISM /Online /Cleanup-Image /CheckHealthi naciśnij Enter:
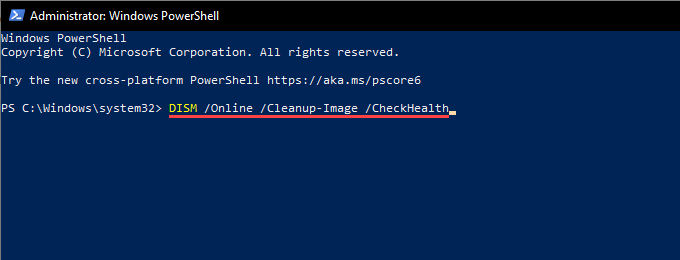
3. Jeśli narzędzie DISM wykryje problemy z systemem operacyjnym, uruchom następujące polecenia:
DISM /Online /Cleanup-Image /ScanHealth
DISM /Online /Cleanup-Image /RestoreHealth
Uwaga:wykonanie obu poleceń może potrwać kilka minut.
Przywróć system Windows za pomocą punktu przywracania systemu
Jeśli masz włączone Przywracanie Systemu w Windows 10, spróbuj przywrócić system operacyjny do czasu, w którym nie napotkałeś komunikatu „Potrzebujesz nowej aplikacji, aby otworzyć te okna ms- sklep”.
1. Naciśnij Windows+ R, aby otworzyć pole Uruchom.
2. Wpisz sysdm.cpli wybierz OK.
3. Przejdź na kartę Ochrona systemu.
4. Wybierz Przywracanie systemu.
5. Wybierz Dalejw kreatorze przywracania systemu.
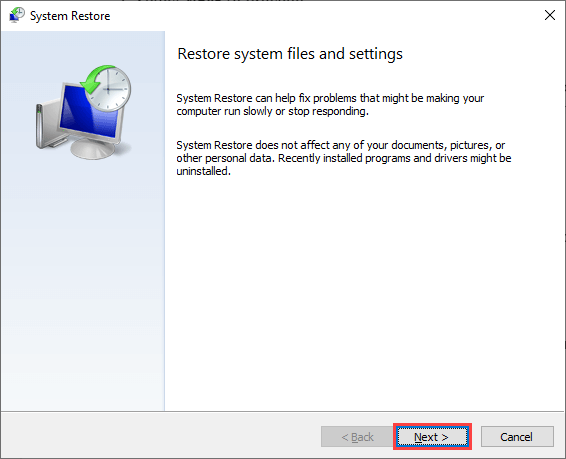
6. Wybierz punkt przywracania i postępuj zgodnie ze wszystkimi instrukcjami wyświetlanymi na ekranie, aby przywrócić komputer.
Zresetuj system Windows 10
Przywrócenie systemu Windows 10 do ustawień domyślnych to sposób na rozwiązanie poważnych podstawowych problemów za błędem „Będziesz potrzebować nowej aplikacji, aby otworzyć ten sklep ms-windows”. To radykalne rozwiązanie problemu, ale podczas procedury resetowania możesz zachować nienaruszone pliki osobiste. Niezależnie od tego musisz wykonaj kopię zapasową danych przed kontynuowaniem.
1. Otwórz menu Starti wybierz Ustawienia.
2. Wybierz Aktualizacja i zabezpieczenia.
3. Wybierz Odzyskiwanie.
4. Wybierz Rozpocznij.
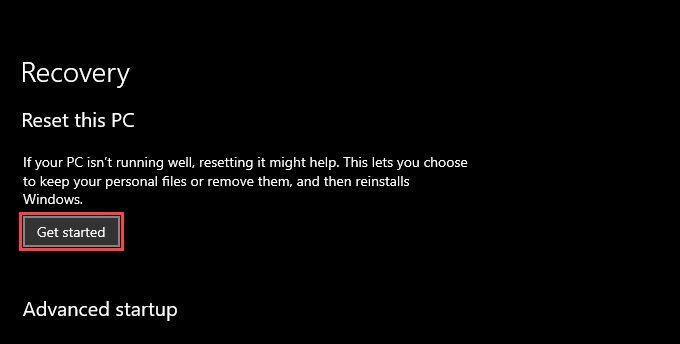
5. Wybierz Zachowaj moje plikilub Usuń wszystkoi postępuj zgodnie z pozostałymi instrukcjami, aby zresetować system Windows 10.
Aby uzyskać kompleksowy przewodnik krok po kroku do końca, oto kompletny przewodnik przywracania ustawień fabrycznych systemu Windows 10.