Czy musisz edytować prezentację Powerpoint w Prezentacjach Google, ale nie wiesz jak? Nie musisz się martwić. Mamy cię objęte. Ponieważ Prezentacje Google i Microsoft PowerPoint są dwoma najpopularniejszymi programami do prezentacji, obie firmy upewniły się, że ich pliki są kompatybilne.
Mimo że Prezentacje Google nie mają niektórych efektów i funkcji Powerpoint, proces konwersji nadal działa bardzo dobrze. Poniżej pokażemy, jak przekonwertować prezentację Powerpoint na Prezentacje Google.
Otwórz Dysk Google
Wszystko, czego potrzebujesz, aby uzyskać dostęp do Dysku Google, to Konto Google. Jeśli masz adres Gmail, to masz już konto Google. Jeśli nie, utwórz go teraz, czytając Utworzenie konta Google.
Zacznij od przejścia do Dysku Google. Możesz się tam dostać na dwa różne sposoby. Jednym ze sposobów jest umieszczenie http://drive.google.com w przeglądarce internetowej, gdzie zostaniesz przeniesiony bezpośrednio na Dysk Google.
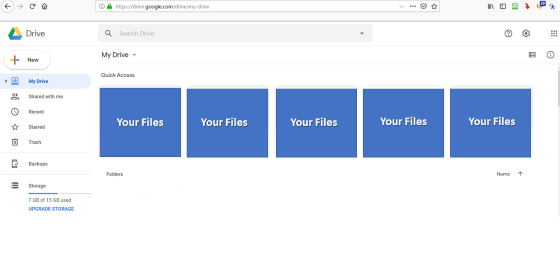
Innym sposobem jest dostęp do Dysku z dowolnej strony Google. Na przykład jeśli jesteś zalogowany w Google (jeśli nie, zostaniesz o to poproszony), kliknij ikonę siatki obok swojego zdjęcia profilowego w prawym górnym rogu ekranu i wybierz Dysk.
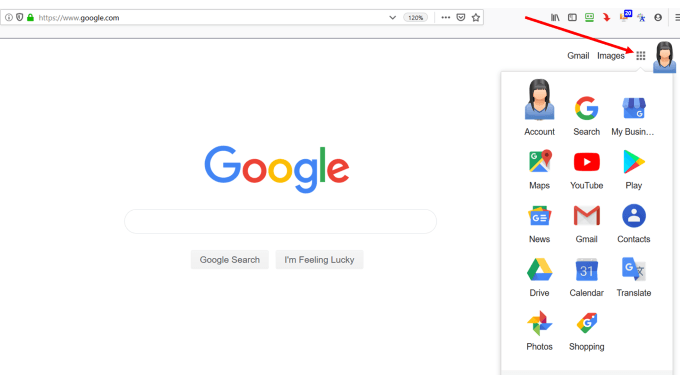
Jeśli ktoś udostępnił Ci prezentację, pojawi się ona w sekcji Prezentacje.
Najedź kursorem myszy na pasek wyszukiwania i zobacz opcje pliku otwarte. Kliknij Prezentacje.
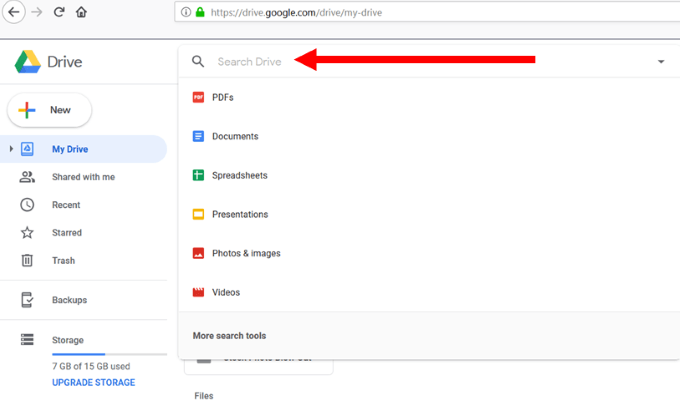
Jeśli nie został udostępniony, musisz go przesłać z komputera.
Prześlij lub przeciągnij prezentację Powerpoint na dysk Google
Na Dysku Google kliknij Nowyznajdujący się bezpośrednio pod ikoną Dysku.
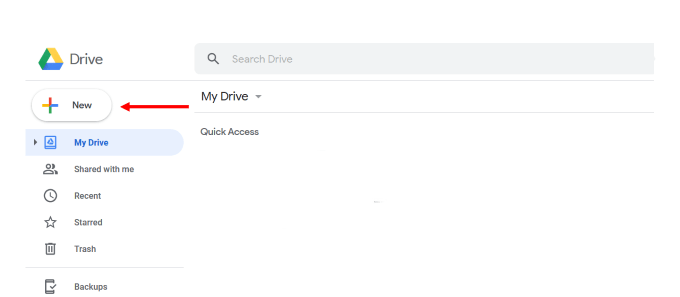
Wybierz prezentację Powerpoint z jej lokalizacji na komputerze i prześlij ją na Dysk.
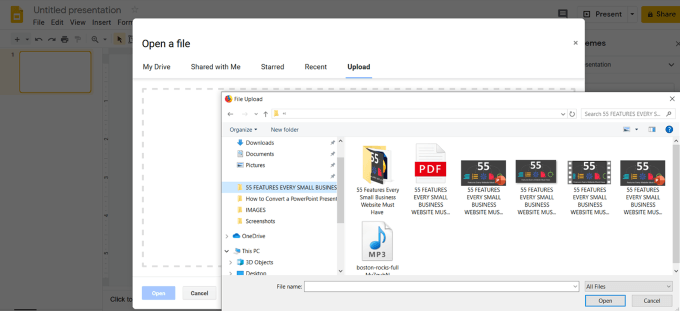
W prawym dolnym rogu ekranu komputera pojawi się komunikat potwierdzający powiadomienie o zakończeniu przesyłania.
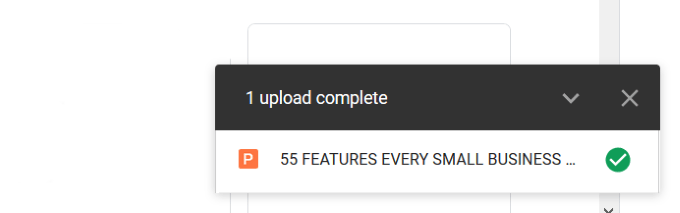
Możesz również przeciągnąć i upuścić plik prezentacji z komputera bezpośrednio do siebie Dysk Google. Jeśli nie widzisz pliku na Dysku, odśwież stronę, a jeśli załadowałeś go poprawnie, będzie to pierwszy plik na liście.
Kliknij plik prezentacji prawym przyciskiem myszy, zobacz Otwórz za pomocąi kliknij Prezentacje Google. Google automatycznie przekonwertuje twoje slajdy z formatu PowerPoint na format Google Slide.
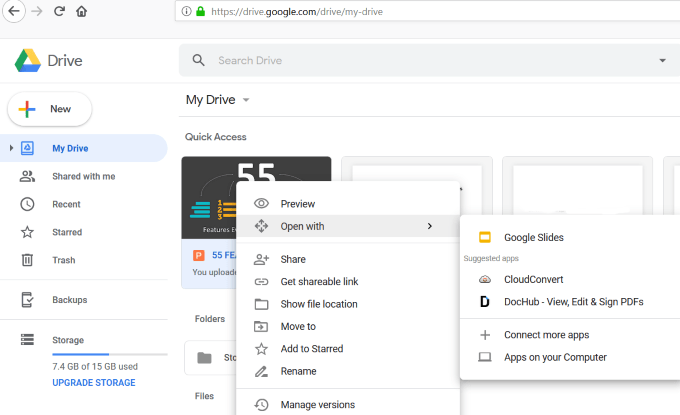
Jak wspomniano powyżej, nie wszystkie funkcje Powerpoint będą działać w Prezentacjach Google. Otrzymasz powiadomienie od Google, gdzie możesz dowiedzieć się więcej o tym, które funkcje nie będą działać.
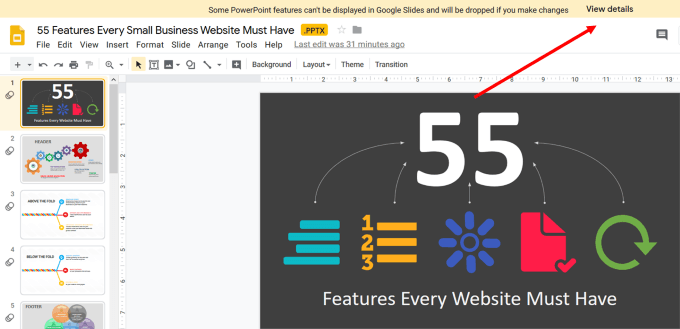
W takim przypadku niektóre efekty tekstowe, animacje i efekty graficzne nie będą działać poprawnie w Prezentacjach Google i zostaną usunięte.
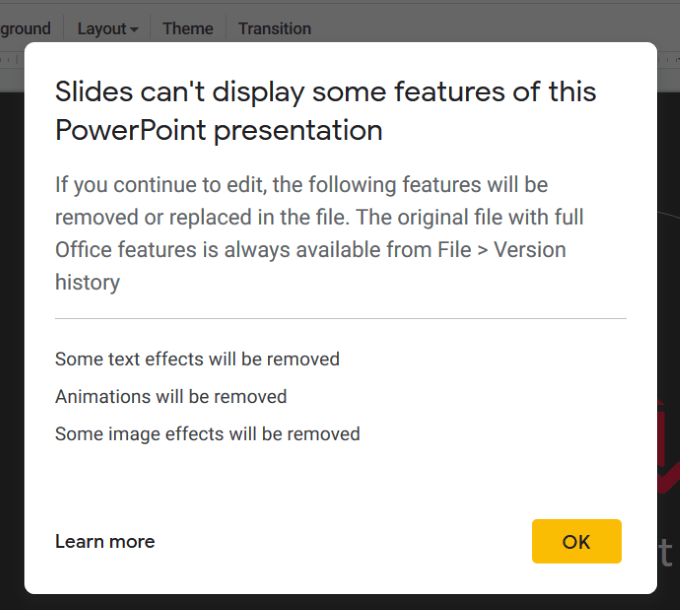
Twój plik prezentacji jest teraz gotowy do edycji, udostępniania lub pobierania.
Importuj prezentację Powerpoint bezpośrednio do Prezentacji Google
Zaloguj się do konta Dysk Google. Kliknij przycisk z napisem Nowypod logo Dysku, które kliknąłeś powyżej.
Wybierz Prezentacje Googlez menu rozwijanego i wybierz pustą prezentację.
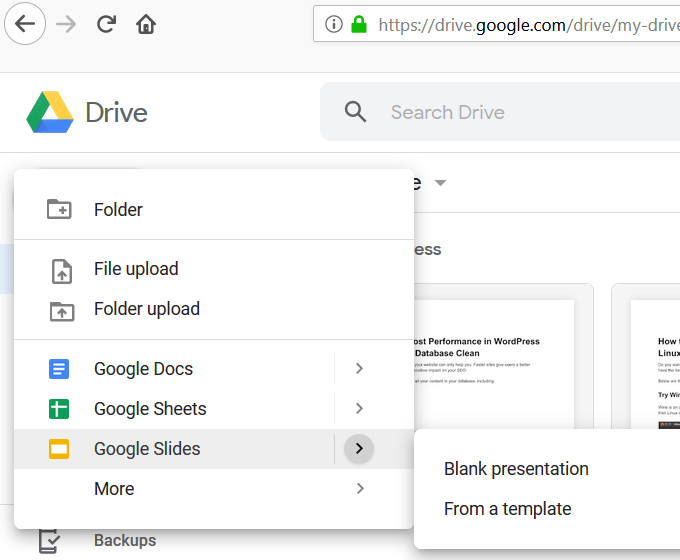
W nowej pustej prezentacji kliknij Plik, a następnie Otwórzi kliknij Prześlij. Zobaczysz zrzut ekranu poniżej.
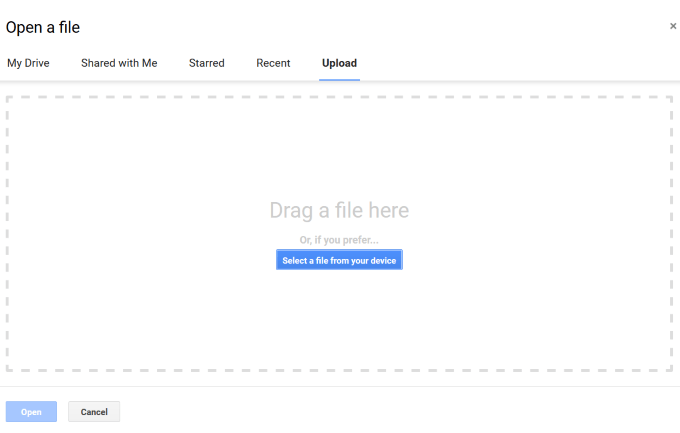
Możesz przeciągnąć Powerpoint prezentacja z komputera do obszaru z napisem Przeciągnij tutaj plik.
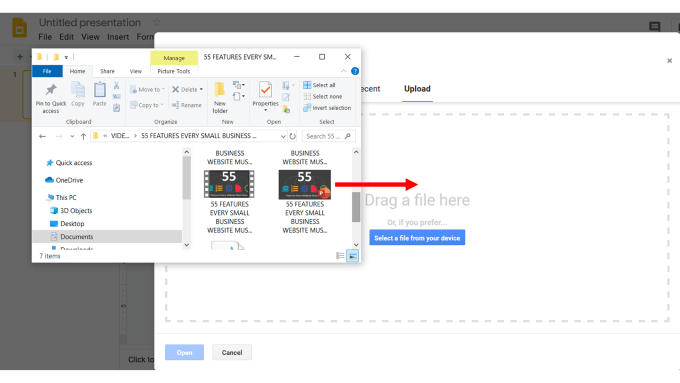
Lub możesz kliknąć niebieski przycisk i zlokalizować plik na komputerze, aby go przesłać.
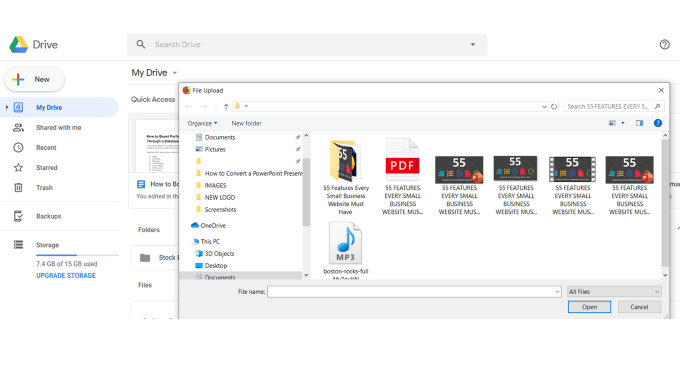
Twoja prezentacja Powerpoint została automatycznie przekonwertowana na Prezentacje Google. Ta metoda nie przenosi rozszerzenia .PPTX w nazwie pliku, jak robi to inny proces.
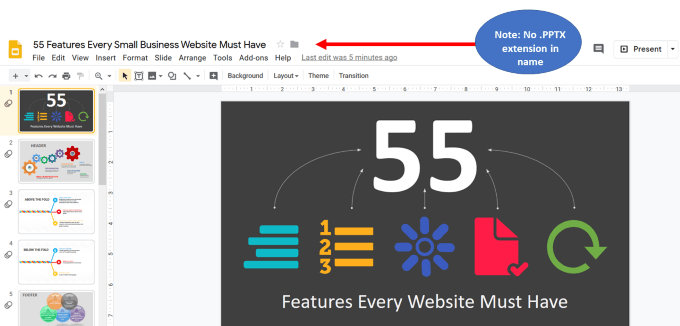
Jak konwertować kilka slajdów, a nie całą prezentację
Zacznij od pulpitu nawigacyjnego Prezentacji Google. kliknij Plik, a następnie Importuj slajdy.
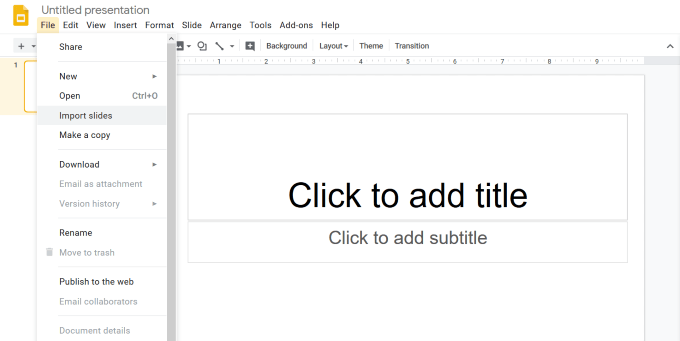
Teraz zobaczysz dwie opcje. Możesz wybrać prezentację już na Dysku Google lub przesłać ją ze swojego komputera.
Wybierz prezentację, której chcesz użyć. W przypadku obu opcji wszystkie zawarte slajdy będą dostępne do wyboru.
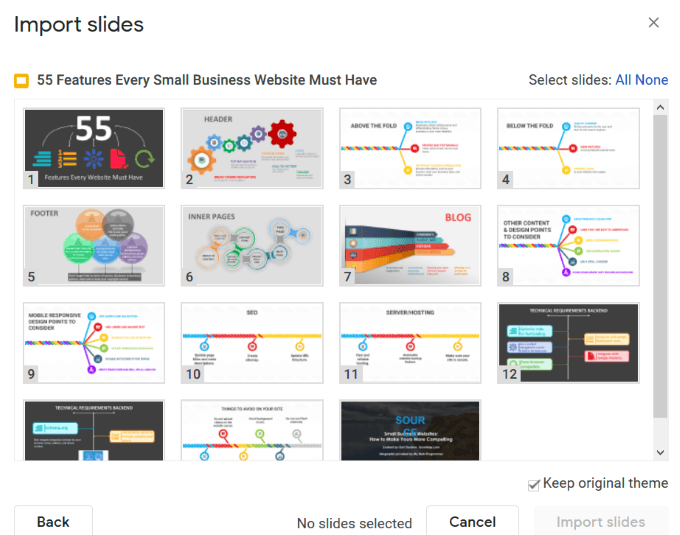
Wybierz slajdy, które chcesz aby zaimportować, a następnie kliknij Importuj slajdy.
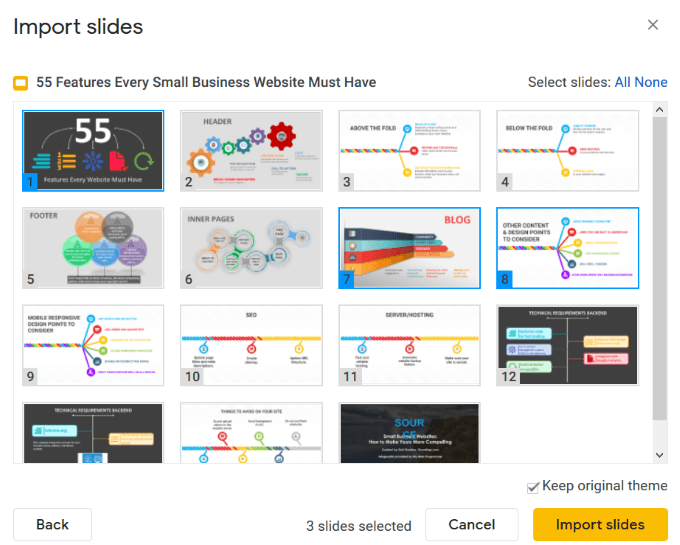
Wybrane slajdy są teraz w Prezentacjach Google, gotowe do edycji.
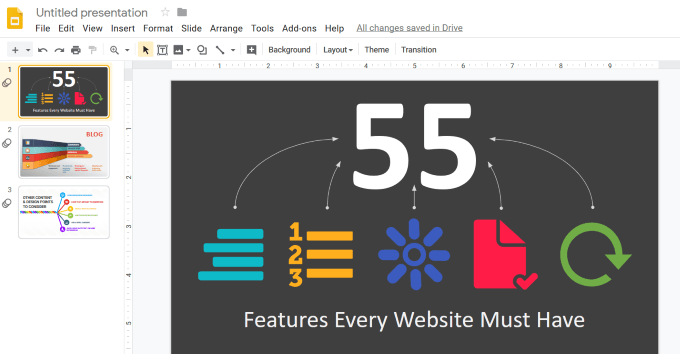
Udostępnij prezentację Prezentacji Google innym osobom
Domyślnie Twoja prezentacja jest prywatna i może być wyświetlana tylko przez Ciebie.
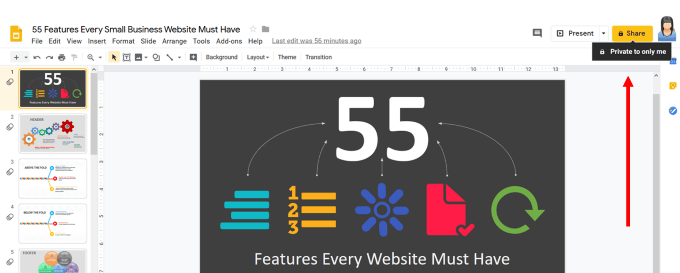
Aby udostępnić innym, kliknij żółty przycisk Udostępnij. Zobaczysz, że możesz udostępnić prezentację określonym osobom, wpisując ich nazwisko lub adres e-mail.
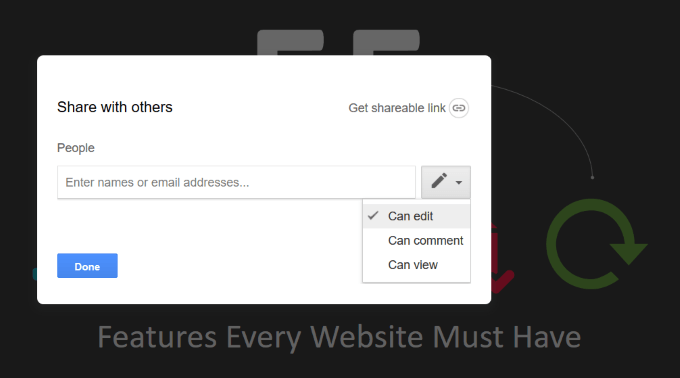
Jak pokazuje powyższy zrzut ekranu, możesz udostępnić plik trzem wybranym osobom na trzy sposoby. Są to:
Jeśli jesteś współpracując przy projekcie ze współpracownikiem lub klientem, prawdopodobnie będziesz chciał pozwolić im na edycję prezentacji.
Po kliknięciu opcji Zaawansowanew prawym dolnym rogu -Ręczna strona wyskakującego okna, zobaczysz kilka dodatkowych opcji udostępniania.
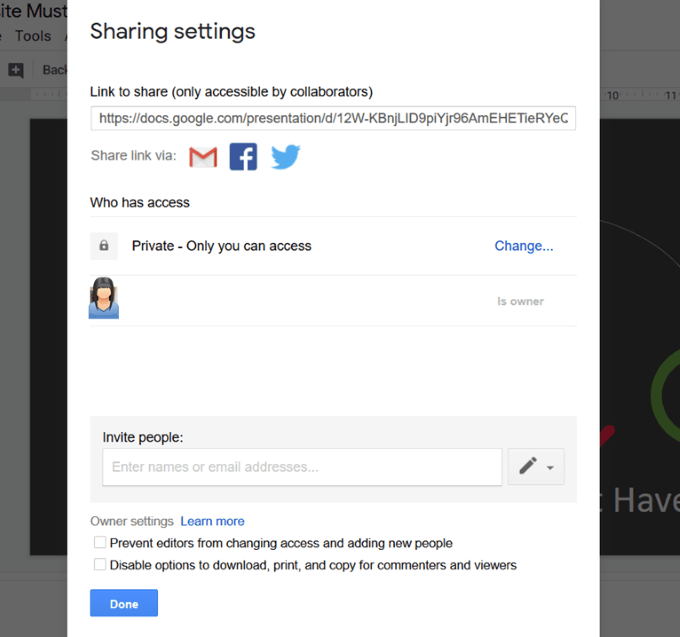
Inne opcje, jak pokazano powyżej, obejmują:
Co jeszcze możesz zrobić dzięki prezentacji Prezentacji Google?
Aby zobaczyć, co jeszcze możesz zrobić z nowym plikiem, wróć na Dysk Google i kliknij prezentację prawym przyciskiem myszy.
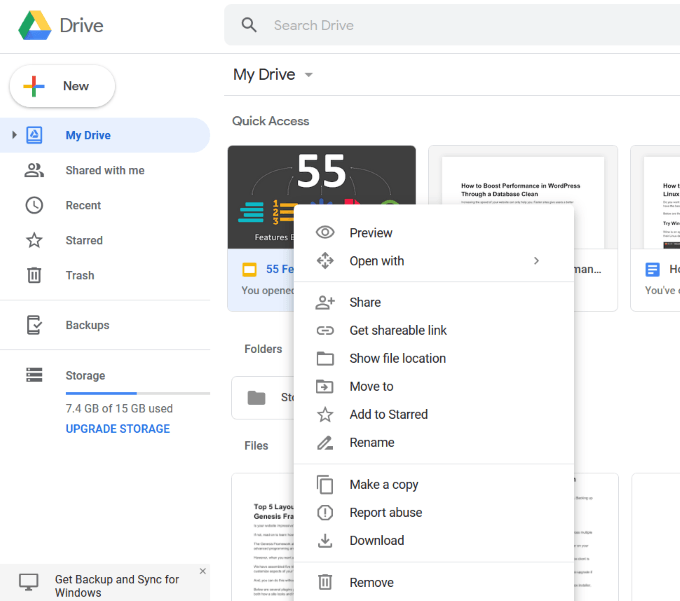
Pobierz swoją prezentację
Możesz także pobrać prezentację Prezentacji Google, przechodząc do Pliki przytrzymując przycisk myszy Pobierzz pulpitu nawigacyjnego Prezentacji Google.
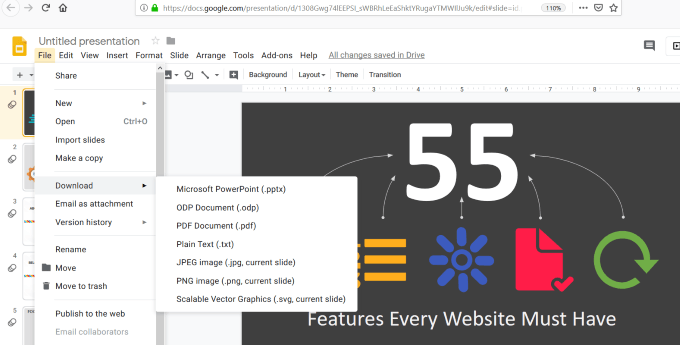
Jeśli chcesz pobrać edytowany prezentacji z powrotem tylko w Powerpoint (nie w innych opcjach na powyższym zrzucie ekranu), możesz to zrobić z pulpitu nawigacyjnego Dysku Google.
Kliknij plik prawym przyciskiem myszy i wybierz Pobierz. Po zakończeniu pobierania zobaczysz wyskakujące okienko z monitem o otwarcie pliku w programie Powerpoint.
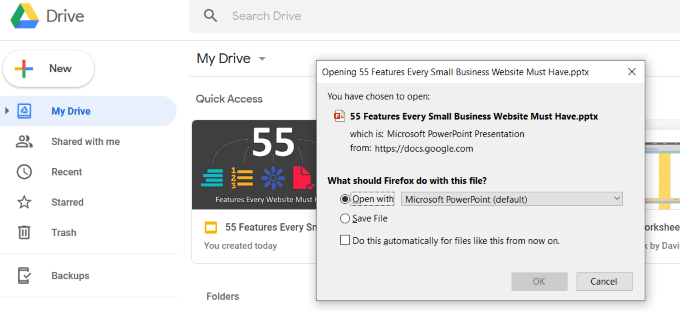
Jak widać, łatwo jest przekonwertować prezentację Powerpoint na Prezentacje Google. Wystarczy kilka kroków, a plik zostanie automatycznie przekonwertowany przez Google.