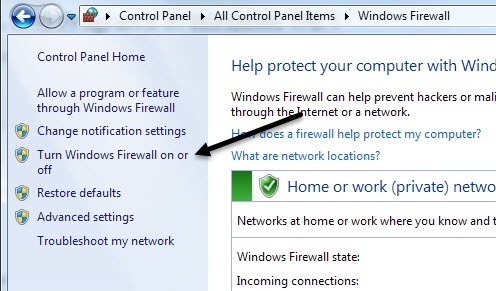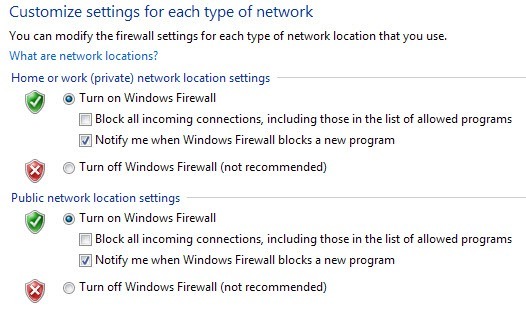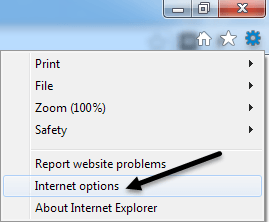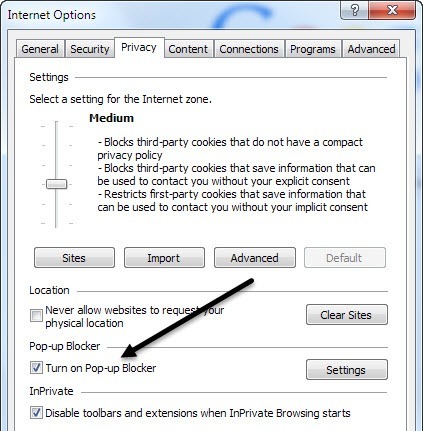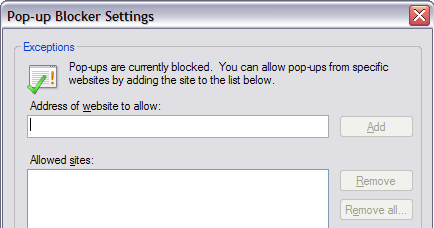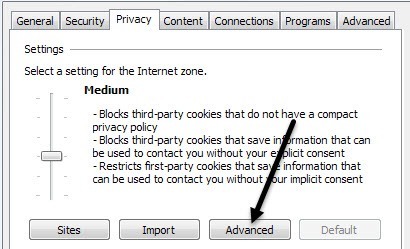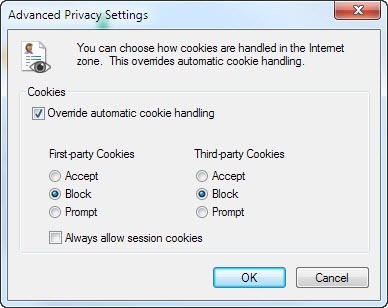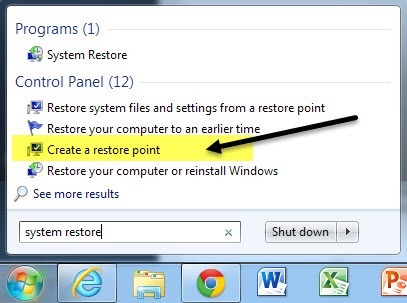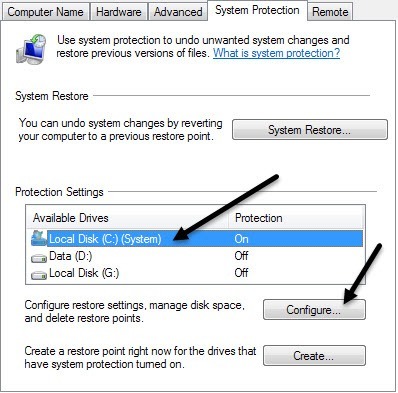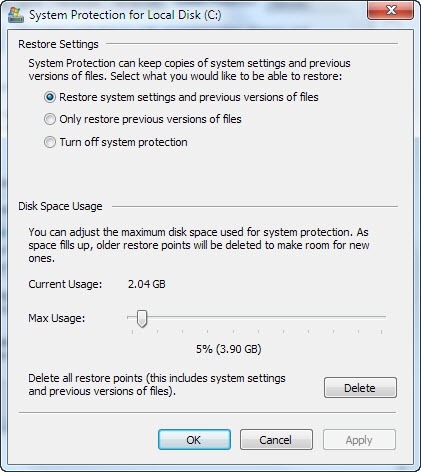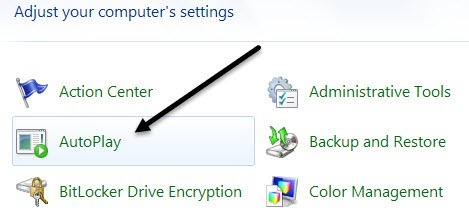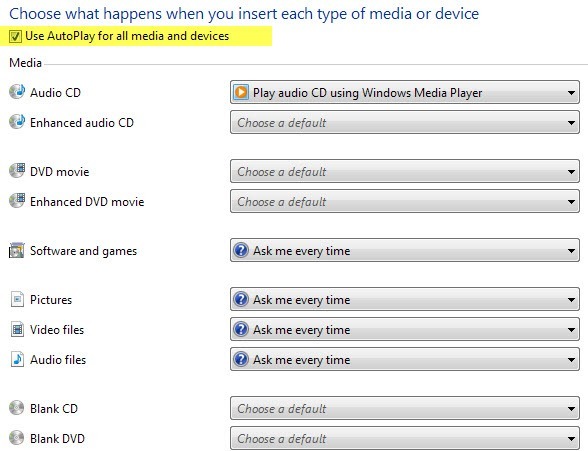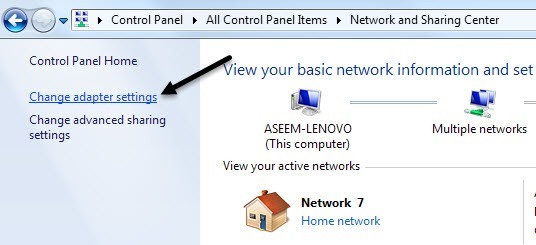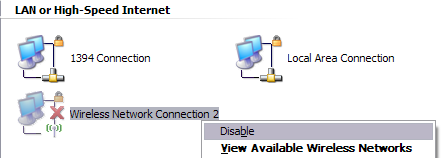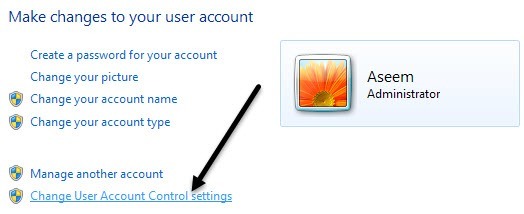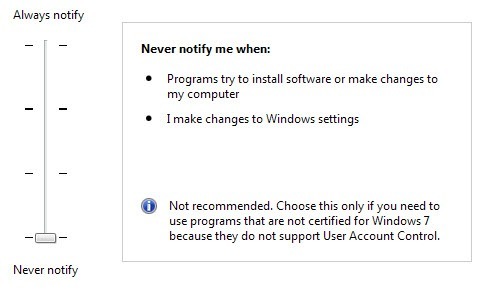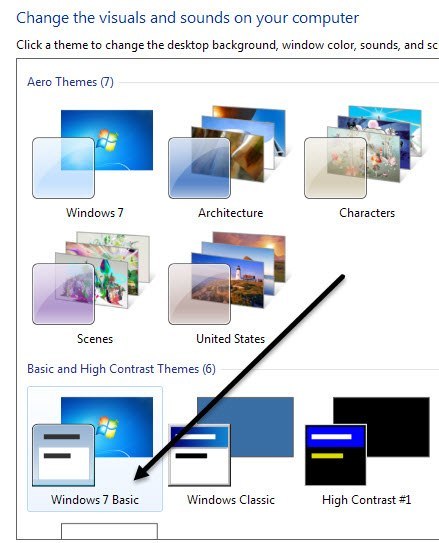Mimo że większość ludzi nigdy nie zmienia ustawień na swoich komputerach, są sytuacje, w których bardzo przydatna jest możliwość wyłączenia lub wyłączenia określonego programu, usługi lub ustawienia w systemie Windows 7 lub Windows 8. Na przykład ponad przez ostatnie kilka lat pracując jako informatyk, zdarzało się wiele okazji, w których udowodniono, że bardzo przydatne jest wyłączenie zapory w Windows, wyłączenie blokowania wyskakujących okienek w IE lub wyłączenie funkcji automatycznego uruchamiania / automatycznego odtwarzania napędu CD / DVD .
Wyłączanie takich elementów, jak regedit, menedżer zadań, urządzenia sprzętowe, pliki cookie itp. powinno być wykonywane tylko wtedy, gdy są inne osoby, które używają komputera i chcesz uniemożliwić im dostęp do ustawień systemowych. Wyłączanie takich elementów, jak Przywracanie systemu, MSN Messenger i programy startowe może pomóc w oszczędzaniu zasobów komputera. Jednak wyłączenie funkcji przywracania systemu bez znajomości jej użycia i braku innej kopii zapasowej nie byłoby dobrym pomysłem. Wyłącz tylko te elementy, jeśli jesteś pewien, że chcesz je wyłączyć!
Wyłącz Zaporę systemu Windows
Możesz wyłączyć zaporę systemu Windows w systemie Windows 7 / 8.1, przechodząc do Panelu sterowania i otwarcie okna dialogowego Zapora systemu Windows. W systemie Windows 8 należy kliknąć prawym przyciskiem myszy fałszywy przycisk Start, a następnie wybrać Panel sterowania. Teraz zobaczysz link po lewej stronie z napisem Włącz lub wyłącz Zaporę systemu Windows.
Będziesz zauważ natychmiast, że istnieją ustawienia włączania i wyłączania zapory zarówno w sieciach publicznych, jak i prywatnych. Jest to bardzo przydatne, ponieważ możesz wyłączyć zaporę ogniową w prywatnej bezpiecznej sieci, takiej jak sieć domowa, ale upewnij się, że po podłączeniu do publicznej sieci, takiej jak bezpłatny dostęp do Wi-Fi na lotnisku, zapora pozostanie włączona i ochroni komputer .
Ponownie, powinieneś zawsze włączać zaporę dla obu sieci, ale zakładasz, że wiesz co robisz i chcesz wyłącz go z konkretnego powodu.
Wyłącz blokowanie wyskakujących okienek w IE
Czasami IE zablokuje poprawne wyskakujące okienko lub możesz mieć inną aplikację blokującą wyskakujące okienka strony trzeciej, której chcesz użyć zamiast IE, więc możesz go wyłączyć, klikając ikonę Ustawieniaw prawym górnym rogu, która wygląda jak mały bieg.
Kliknij kartę Prywatnośći odznacz pole Włącz blokowanie wyskakujących okienek.
Jeśli chcesz zezwolić na kilka stron, o których wiesz, że są bezpieczne, ale nadal blokują resztę, możesz kliknąć przycisk Ustawieniai dodaj witryny, z których zawsze chcesz mieć wyskakujące okienka.
Wyłącz pliki cookie w IE
Pliki cookie to małe pliki, które są przechowywane na Twoim komputerze przez witryny takie jak Yahoo, Google, Amazon itp., które przechowują twoje preferencje dotyczące usług, które możesz spersonalizować, takie jak motyw kolorów lub elementy na stronie głównej . Niektóre witryny wykorzystują pliki cookie do statystyk, danych demograficznych i celów identyfikacji. Możesz wyłączyć pliki cookie, przechodząc do Opcji internetowychi karty Prywatnośćponownie, jak pokazano powyżej.
Tym razem klikniesz przycisk Zaawansowanepod nagłówkiem Ustawieniau góry.
Na koniec zaznacz opcję
Wyłącz Hibernację
Na moim laptopie z systemem Windows 8 nie użyłem funkcji hibernacji nawet raz, więc z przyjemnością wyłączyłem tę funkcję i odzyskałem cenne miejsce na dysku twardym. Aby wyłączyć hibernację w Windows 7 i Windows 8, możesz uruchomić polecenie w wierszu polecenia, aby usunąć plik hibernacji.
Sprawdź mój poprzedni wpis na wyłączanie hibernacji w systemie Windows, aby uzyskać pełny przewodnik .
Wyłącz Przywracanie systemu
Przywracanie systemu jest wbudowaną funkcją systemu Windows, która umożliwia robienie migawek systemu operacyjnego w określonych momentach, takich jak przed instalacją nowy sterownik lub aplikacja. Jeśli coś pójdzie nie tak i niebieskie ekrany komputera, itp., Możesz przejść do Przywracania systemu i przywrócić system operacyjny do poprzedniego punktu, kiedy jeszcze działał. Jeśli chcesz go wyłączyć, najpierw kliknij przycisk Start, wpisz Przywracanie systemu, a następnie kliknij Utwórz punkt przywracania.
Następnie kliknij dysk, na którym chcesz wyłączyć Przywracanie systemu, a następnie kliknij przycisk Konfiguruj. . Osobiście najlepszym sposobem jest utrzymanie Przywracania systemu włączonego dla twojego napędu C (lub dowolnego z zainstalowanych na nim napędów) i wyłączenia go dla wszystkich innych dysków lub partycji.
W sekcji Ustawienia przywracania można wybrać przycisk radiowy Wyłącz ochronę systemu, aby wyłączyć przywracanie systemu.
Możesz również dostosować ilość miejsca używanego na dysku do przywracania systemu i usunąć wszystkie punkty przywracania systemu, jeśli chcesz.
Wyłącz autouruchamianie / Autoodtwarzanie dla napędów CD / DVD
Zazwyczaj chcę, aby funkcja automatycznego uruchamiania była wyłączona, ponieważ jest to bardzo irytujące, gdy automatycznie pojawia się pytanie, co chcę zrobić z płytą CD, którą mógłbym chcieć dostęp przez inny program itp. Nigdy też nie wiesz, jaki rodzaj wirusa może znajdować się na nagranej płycie CD, która zostanie automatycznie uruchomiona od momentu włączenia autorun.
Możesz wyłączyć automatyczne uruchamianie, przechodząc do panelu sterowania i kliknięcie ikona AutoPlay.
Tutaj zobaczysz całą masę ustawień możesz dostosować. Masz dwie możliwości: albo całkowicie wyłączyć funkcję autoodtwarzania, usuwając zaznaczenie pola wyboru Użyj autoodtwarzania dla wszystkich multimediów i urządzeńu góry lub dostosuj ustawienia dla konkretnego urządzenia lub nośnika, dla którego chcesz go wyłączyć.
Wyłącz połączenie bezprzewodowe
Czasami wyłączenie połączenia bezprzewodowego może być przydatne, jeśli pracujesz z laptopem i jest podłączony do sieci przewodowej. Jeśli jesteś już podłączony, a twoja sieć bezprzewodowa nadal próbuje się połączyć, może to powodować problemy i być denerwujące.
Możesz wyłączyć połączenie bezprzewodowe w Windows, przechodząc do Panelu sterowania i klikając >Centrum sieci i udostępniania. Następnie kliknij link Zmień ustawienia adapteraw menu po lewej stronie.
Zobaczysz kilka połączeń, które można nazwać Połączenie sieci bezprzewodowejlub Połączenie lokalne. Kliknij adapter prawym przyciskiem myszy i wybierz Wyłącz.
Wyłącz kontrolę konta użytkownika
W systemie Windows kontrola konta użytkownika jest wbudowana w funkcji bezpieczeństwa, która pomaga zapobiegać uruchomieniu nieautoryzowanych lub nieuczciwych programów w twoim systemie bez Twojej zgody. Jeśli chcesz wyłączyć UAC w Windows 7, po prostu otwórz Panel sterowania, kliknij Konta użytkowników, a następnie kliknij Zmień ustawienia kontroli konta użytkownika.
Przesuń pasek suwaka w dół do Nigdy nie powiadamiaji dobrze ci idzie.
W systemie Windows 8 sprawy wyglądają nieco inaczej. Ustawienie opcji Kontrola konta użytkownika na Nigdy nie powoduje całkowitego wyłączenia funkcji Kontrola konta użytkownika. Czytaj mój wpis na jak działa UAC w Windows 8, aby dowiedzieć się, jak go poprawnie wyłączyć.
Wyłącz motyw Aero
Możesz wyłączyć motyw Aero w Windows 7 i Windows 8 łatwo klikając prawym przyciskiem myszy na pulpicie i wybierając Personalizuj. Tutaj zobaczysz motywy Aero, a następnie w dół zobaczysz podstawowe motywy, nawet klasyczny motyw Windows, który sprawi, że Twój komputer będzie wyglądał jak Windows 2000.
To tylko niektóre z głównych funkcji systemu Windows, które można wyłączyć w systemie Windows. Istnieje o wiele więcej rzeczy, które można wyłączyć, ale te powyżej to funkcje, które moi klienci proszą mnie o wyłączenie najczęściej na ich komputerach. Jeśli chcesz wyłączyć coś innego w systemie Windows, opublikuj komentarz i daj mi znać. Ciesz się!