Jeśli jesteś jedną z wielu osób, które w końcu korzystają z systemu Windows 11, prawdopodobnie bawisz się wszystkimi nowe funkcje, które są dostępne.
Jedną z pierwszych funkcji, z którymi możesz chcieć się pobawić, jest możliwość zmiany położenia paska zadań systemu Windows 11 w lewo lub w prawo lub możliwość dalszego dostosowania go na różne sposoby. W tym samouczku dowiesz się, jak to zrobić.
Jak przesunąć pasek zadań systemu Windows 11 w lewo
Jedną z rzeczy, które prawdopodobnie zauważyłeś przy pierwszym uruchomieniu systemu operacyjnego Windows 11, jest fakt, że ikony głównego paska zadań są wyśrodkowane na środku paska zadań w dolnej części pulpitu.

W ustawieniach paska zadań dostępne są dwie pozycje, które umożliwiają zmianę położenia ikony menu Start i ikon aplikacji na pasku zadań. Możesz umieścić je po lewej lub prawej stronie ekranu (właściwie jest to środek paska zadań, ponieważ godzina, data i ikony systemowe znajdują się po prawej stronie).
Czy wolisz standardową lewą lokalizację menu Start i ikon aplikacji? Ustawienie tego jest proste.
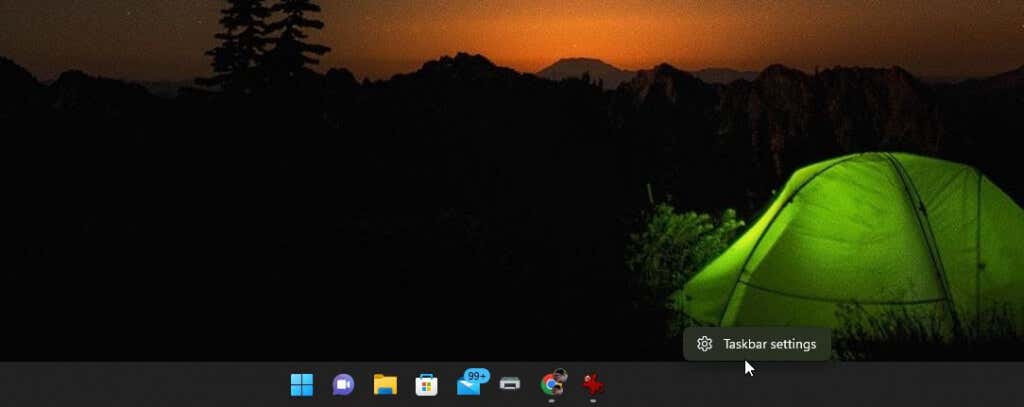

Po zmianie ustawienia powinieneś zauważyć, że menu Start i wszystkie ikony na pasku zadań są teraz wyrównane po lewej stronie paska zadań.
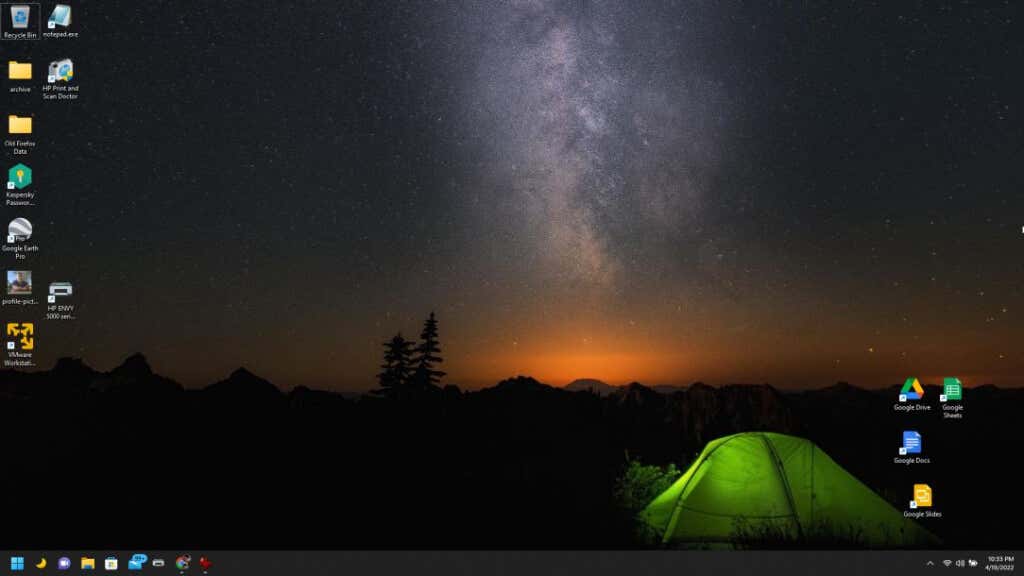
Jeśli to wystarczy, możesz teraz przestać czytać ten artykuł. Jeśli jednak chcesz umieścić te ikony na pasku zadań w innych lokalizacjach na pulpicie lub dodatkowo je dostosować – czytaj dalej.
Przenieś pasek zadań systemu Windows 11 na górę pulpitu
Jeśli lewa lub środkowa część paska zadań nie zapewnia Ci wystarczającej elastyczności, możesz także umieścić pasek zadań w innych pozycjach na pulpicie.
Możesz to zrobić za pomocą prostego włamanie do rejestru.
Wpisz dowolną z poniższych wartości w zależności od pozycji, do której chcesz przenieść pasek zadań.


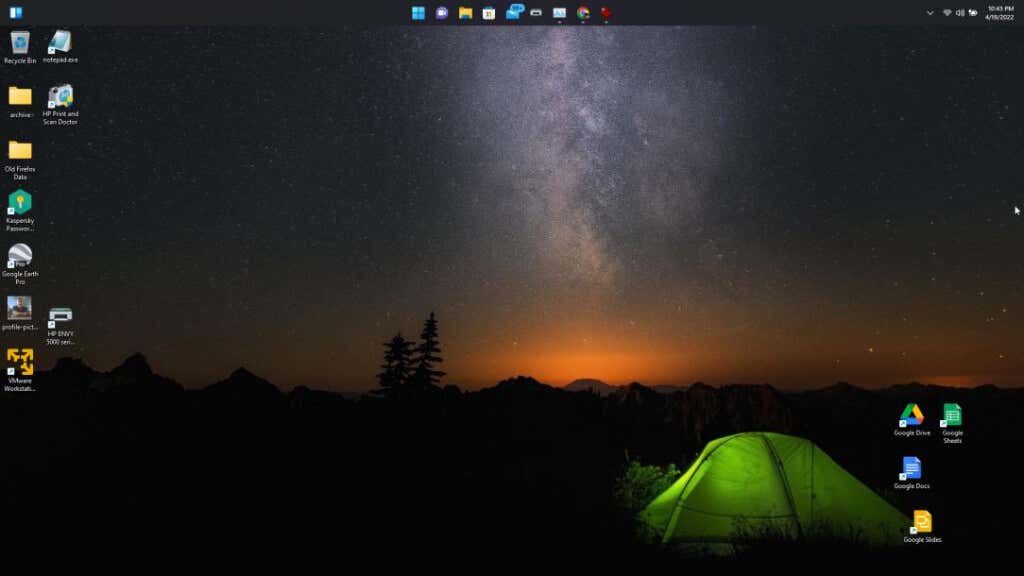
Jak widać, dość łatwo jest przenieść pozycję paska zadań w dowolne miejsce na pulpicie systemu Windows 11. Istnieje jednak kilka dodatkowych sposobów dostosowania paska zadań systemu Windows 11.
Jak dostosować pasek zadań systemu Windows 11
Istnieje kilka innych sposobów dostosowywania paska zadań systemu Windows 11. Można to zrobić w ustawieniach Personalizacja paska zadań w Ustawieniach systemu Windows.
Aby to zrobić:
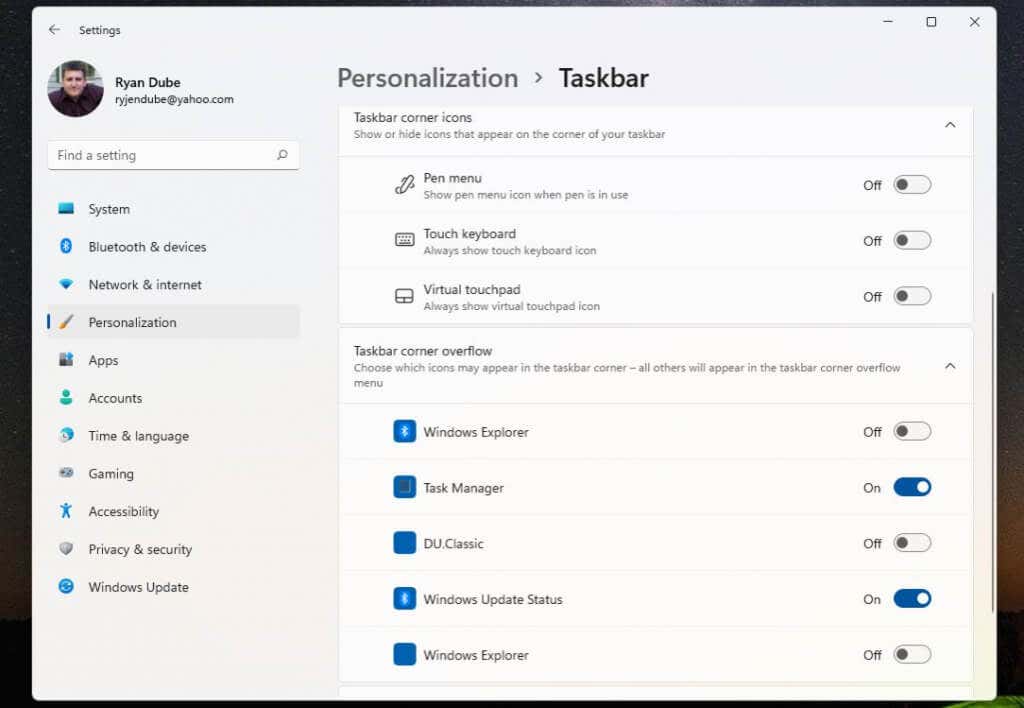
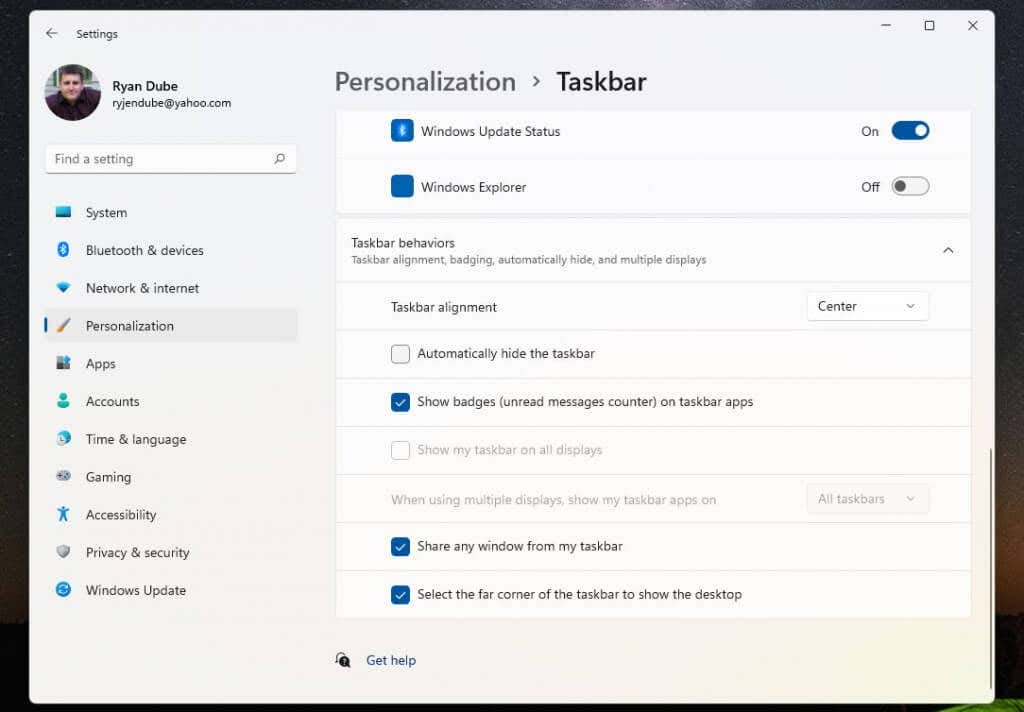
Po dostosowaniu paska zadań po prostu wróć na pulpit, aby zacząć z niego korzystać.
Oczywiście ostatnia metoda dostosowywania elementów wyświetlanych na pulpicie nawigacyjnym jest podobna do tej, którą można wykonać w systemie Windows 10 — przypinanie lub odpinanie ikon aplikacji.
Wystarczy kliknąć prawym przyciskiem myszy dowolną aplikację, którą chcesz usunąć, i wybrać Odepnij od paska zadań , aby trwale usunąć tę ikonę aplikacji z paska zadań.
To najłatwiejszy sposób dostosowania ikon aplikacji wyświetlanych na pasku zadań po uruchomieniu systemu Windows 11.
Możesz to kochać lub nienawidzić, Windows 11 oferuje nam nowy interfejs użytkownika, który może nie zadowolić wszystkich. Jednak przynajmniej istnieje kilka różnych opcji do wyboru, jeśli chodzi o pasek zadań systemu Windows 11.
.