Jeśli masz już dość standardowego paska zadań systemu Windows 10 lub Windows 11, możesz skorzystać z narzędzia typu open source opracowanego przez Chrisa Andriessena o nazwie TaskbarX, które umożliwia dostosowanie paska zadań systemu Windows.
TaskbarX zapewnia staroświecką stację dokującą systemu Windows, w której ikony aplikacji znajdują się w pozycji środkowej lub w dowolnej skonfigurowanej pozycji. Umożliwia także dostosowanie animacji paska zadań, położenia ikon na pasku zadań i opóźnienia uruchamiania. Można go używać ze standardowym dolnym paskiem zadań lub nawet z konfiguracją pionowego paska zadań. Pozwala także na nieograniczoną liczbę pasków zadań.
Ten przewodnik przeprowadzi Cię przez proces pobierania i konfigurowania paska zadań TaskbarX dla systemu Windows. Jeśli Twój pasek zadań w ogóle nie działa, powinieneś najpierw rozwiązać ten problem, zanim przejdziesz dalej z tym przewodnikiem.
Pobierz pasek zadań TaskbarX dla Windows
Możesz pobierz pasek zadań TaskbarX ze strony Chrisa Andriessena. Zobaczysz widoczne łącze do wersji aplikacji ze sklepu Microsoft Store. Będziesz jednak musiał zapłacić za instalację Microsoft Store.
Jeśli wolisz korzystać z wersji bezpłatnej, przewiń stronę w dół i zamiast tego wybierz plik Portable Zip.
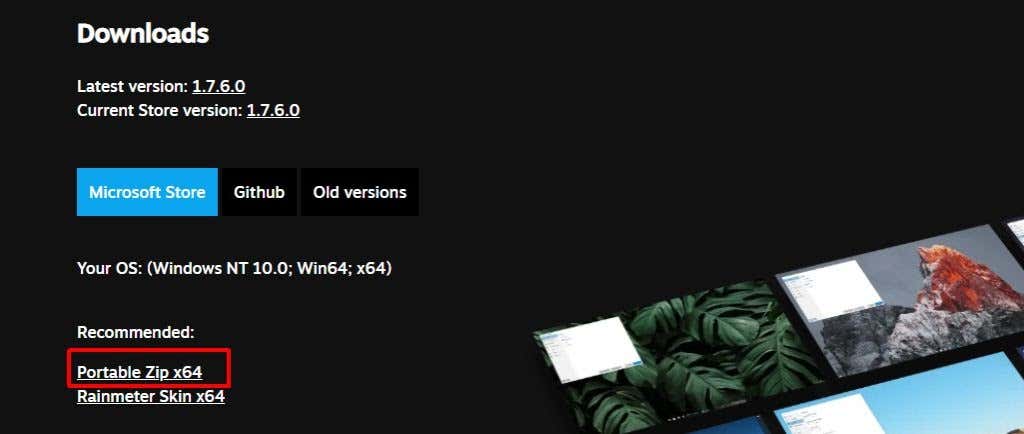
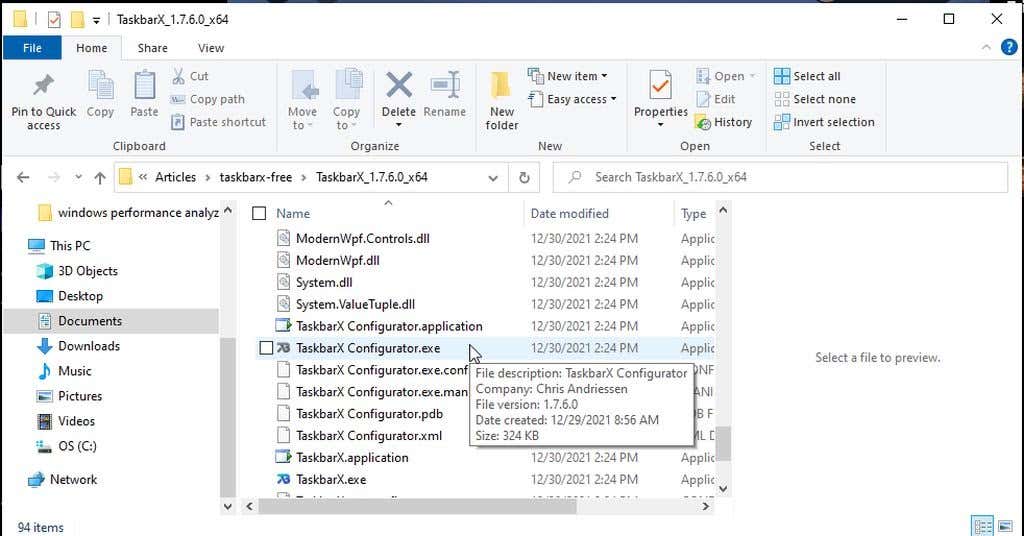
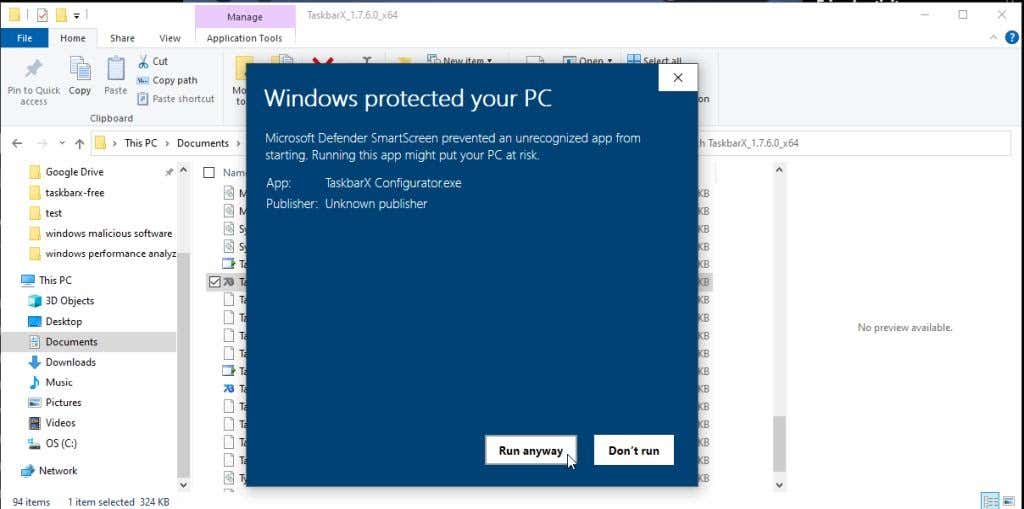
Po uruchomieniu Konfiguratora możesz skonfigurować pasek zadań TaskbarX dla swojego systemu.
Jak skonfigurować pasek zadańX
Narzędzie TaskbarX Configurator ma 7 sekcji w lewym panelu nawigacyjnym, które pozwalają dostosować różne funkcje TaskbarX.
To, co prawdopodobnie będziesz chciał dostosować w pierwszej kolejności, to wygląd i działanie paska zadań.
Uwaga : po wprowadzeniu jakichkolwiek zmian w konfiguratorze paska zadań TaskbarX wybierz opcję Zastosuj , aby zobaczyć, czy zmiany zaczną obowiązywać.
Wybierz Styl z lewego menu, aby zobaczyć te opcje.
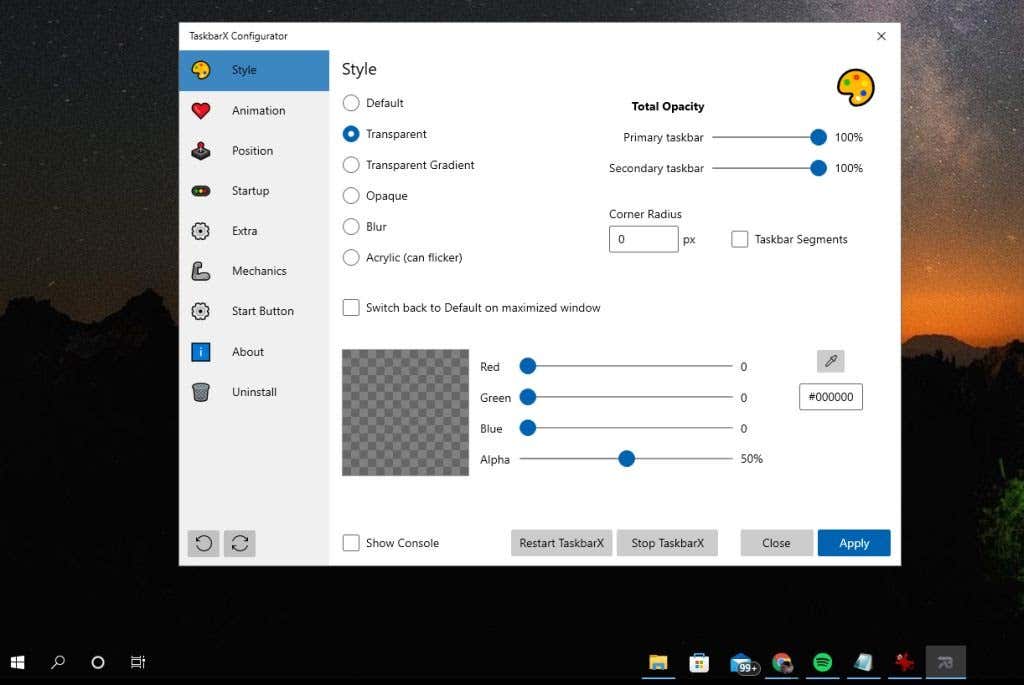
Możesz także ustawić opcję Przełącz z powrotem na domyślne w zmaksymalizowanym oknie , aby mieć pewność, że pasek zadań będzie używał standardowego formatu systemu Windows za każdym razem, gdy zmaksymalizujesz okno aplikacji na tym ekranie .
Wybierz Animacja , aby zobaczyć różne opcje animacji paska zadań.
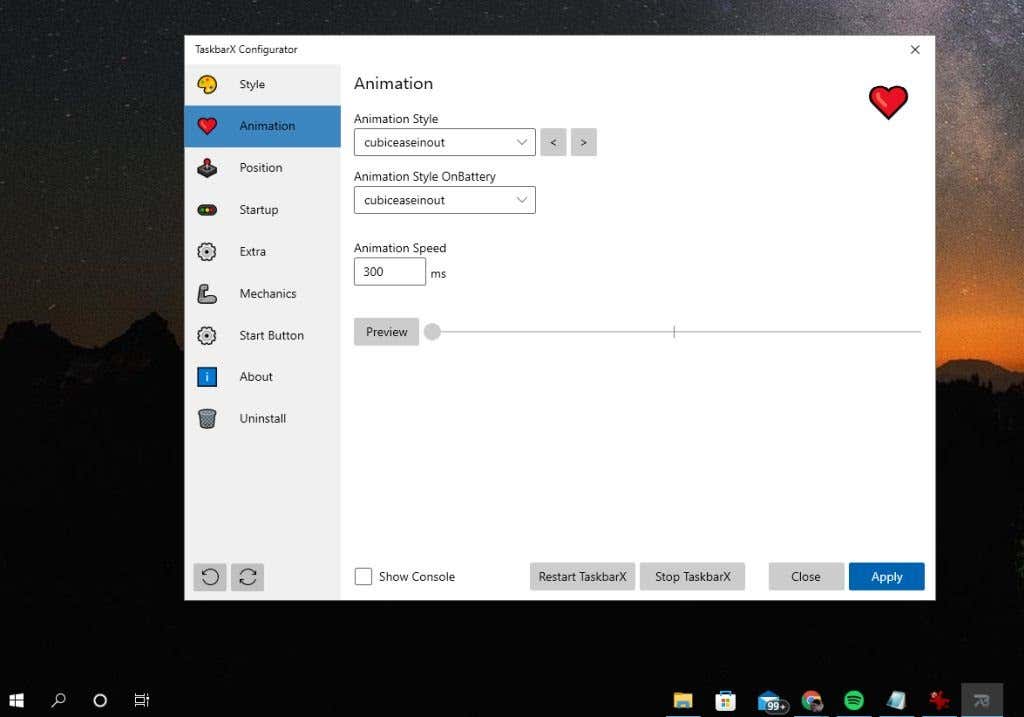
Istnieje długa lista różnych efektów animacji, które można zastosować za każdym razem, gdy przesuwasz pasek zadań lub gdy system jest zasilany z baterii. Możesz także dostosować prędkość animacji w milisekundach.
Wybierz opcję Pozycja z lewego menu, aby wyświetlić opcje położenia ikony na pasku zadań.
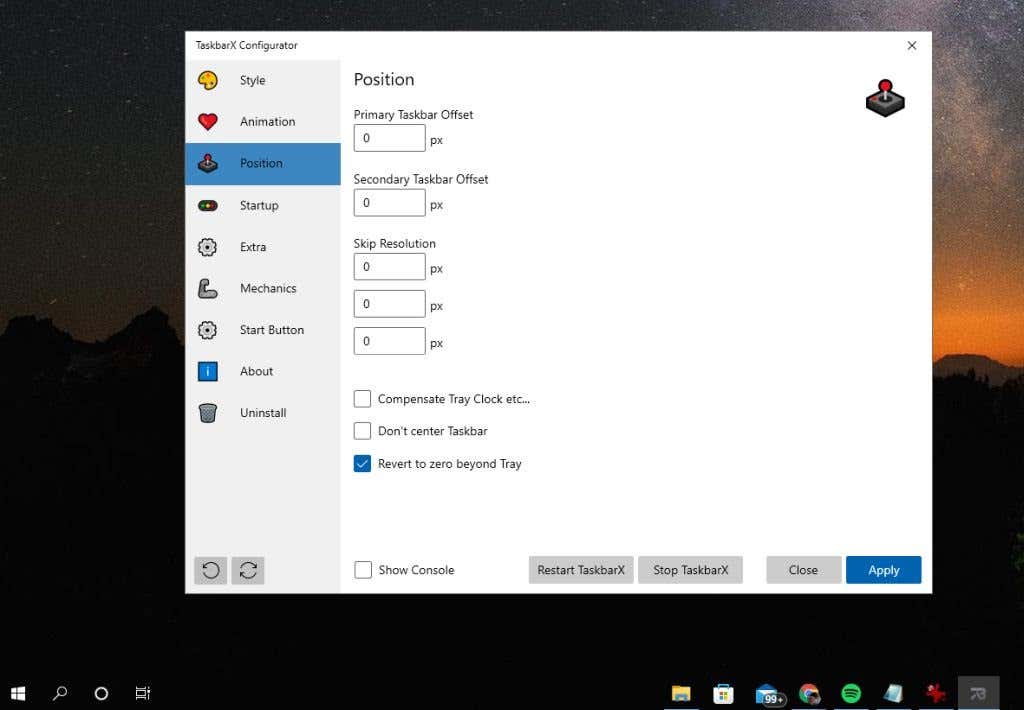
Należą do nich:
Wybierz opcję Uruchamianie w menu po lewej stronie, aby skonfigurować sposób uruchamiania paska zadań TaskbarX podczas uruchamiania komputera.
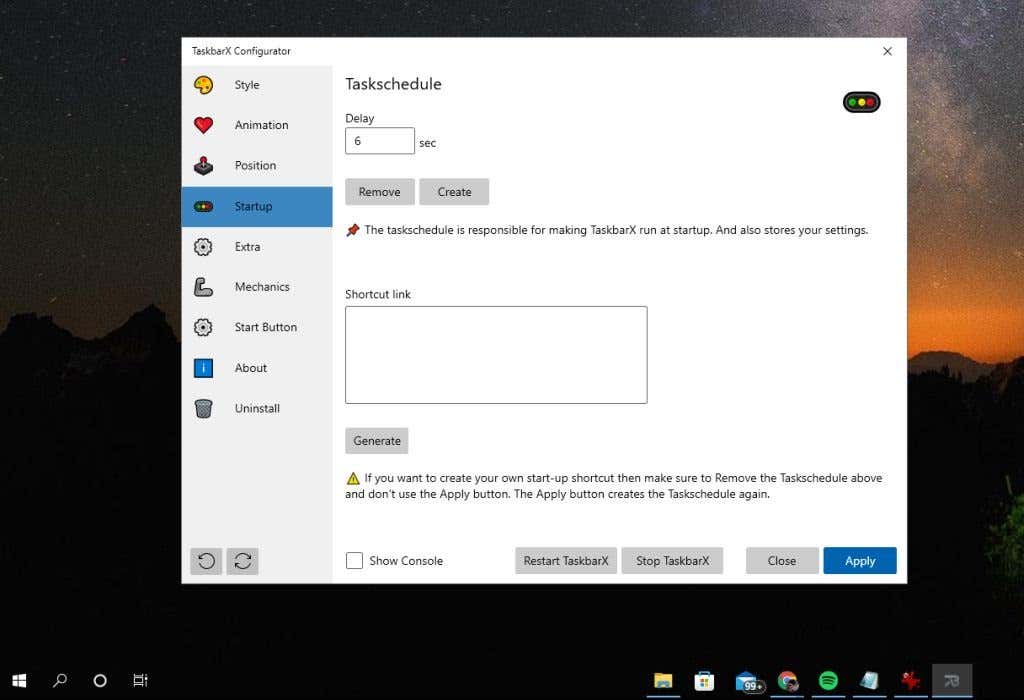
Ustawienie Opóźnienie wstrzyma uruchamianie aplikacji na określoną przez Ciebie liczbę sekund. Jest to przydatne, jeśli komputer uruchamia się powoli.
Jeśli wybierzesz Utwórz , utworzy się nowe harmonogram zadań uruchamiania dla aplikacji. Jeśli wybierzesz Usuń , zadanie startowe zostanie usunięte z Harmonogramu zadań.
Wybierz opcję Dodatkowe , aby uzyskać dostęp do wszystkich dodatkowych konfigurowalnych funkcji paska zadań TaskbarX.
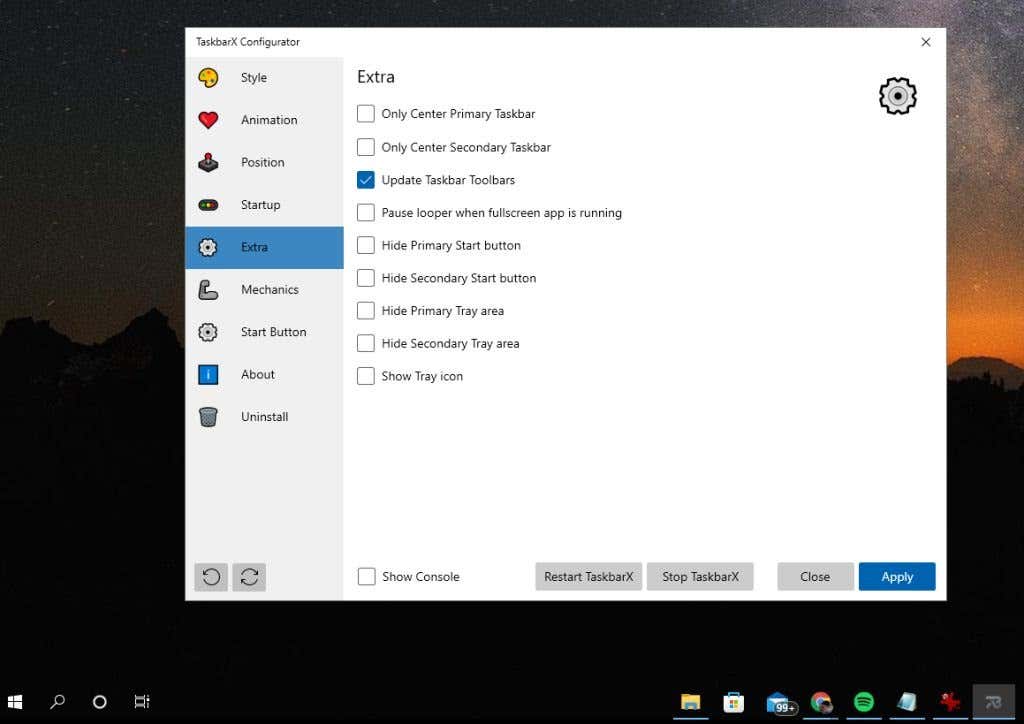 .
.
Wszystkie te opcje są oczywiste i obejmują dostosowywanie następujących funkcji paska zadań:
Ustawienia Mechaniki zazwyczaj nie są zmieniane – odnoszą się do interfejsu użytkownika systemu operacyjnego i są domyślnie wyłączone.
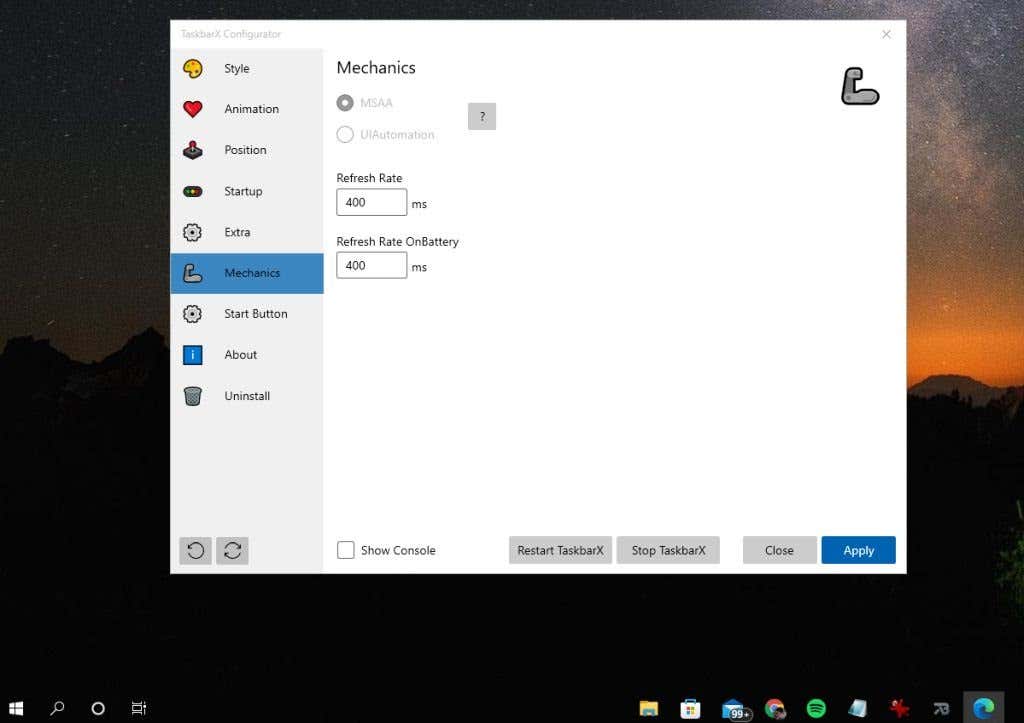
Jeśli masz problemy z wyświetlaniem podczas korzystania z paska zadań TaskbarX, może być konieczne dostosowanie plików konfiguracyjnych paska zadań TaskbarX i dostosowanie tutaj częstotliwości odświeżania – ale to wykracza poza zakres tego artykułu. Jeśli musisz to zrobić, zobacz sekcję dokumentacji na stronie internetowej Chrisa Andriessena, aby uzyskać więcej informacji.
Jak zamienić ikonę Start na pasku zadańX
Jedną z najpopularniejszych i najbardziej przydatnych funkcji paska zadań TaskbarX jest możliwość zmiany ikony menu Start ze standardowej ikony systemu Windows na inną.
Uwaga : musisz zmienić kilka ustawień systemu Windows, aby usunąć ikony wyszukiwania i Start z paska zadań.
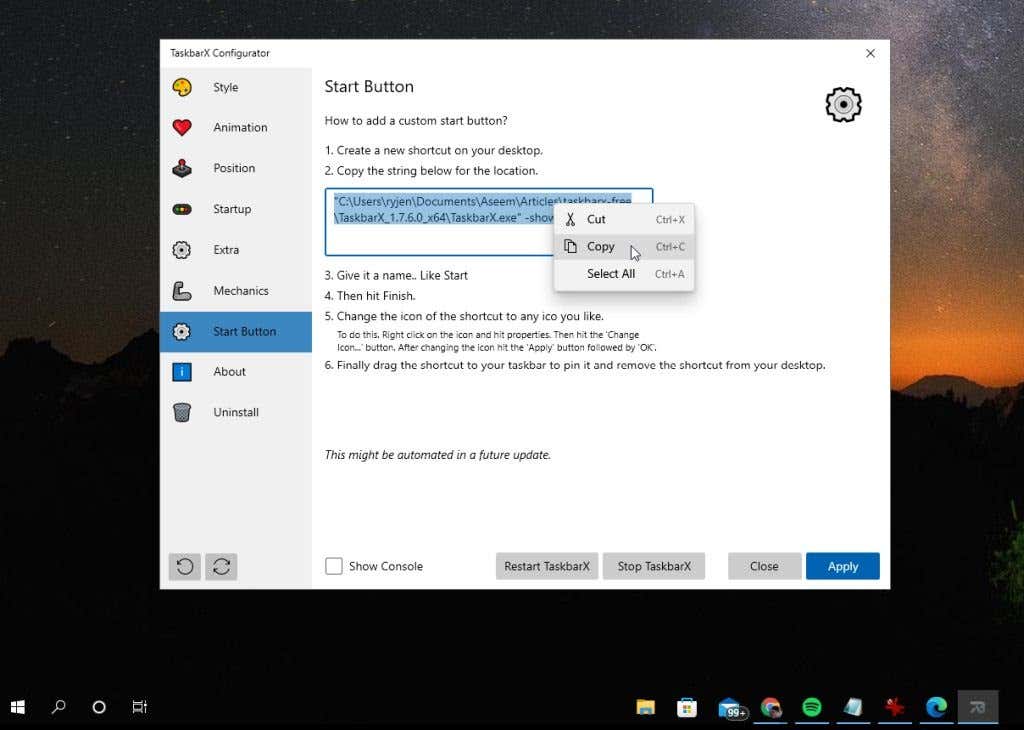
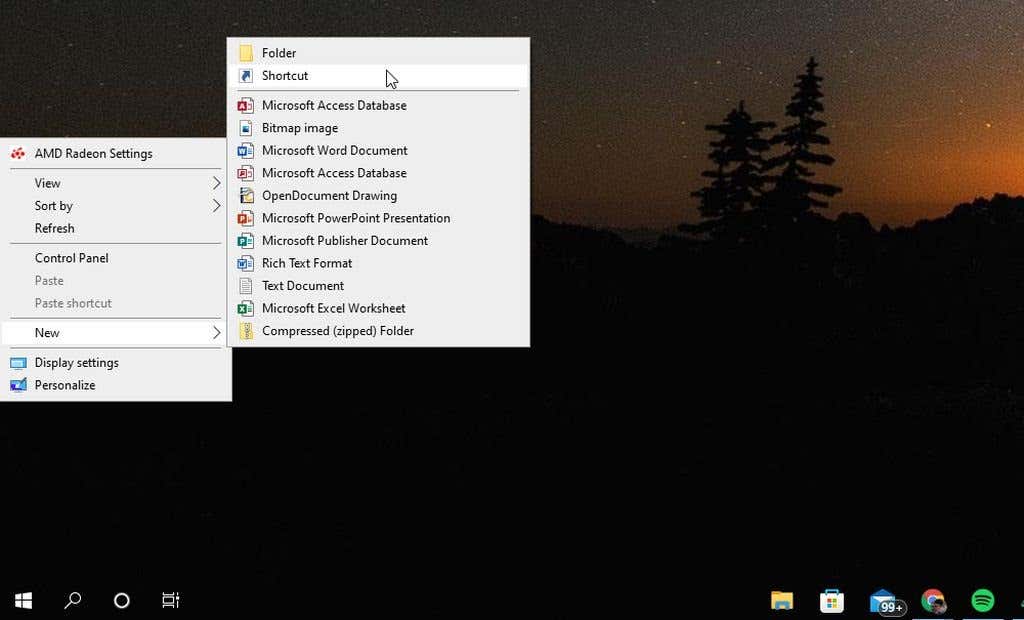
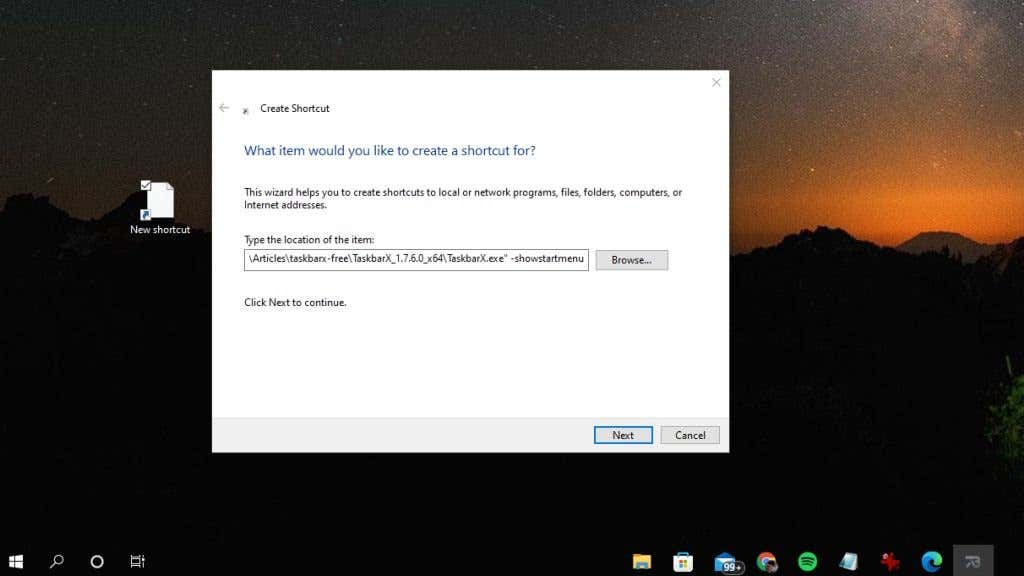
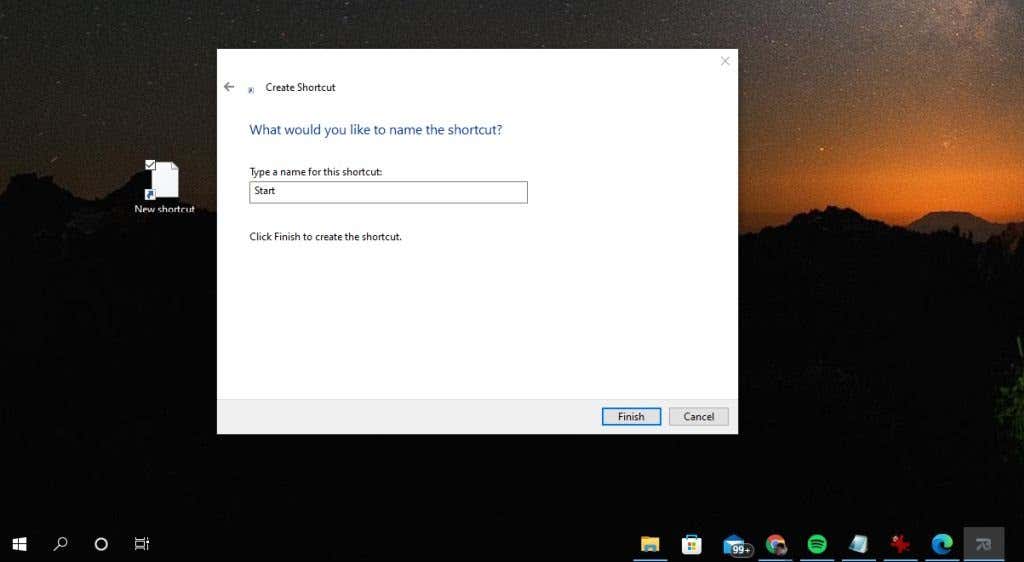
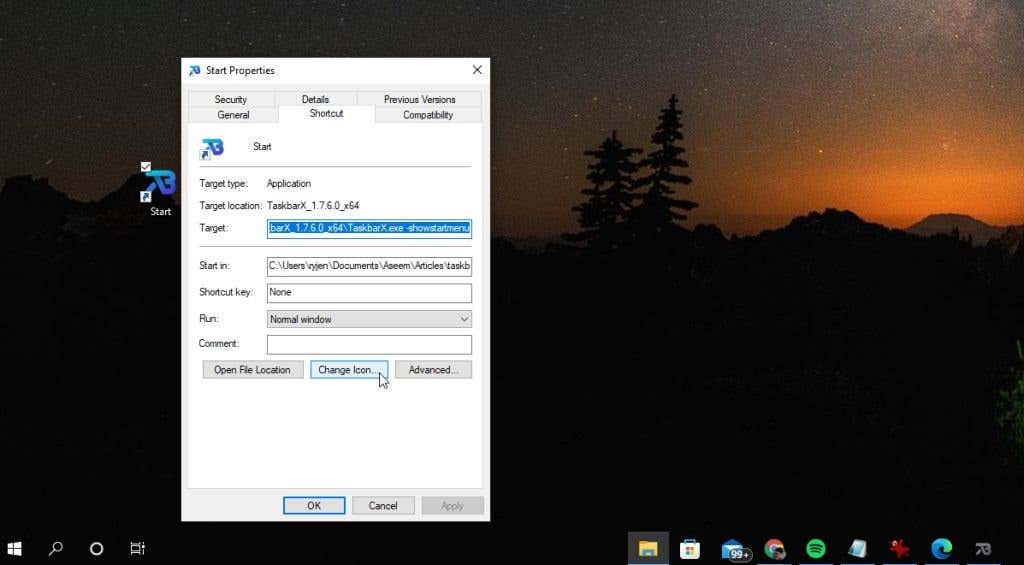
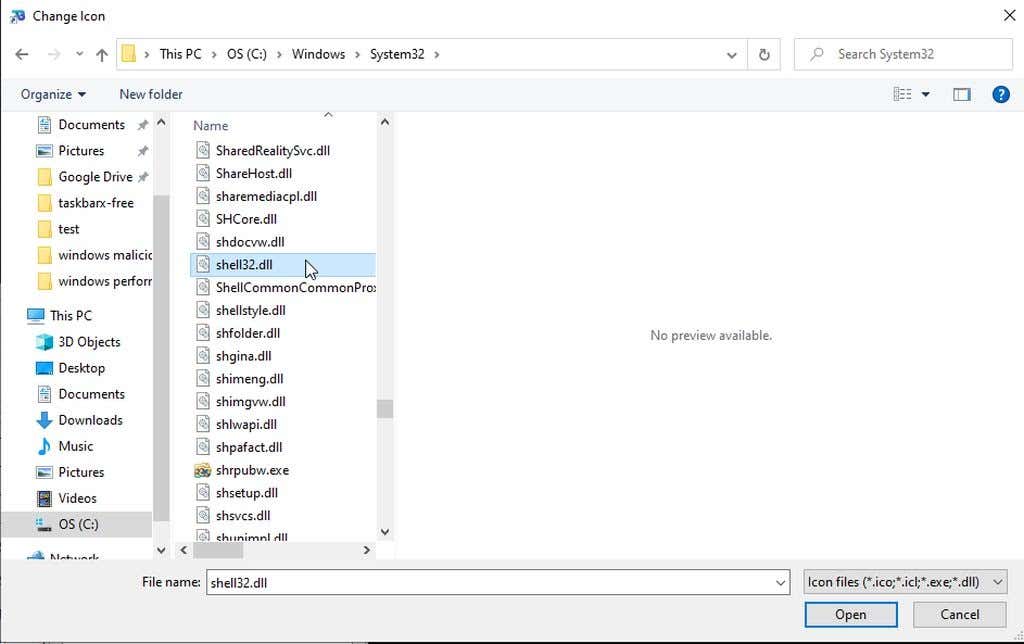
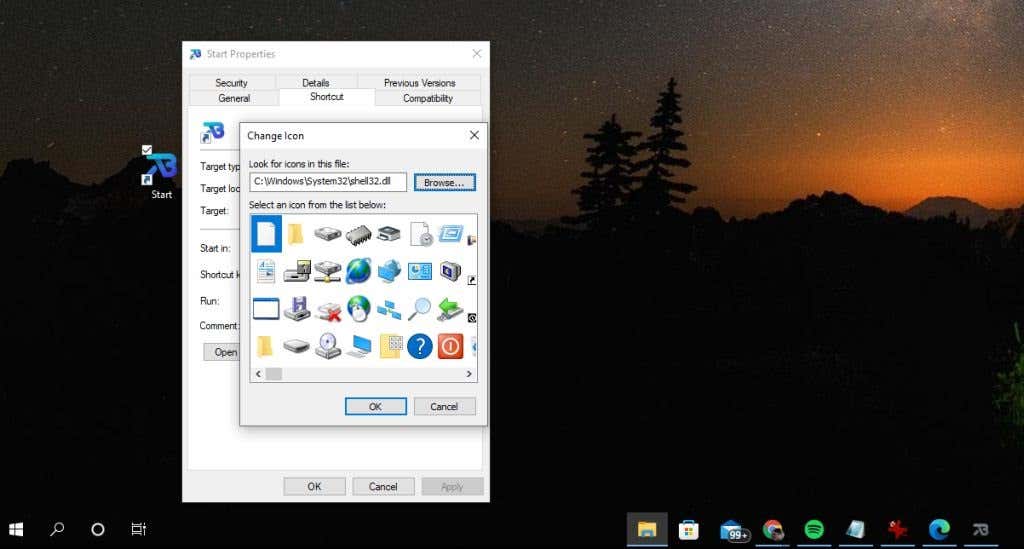
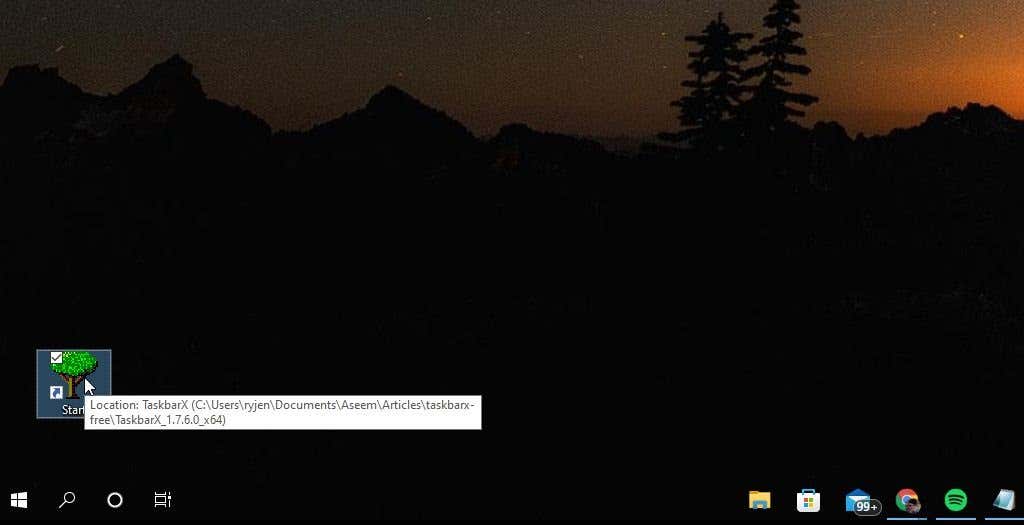
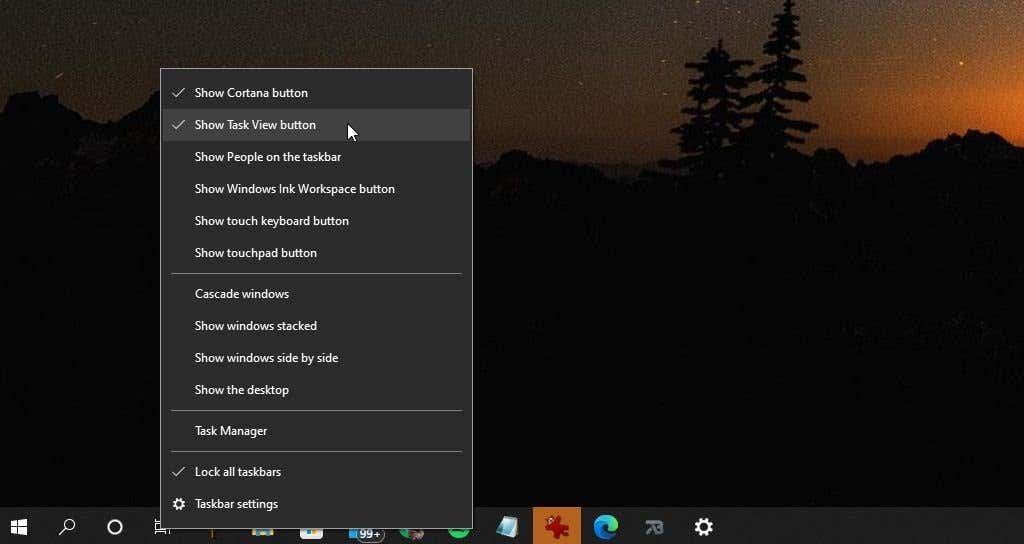
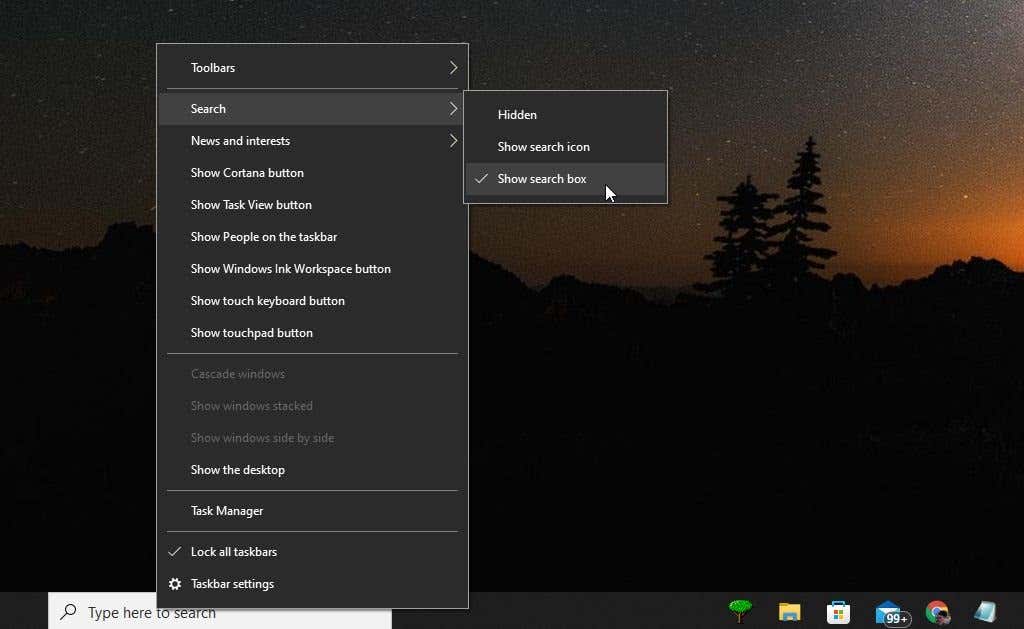
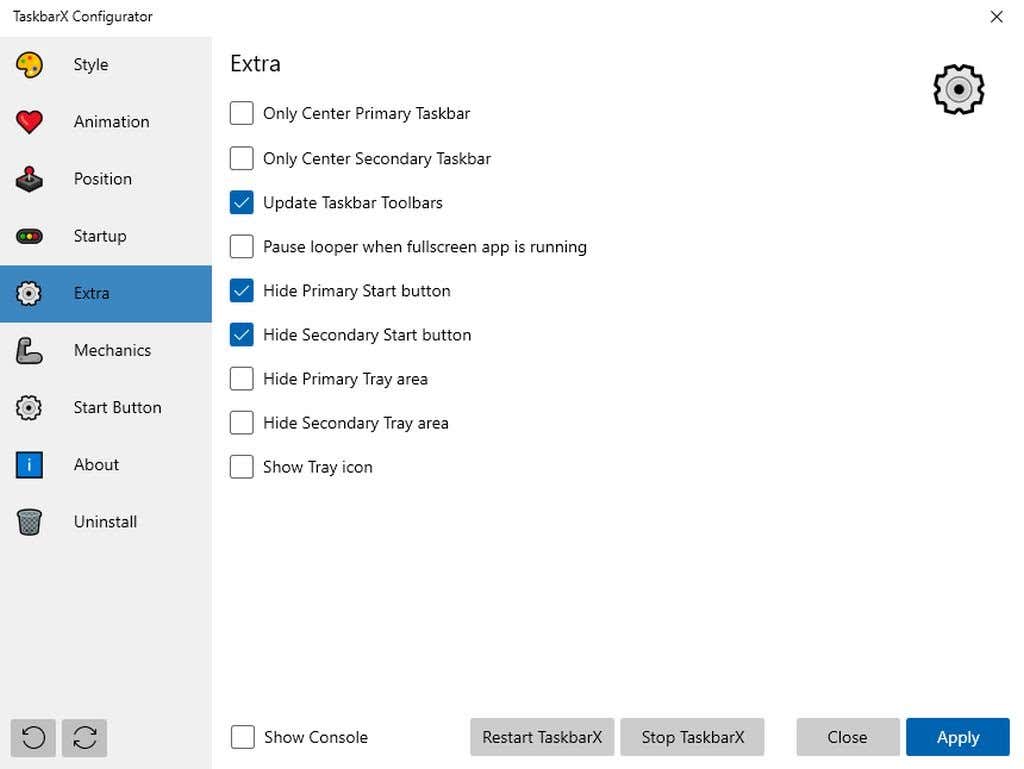
Wprowadź następujące aktualizacje ustawień:
Być może będzie konieczne wybranie opcji Tylko wyśrodkuj główny pasek zadań lub Tylko wyśrodkuj dodatkowy pasek zadań , aby nowa ikona Start znajdowała się po lewej stronie paska zadań. Możesz także dostosować pozycje przesunięcia paska zadań w oknie Pozycja, aby jeszcze bardziej poprawić pozycjonowanie.
W naszych testach udało nam się sprawić, że główny wyświetlacz pokazywał naszą nową ikonę menu Start po lewej stronie paska zadań.
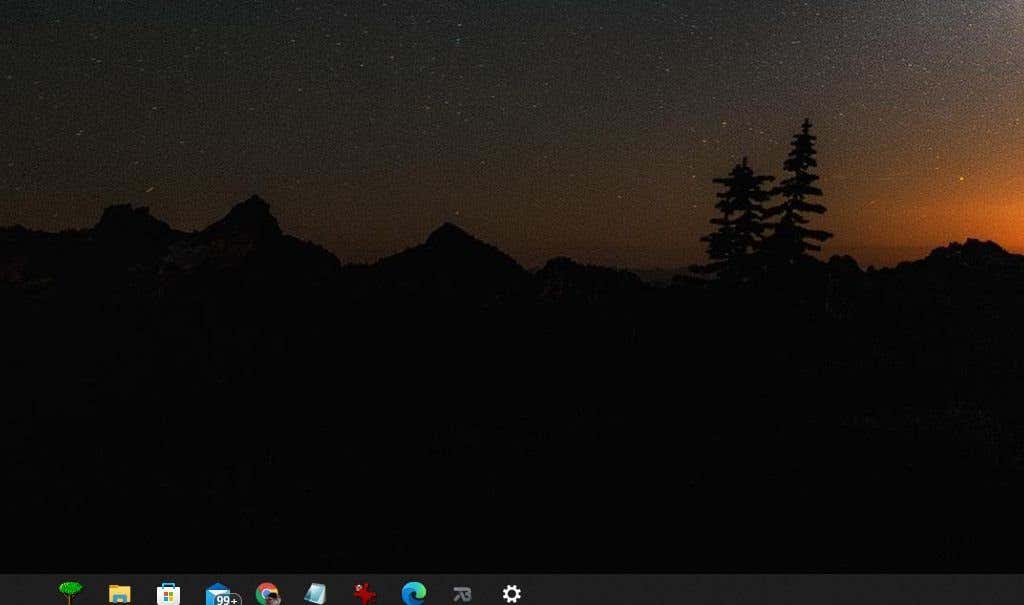
Jednak na drugim wyświetlaczu wszystkie ikony nadal były wyśrodkowane, ale oryginalna ikona Start systemu Windows była nadal ukryta, więc jest to tylko niewielka irytacja.
Możesz także spróbować najpierw ukryj pasek zadań systemu Windows przed uruchomieniem paska zadań TaskbarX. Jednak to podejście nie zostało przetestowane i nie możemy obiecać, że faktycznie działa.
Uwaga : jeśli klikniesz prawym przyciskiem myszy pasek zadań i wybierzesz Ustawienia paska zadań, nadal odnoszą się one do ustawień paska zadań systemu Windows, a nie ustawień paska zadań X.
Czy powinieneś używać paska zadań X?
Funkcja paska zadań poprawiona przez TaskbarX nie jest niczym znaczącym. Jeśli jednak brakuje Ci funkcji dokowania wyśrodkowanego w poprzednich wersjach systemu Windows, a naprawdę chcesz mieć własną ikonę menu Start, pasek zadań TaskbarX załatwi sprawę..
Fajną rzeczą jest także możliwość zmiany wyglądu paska zadań więc jest całkowicie przezroczysty, co daje poczucie, że masz przynajmniej trochę dodatkowego miejsca na biurku, aby móc coś zobaczyć.
.