Jak wie każdy entuzjasta gier, posiadanie monitora z wysoką częstotliwością odświeżania jest koniecznością w grach na najwyższym poziomie. Chociaż możesz sobie poradzić ze standardowym monitorem 60 Hz do gier dla jednego gracza, konkurencyjne płytki, takie jak Valorant, potrzebują nieco więcej.
Więc co możesz zrobić, aby przekroczyć tę lukę – poza kupowanie lepszego monitora? Oczywiście przetaktować. W tym artykule przyjrzymy się, jak przetaktować monitor i jego zalety.

Co to jest przetaktowywanie?
Sprzęt komputerowy nie jest precyzyjnie produkowany. Na przykład, jeśli kupisz dwa procesory graficzne tego samego modelu, będą między nimi niewielkie różnice. Jeden może być nawet w stanie działać znacznie lepiej niż drugi.
Wartości wyświetlane w polu reprezentują jedynie standardowe minimum; w praktyce każdy chip może znacznie więcej. Uwolnienie tego potencjału za pomocą aplikacji i ustawień systemowych innych firm jest znane jako przetaktowywanie.
Przetaktowanie monitora oznacza ustawienie szybszej częstotliwości odświeżania. Jeśli Twój monitor sobie z tym poradzi, natychmiast będziesz mógł czerpać korzyści. Ten wzrost nie spowoduje konwersji wyświetlacza 60 Hz na 120 Hz, pamiętaj, ale może doprowadzić do poziomu 70+ Hz.

To przetaktowywanie monitora Bezpieczny?
Kiedy mówi się o przetaktowywaniu procesora, zawsze pojawią się ostrzeżenia, które się z tym wiążą. Dzieje się tak, ponieważ podkręcanie chipa polega na poddaniu go wyższym temperaturom i napięciu roboczemu, co nie zawsze może być bezpieczne dla urządzenia.
Ale w przypadku monitorów jest inaczej. Przetaktowanie monitora powoduje tylko szybsze odświeżanie. Był czas, kiedy mieszanie się z twoją rozdzielczością mogło sprawić, że rzeczy trudne do naprawienia, ale obecnie system Windows automatycznie przywraca stare ustawienie, chyba że zostanie potwierdzone. Ponadto nie potrzebujesz specjalistycznych narzędzi ani sprzętu do podkręcania wyświetlacza.
Więc tak. Podkręcanie monitora to całkowicie bezpieczny i łatwy proces, nawet na laptopach.
Przetaktowanie monitora za pomocą panelu sterowania Nvidia
Jeśli masz procesor graficzny Nvidia na swoim komputerze, możesz użyć panelu sterowania Nvidia, aby zmodyfikować częstotliwość odświeżania wyświetlacza. Pamiętaj, że działa to tylko wtedy, gdy monitor jest zasilany przez GPU, a nie zintegrowaną grafikę. Zawsze możesz przełącz się ze zintegrowanej grafiki na swoją kartę graficzną.
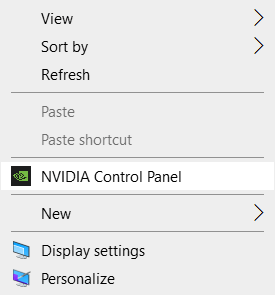
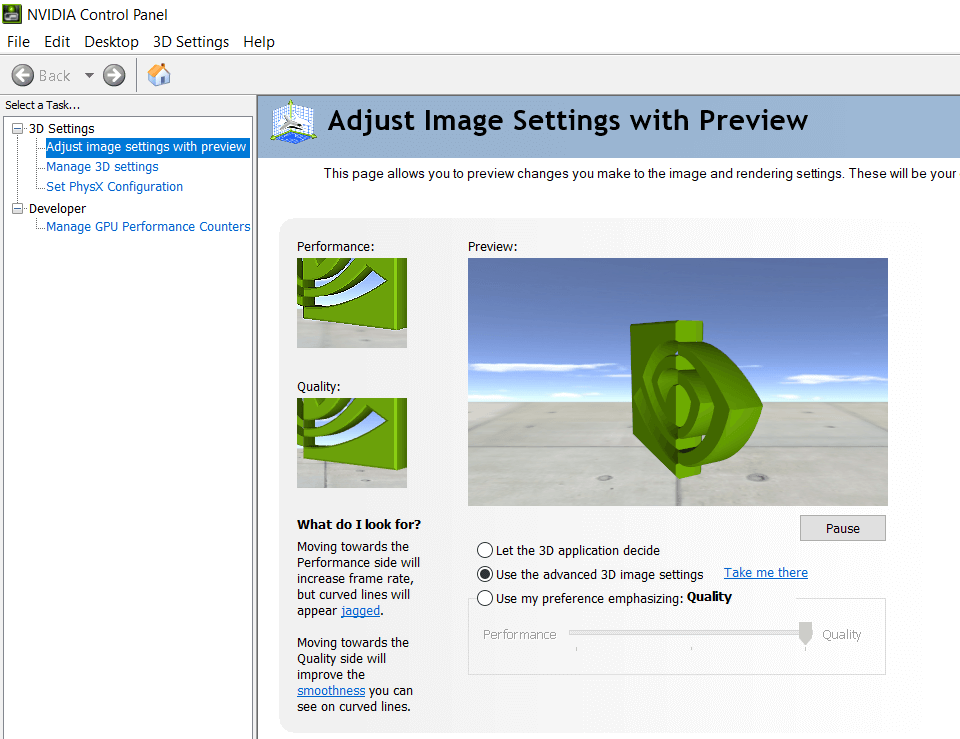
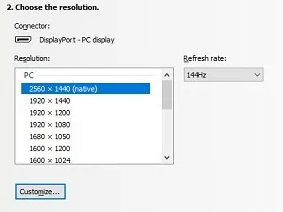
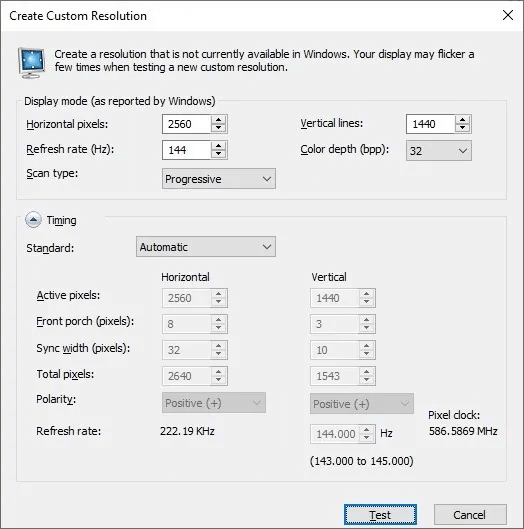
Ustaw wyższą częstotliwość odświeżania w ustawieniach AMD Radeon
Kiedyś w ustawieniach AMD Radeon była opcja ustawienia częstotliwości odświeżania, ale został usunięty w systemie Windows 10. Teraz musisz użyć narzędzia innej firmy, takiego jak CRU, aby osiągnąć to samo.
Zwiększ częstotliwość odświeżania w ustawieniach grafiki Intel
Jeśli komputer korzysta ze zintegrowanej grafiki Intel, możesz ustawić częstotliwość odświeżania w Panelu sterowania Intel Graphics.
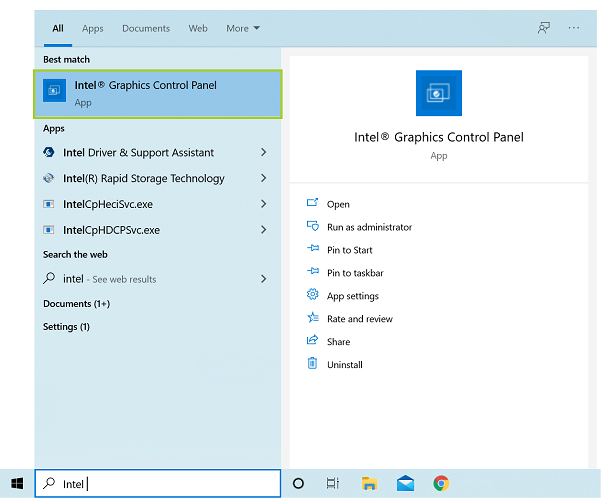
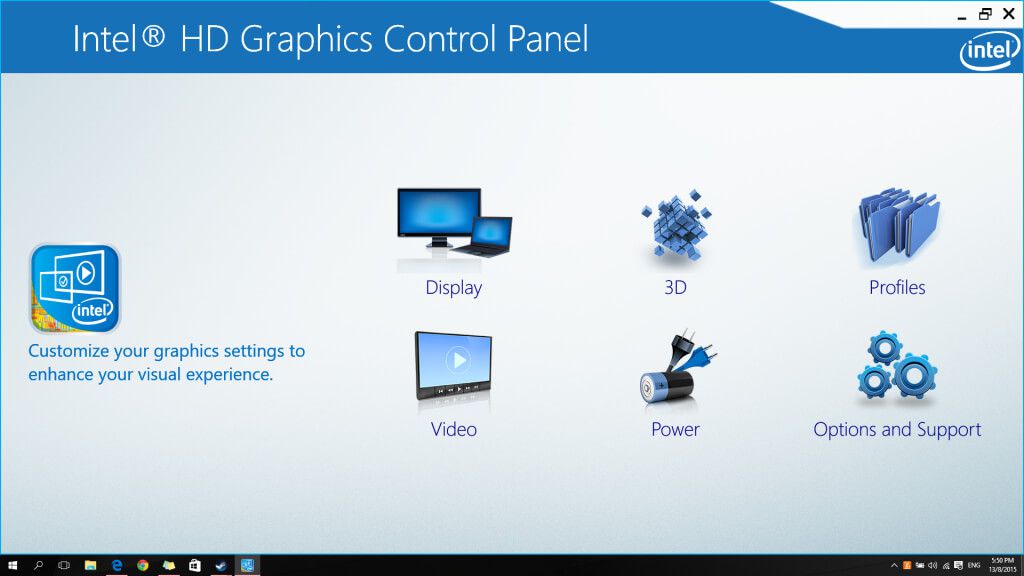

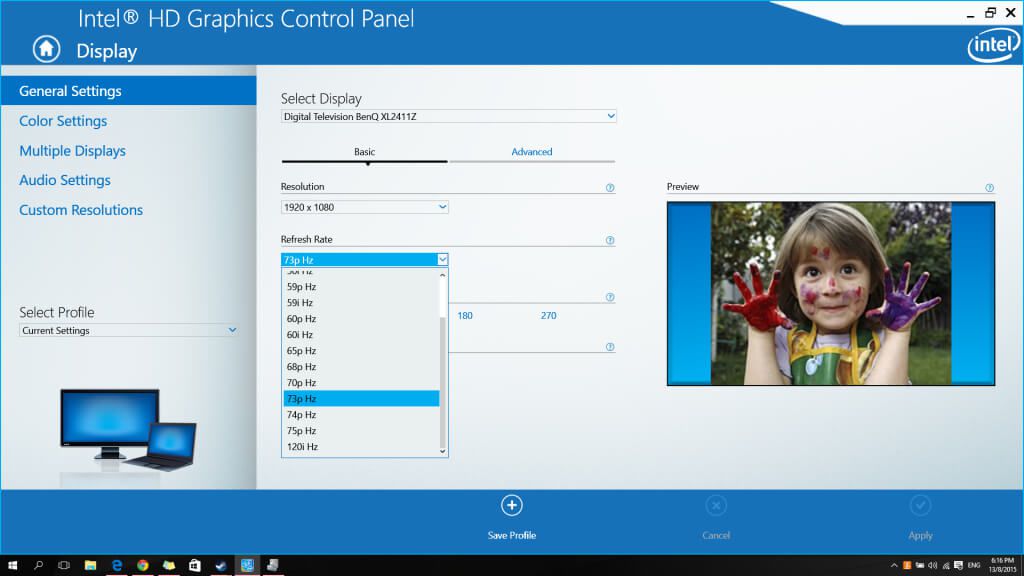
Korzystanie z narzędzia niestandardowej rozdzielczości do podkręcania monitora
Narzędzie niestandardowej rozdzielczości lub CRU to zestaw narzędzi, które umożliwiają zmianę właściwości wyświetlania komputera na dowolnym procesorze, Intel lub AMD. Korzystając z CRU, można przetaktować monitor bez zawracania sobie głowy natywnym panelem sterowania procesora graficznego komputera.
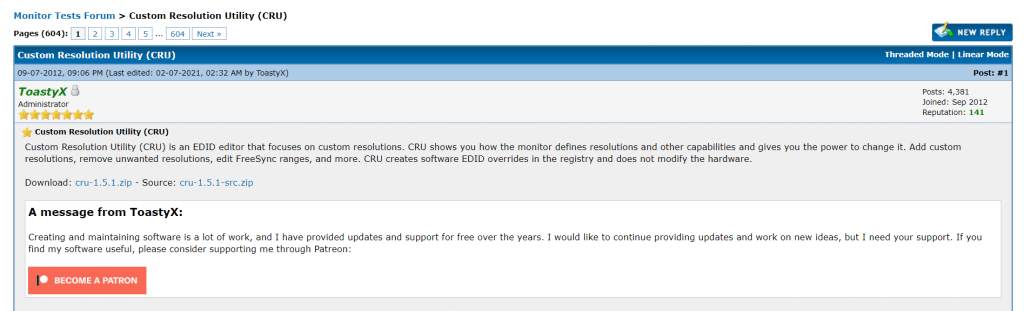

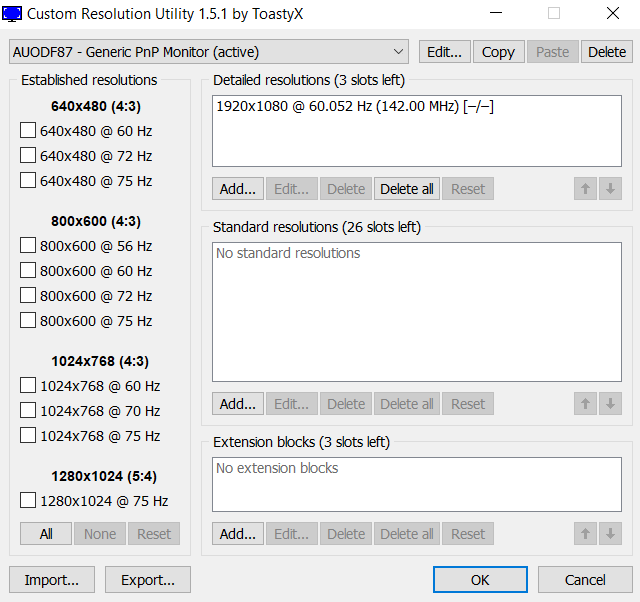
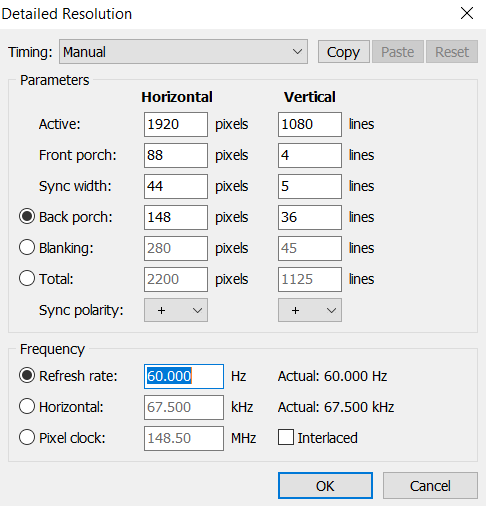
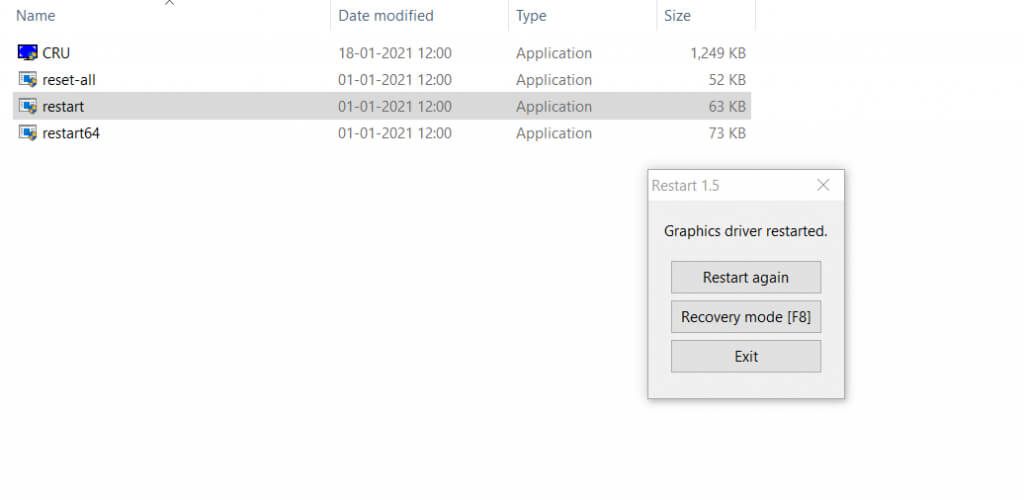
Jaki jest najlepszy sposób na podkręcenie monitora?
Najłatwiejszym sposobem na zwiększenie częstotliwości odświeżania monitora jest użycie narzędzia Custom Resolution Utility. Pomaga dokonać niezbędnych modyfikacji dowolnej marki używanej grafiki zintegrowanej. Dla osób z dyskretnymi kartami graficznymi Panel sterowania Nvidia jest lepszą opcją.