Laptopy mają ciężką pracę. Muszą zapewniać użytkownikom dobrą wydajność, oszczędzając przy tym korzystanie z baterii. Dlatego laptopy do gier lub te z wysokowydajnymi dedykowanymi kartami graficznymi mają również zintegrowany układ graficzny o niskim zużyciu energii do wykonywania codziennych zadań, takich jak oglądanie YouTube lub przeglądanie Facebooka.
Podczas gdy większość programów nie ma problemu z wyborem odpowiedniego procesora graficznego do zadania, czasami robią to źle. Dlatego dobrym pomysłem jest nauczenie się przełączania między dedykowanym GPU a zintegrowaną grafiką.

Wyjaśnienie dedykowanych i zintegrowanych procesorów graficznych
Krótka uwaga na temat znaczenia tych dwóch terminów. Dedykowany procesor graficzny ma własny oddzielny pakiet procesorów Baran, chłodzenie i płytkę drukowaną. Zintegrowany procesor graficzny znajduje się w tym samym pakiecie mikroprocesora co procesor, a także współdzieli tę samą pulę pamięci RAM.
Ogólnie dedykowane procesory graficzne są znacznie szybsze i nie ograniczają wydajności innych komponentów dzięki poleganiu na współdzielonym chłodzeniu i zasobach pamięci. Jeśli Twoja wymyślna gra wideo przypadkowo uruchomi się na zintegrowanym GPU, prawdopodobnie czeka Cię pokaz slajdów, którego nie da się odtworzyć.
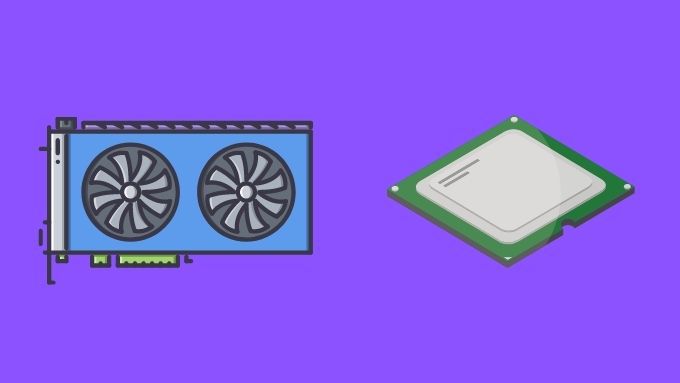
Uwaga dotycząca wyjść graficznych
Jeśli masz dwa GPU w systemie, niektóre wyjścia graficzne mogą być bezpośrednio podłączone do jednego GPU lub inny. Na przykład w laptopie, którego używaliśmy w tym samouczku, wyjście HDMI jest bezpośrednio podłączone do dedykowanego procesora graficznego Nvidia. Jednak złącze mini-DisplayPort w laptopie jest podłączone do zintegrowanego GPU.
Jest to problem, ponieważ jeśli chcesz mieć pewne funkcje (takie jak HDR) na monitorze zewnętrznym, będą one działać tylko przez złącze HDMI. Podobnie, ponieważ technologia zmiennej częstotliwości odświeżania Gsync firmy Nvidia będzie działać tylko w przypadku DisplayPort, niemożliwe jest użycie tej funkcji na wyświetlaczu zewnętrznym. Ponieważ złącze Displayport danego laptopa jest bezpośrednio podłączone do wewnętrznego panelu LCD laptopa.

Na komputerach stacjonarnych, które nie mają przełączalnej grafiki, częstym błędem jest podłączenie ekranu do portu HDMI zintegrowanego GPU. Ponieważ większość komputerów stacjonarnych nie jest skonfigurowana tak, aby umożliwić dynamiczne udostępnianie i przełączanie między dwoma GPU, nie pozwoli to w ogóle używać dedykowanego GPU z ekranem podłączonym do zintegrowanego GPU.
Podsumowanie polega na upewnieniu się, że monitor jest podłączony do odpowiedniego portu GPU!
Sprawdzanie, czy oba GPU działają
Zanim spróbujesz przełączyć się między dedykowanymi i zintegrowanymi GPU, warto upewnić się, że oba są rzeczywiście zainstalowane i działają.
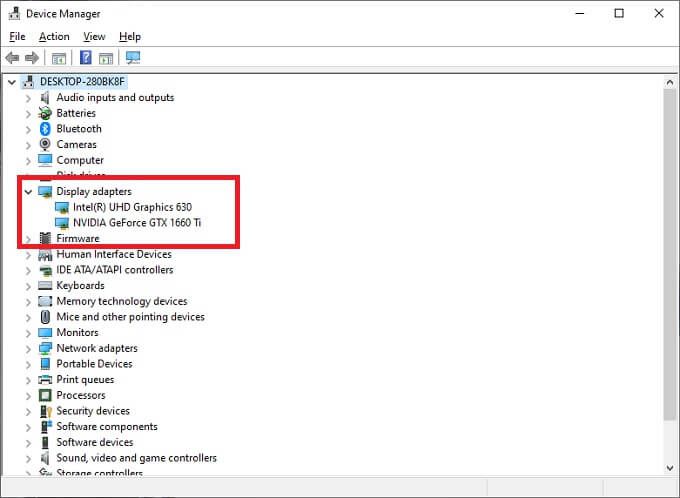
Jeśli widzisz dwa procesory GPU, możesz iść. Zakładając, że masz tylko dwa GPU w systemie i że dwa, między którymi chcesz się przełączać, to te wymienione.
Wskazówki dotyczące sprzątania
Ostatnia kwestia porządkowa, którą powinieneś zrobić, zanim zaczniesz się bawić z ręcznym przełączaniem GPU ma zapewnić, że wszystko jest aktualne:
Ostatni punkt może być szczególnie ważny, ponieważ współczesne GPU mają dwa komponenty oprogramowania. Pierwszym z nich jest sterownik GPU, który umożliwia systemowi Windows faktyczną komunikację ze sprzętem. Drugi to zestaw narzędzi, które są obecnie dostarczane z procesorami graficznymi. To narzędzie jest zwykle kluczem do określenia, którego GPU będzie używać aplikacja.
Jak przełączać się między dedykowanymi i zintegrowanymi GPU
Komputer, którego używamy w tym przykładzie, ma Geforce 1660 Dedykowany procesor graficzny Ti i zintegrowany procesor graficzny Intel UHD 630. Wykorzystuje system Nvidia Optimus do dynamicznego przełączania się między nimi w oparciu o to, który jest najbardziej odpowiedni.
Jak zmienić GPU
Oto jak zmienić to ustawienie:
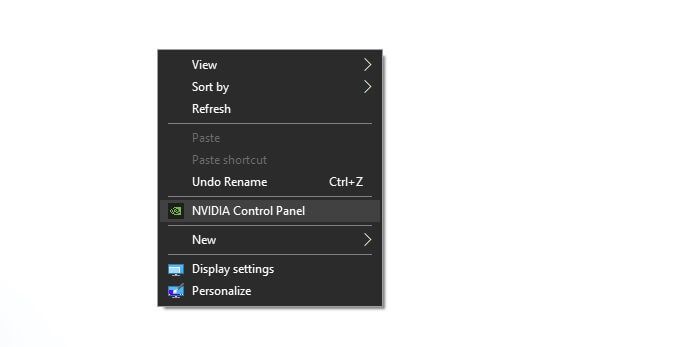
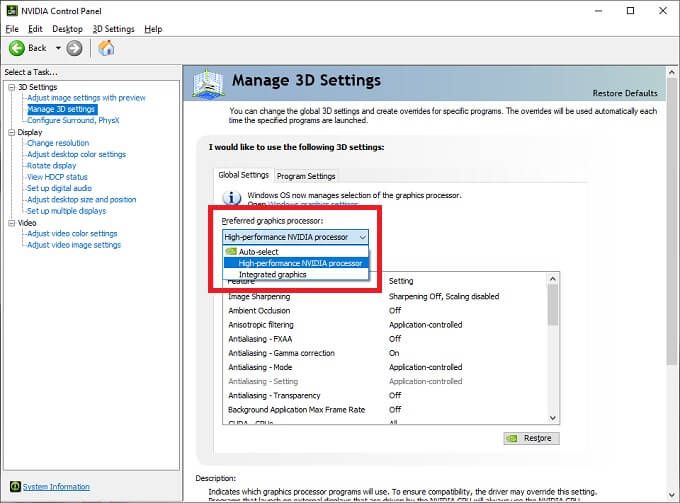
Jak przypisać określony procesor graficzny
Aby określić konkretny procesor graficzny dla poszczególnych aplikacji :
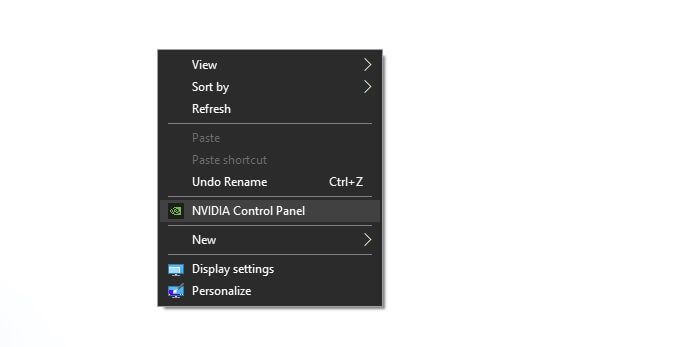
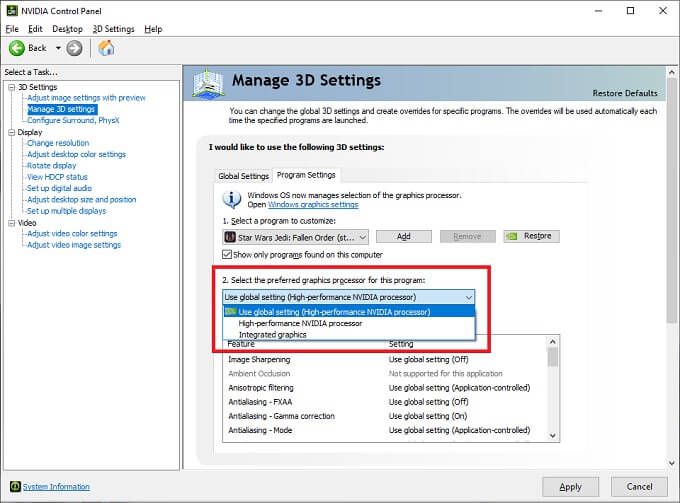
Chociaż nie mamy pod ręką procesora graficznego AMD, proces jest bardzo podobny. Po prostu otwórz aplikację sterującą AMD Catalyst i poszukaj sekcji „przełączalnej grafiki” lub sekcji o podobnej nazwie.
Niezależnie od marki Twojego GPU, w najnowszej wersji Windows 10 możesz ustawić preferencje GPU dla poszczególnych aplikacji Ustawienia wyświetlania>Ustawienia grafiki. Możesz otworzyć Ustawienia wyświetlania, klikając prawym przyciskiem myszy na pulpicie.
Nie zapomnij o ustawieniach w aplikacji
Wiele profesjonalnych aplikacji, a nawet gier wideo, pozwala określić, który procesor graficzny ma być używany w ich własnych ustawieniach graficznych. W większości przypadków powinno to zastąpić wszelkie inne ustawienia w systemie. Jeśli wydaje się, że nie możesz uzyskać zmiany GPU, sprawdź, czy dana aplikacja ma własne ustawienia.
Sprawdzanie, który procesor GPU wykonuje pracę
Obejmuje to, jak określ, który procesor graficzny ma wykonywać tę pracę, ale skąd możesz mieć pewność, że Twoje ustawienia faktycznie zadziałały? Jeśli masz najnowszą wersję systemu Windows 10, możesz po prostu otworzyć Menedżera zadań i przejść do karty Wydajność.
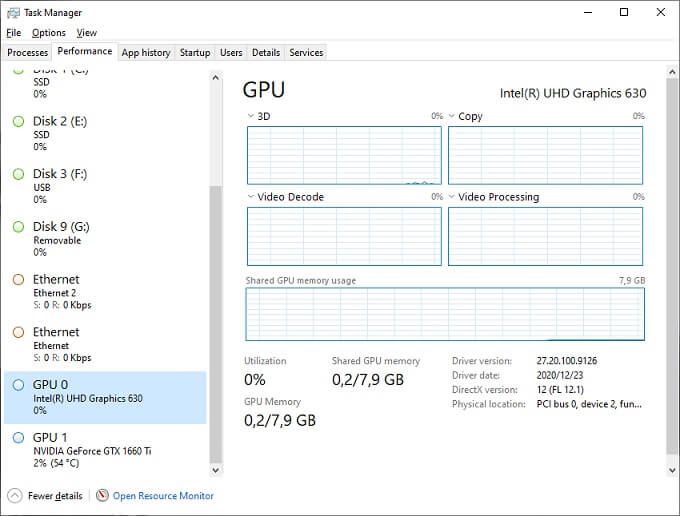
Jak widać tutaj, wymienione są dwa GPU: GPU 0 i GPU 1. W większości przypadków GPU 0 powinien być zintegrowany, ale możesz też zobaczyć ich nazwiska, dla pewności. Jeśli Twój dedykowany procesor graficzny to ten, na którym uruchomiona jest aplikacja, zobaczysz, że jego procentowe wykorzystanie rośnie. GPU, który niewiele robi, powinien być bliski wartości procentowej bezczynności.