Po zainstalowaniu mikrofonu w systemie Windows 10 należy go skonfigurować. Oznacza to zmianę poziomów dźwięku, typów wejść i upewnienie się, że brzmi ostro. Jeśli przygotowujesz się do grania lub przesyłania strumieniowego, możesz chcieć przetestować również efekty dźwiękowe dla swojego mikrofonu.
Oto jak przetestować mikrofon w systemie Windows 10, zanim zaczniesz go używać.

1. Ustawienia dźwięku systemu Windows 10
Pierwszą rzeczą do sprawdzenia są ustawienia dźwięku systemu Windows 10, lista wszystkich rzeczy związanych z dźwiękiem i mikrofonami. Aby otworzyć opcje dźwięku:
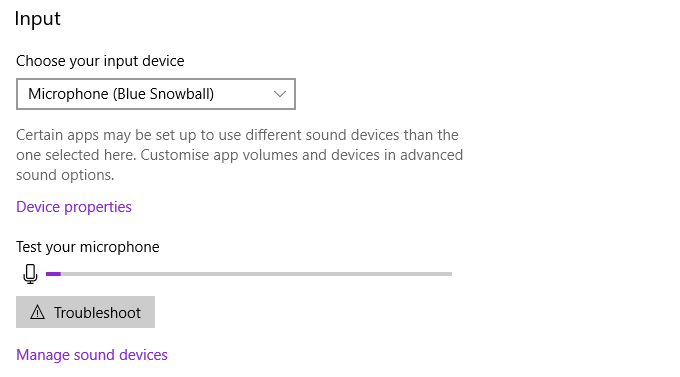
Tutaj możesz zmienić mały zakres właściwości mikrofonu. Wybierz Właściwości urządzenia. W tym menu możesz zmienić nazwę urządzenia, wyłączyć mikrofon i dostosować głośność mikrofonu. W zależności od typu mikrofonu możesz również zobaczyć tutaj opcję zwiększenia głośności mikrofonu.
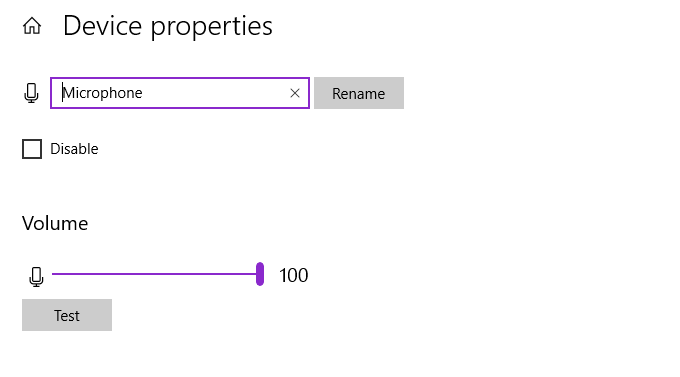
Jednak zarządzanie mikrofonami i ustawienia dostępne w tym menu nie są tak obszerne jak „stare” menu ustawień. Jeśli więc potrzebujesz więcej opcji, zapoznaj się z sekcją poniżej.
2. Panel sterowania dźwiękiem
System Windows 10 rozpoczął przełączanie ze starego, wypróbowanego i przetestowanego Panelu sterowania na nowy styl Ustawienia. Nowe menu ustawień są łatwiejsze w użyciu na urządzeniach z ekranem dotykowym i upraszczają wiele opcji w łatwiejsze do znalezienia menu. Ale nadal istnieją pewne ustawienia, które nie spowodowały pełnego przejścia do nowych Ustawień i jako takie musisz wrócić do Panelu sterowania, aby je znaleźć.
In_content_1 all: [300 x 250] / dfp: [640 x 360]->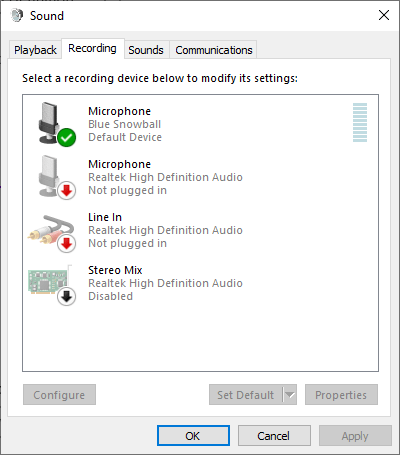
Z menu Ustawienia dźwięku systemu Windows 10 możesz wybrać Panel sterowania dźwiękiemz menu w prawym górnym rogu, a następnie opcję Nagrywaniepatka. Alternatywnie naciśnij Klawisz Windows + R, aby otworzyć okno dialogowe Uruchom, a następnie wprowadź mmsys.cpli naciśnij OK.
Teraz kliknij prawym przyciskiem myszy mikrofon i wybierz Właściwości. Otworzy się nowe okno z kilkoma zakładkami. Otwórz kartę Ulepszenia. Opcje te dotyczą wzmocnienia mikrofonu, tłumienia dźwięku i innych dodatkowych funkcji. Ulepszenia, które widzisz, zależą od mikrofonu.
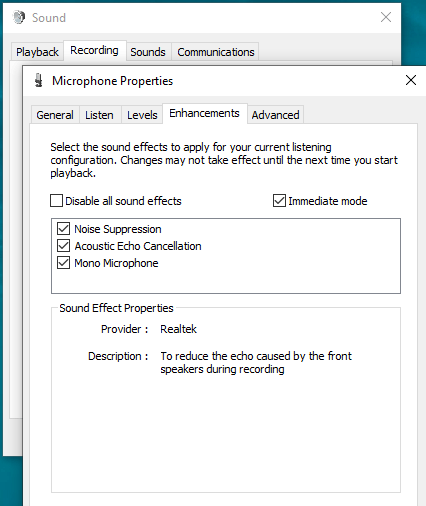
W tym menu możesz również znaleźć opcje dla różnych typów podbić mikrofonu. Baw się z ulepszeniami, aż znajdziesz odpowiedni poziom wejścia dla swoich wymagań. Panel sterowania dźwiękiem i ulepszenia mikrofonu są dobrym rozwiązaniem dla czułości mikrofonu.
3. Które aplikacje mogą używać Twojego mikrofonu?
Od czasu do czasu możesz zastanowić się, które aplikacje mają dostęp do Twojego mikrofonu. Nie chcesz, aby żadne nieoczekiwane aplikacje nasłuchiwały Twoich codziennych czynności, zwłaszcza jeśli masz podłączony mikrofon na biurku.
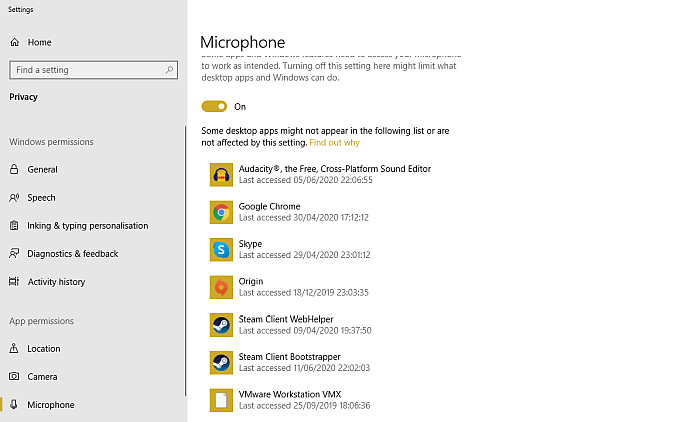
Chcesz zaktualizować swój mikrofon? Zobacz najlepsze mikrofony do transmisji na żywo i innych nagrań.
4. Equalizer APO z Peace GUI
Jeśli chcesz dostroić dźwięk swojego mikrofonu, będziesz potrzebować oprogramowania audio innej firmy. Chociaż dostępnych jest wiele opcji, Equalizer APO jest jednym z najłatwiejszych w użyciu i można go uruchomić bezpłatnie. Jednak Equalizer APO sam w sobie jest narzędziem wiersza poleceń, ale istnieje wiele bezpłatnych graficznych interfejsów użytkownika (GUI), które można zainstalować, co znacznie ułatwia korzystanie z programu.

Kiedy Peace się ładuje, musisz wybrać Prostyinterfejs lub Pełnyinterfejs. Pełny interfejs oferuje więcej opcji dostosowywania niż wersja Simple, zapewniając większą kontrolę nad wyjściem mikrofonowym.
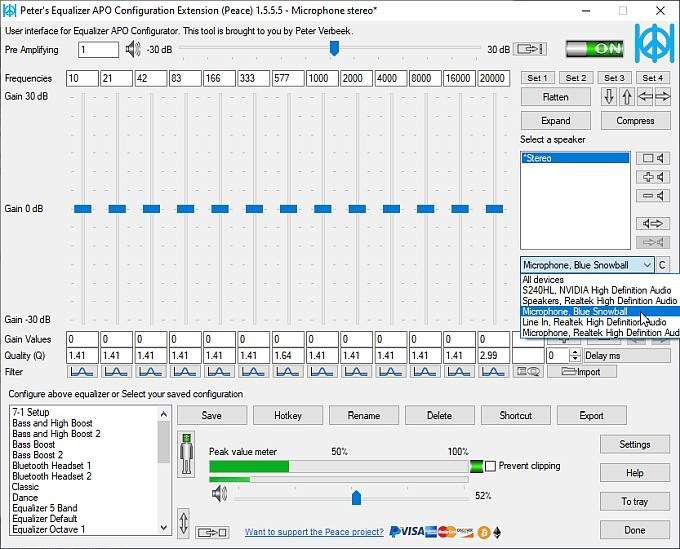
Wybierz wejście mikrofonu z menu rozwijanego. Teraz możesz przesuwać poziomy korektora w górę iw dół, aż znajdziesz żądane poziomy wyjściowe. Istnieje również możliwość zwiększenia głośności wyjściowej za pomocą paska wzmacniacza, znajdującego się w górnej części okna.
Gdy znajdziesz najlepszy punkt na poziomie mikrofonu, wybierz Zapisz, nazwę konfiguracji i wybierz ikonę w zasobniku, która ma być wyświetlana, gdy konfiguracja jest używana. Ta ostatnia czynność nie jest całkowicie konieczna, ale jest przydatna, gdy chcesz od razu sprawdzić, czy konfiguracja jest włączona.
5. Rozpoznawanie mowy
Innym sposobem przetestowania mikrofonu jest użycie funkcji Rozpoznawanie mowy w systemie Windows 10. Rozpoznawanie mowy umożliwia sterowanie komputerem za pomocą głosu. Proces konfiguracji pomaga również skonfigurować mikrofon, co jest dodatkowym atutem.


Rozpoznawanie mowy to szybki sposób na sprawdzenie, czy mikrofon działa w systemie Windows 10. Nie musisz mieć włączonego rozpoznawania mowy ani nawet kończyć procesu konfiguracji po kroku 3 z powyższej listy, jeśli wszystko, co chcesz zrobić, to sprawdzić, czy mikrofon reaguje.
Przetestuj konfigurację mikrofonu
Widzieliście już pięć łatwych metod testowania konfiguracji mikrofonu. Niektóre opcje są lepsze do optymalizacji wyjścia, podczas gdy inne sprawdzają, czy mikrofon działa poprawnie. Tak czy inaczej, teraz wiesz już, jak przetestować i skonfigurować mikrofon przed użyciem.
Jeśli mikrofon w ogóle nie działa, zapoznaj się z artykułem jak naprawić mikrofon, który nie działa w systemie Windows 10.