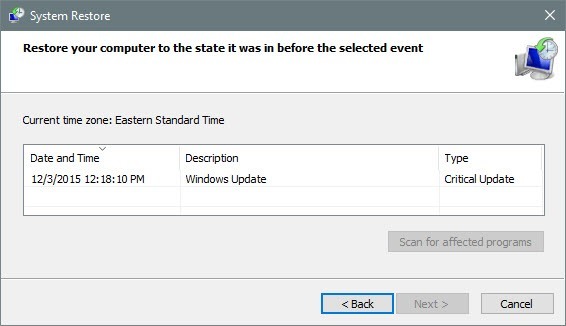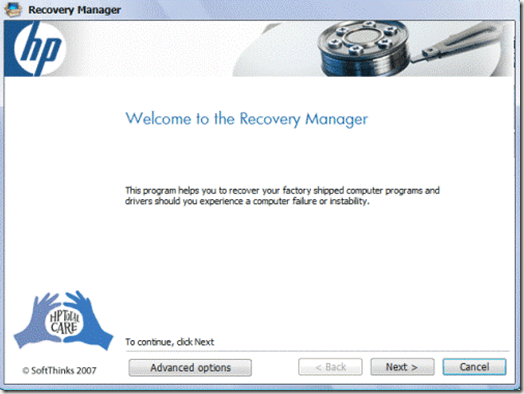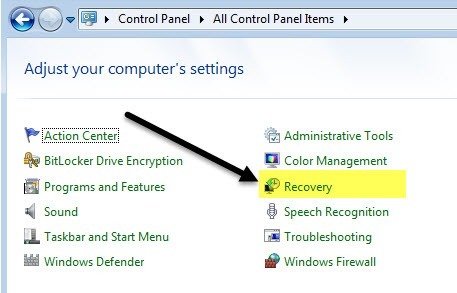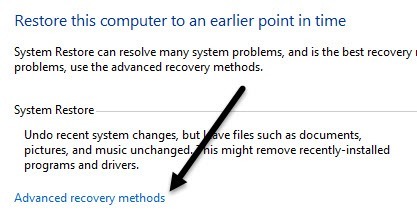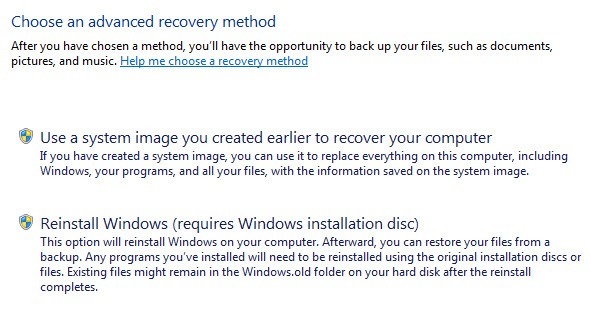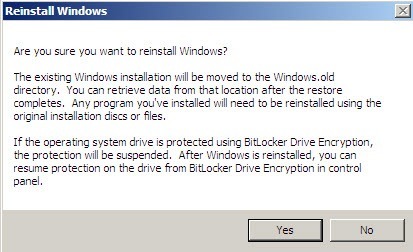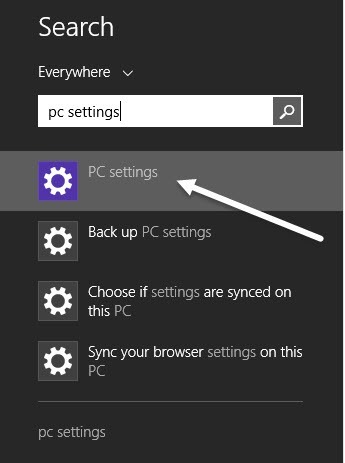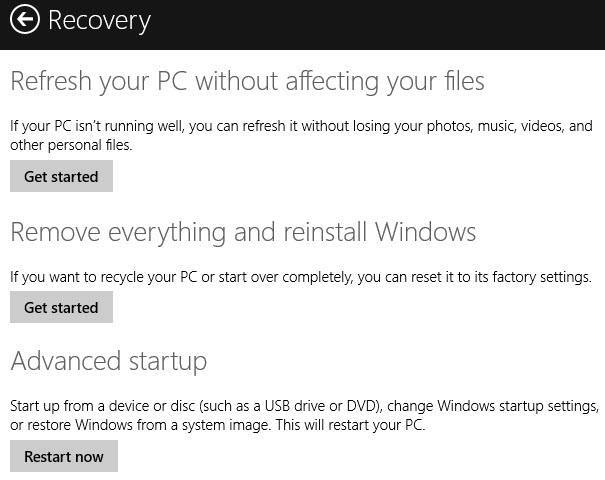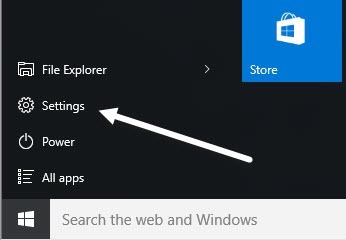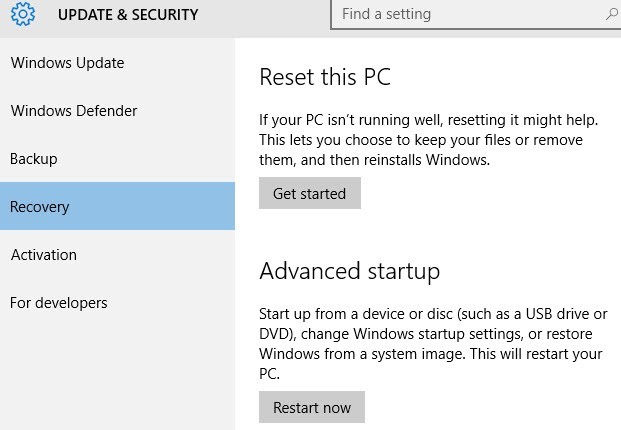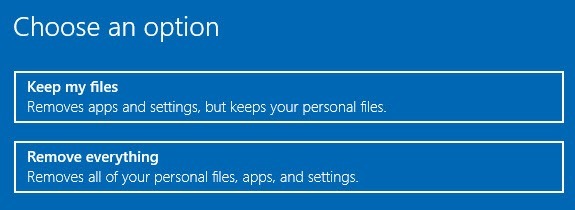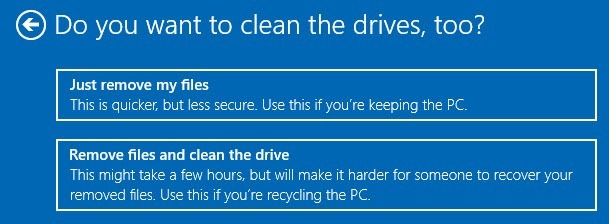Co dziwne, ostatnio wielu ludzi pytało mnie, jak mogą przywrócić swoje komputery do "ustawień fabrycznych". W zależności od tego, jak na niego patrzysz i od wersji systemu Windows, ustawienia fabryczne mogą oznaczać kilka rzeczy.
Dla mnie ustawienia fabryczne oznaczają przywrócenie komputera do stanu po jego pierwszym zakupie. Obejmuje to system operacyjny ze wszystkimi programami innych firm, które zechcą z nim zainstalować. Może to jednak nie być najdoskonalszy wybór.
Innym sposobem na przemyślenie tego jest przeprowadzenie czystej instalacji systemu operacyjnego, dzięki czemu pracujesz z wersją systemu operacyjnego opartą na kości. Różnica między czystą instalacją a przywracaniem do ustawień fabrycznych polega na tym, że pierwsza nie zawiera żadnego oprogramowania innej firmy.
Alternatywnie, wykonanie przywracania systemu powoduje przywrócenie systemu operacyjnego do stanu poprzedniego, który nie jest Dokładnie tak, jak czysta instalacja, ale może pomóc w poprawnym działaniu twojego systemu.
Wreszcie jest instalacja naprawcza, która zasadniczo zastępuje wszystkie pliki systemowe Windows, ale zachowuje twoje dane w stanie nienaruszonym. Jest to dobra opcja, jeśli Twój system został zainfekowany wirusem lub złośliwym oprogramowaniem, którego nie możesz usunąć, ale twoje dane są czyste. Windows i wszystkie aplikacje zostaną wyczyszczone, ale Twoje dane zostaną zachowane. Spróbuję wyjaśnić, w jaki sposób możesz wykonać każdą z tych metod w poniższym artykule.
W większości przypadków, jeśli jesteś na tym etapie, twój komputer musi być naprawdę w złym stanie. Moim zaleceniem jest wykonanie czystej instalacji, która jest lepsza niż przywrócenie obrazu fabrycznego, który dostaniesz na DVD lub który znajduje się na ukrytej partycji na dysku twardym. Jeśli boisz się utracić dane za pomocą czystej instalacji, przejdź do instalacji naprawczej. Przywracanie systemu jest najbezpieczniejsze, ale zazwyczaj nie może naprawić poważnych infekcji złośliwym oprogramowaniem.
Przywróć ustawienia fabryczne - Przywracanie systemu
Przywracanie systemu jest wbudowanym narzędziem w systemie Windows, które umożliwia przywrócić system do poprzedniego stanu. Zwróć uwagę, że to tylko "przywraca" poprzednie ustawienia w rejestrze i plikach systemu Windows. Spowoduje to również odinstalowanie wszystkich aplikacji, które możesz zainstalować po utworzeniu punktu przywracania.
Możesz użyć przywracania systemu, aby pozbyć się oprogramowania szpiegującego, ale jeśli przywracanie systemu nie rozwiąże problemu, będziesz mieć aby użyć czystej instalacji systemu operacyjnego lub płyty DVD / partycji odzyskiwania.
Możesz przeczytać mój poprzedni wpis na jak przywrócić komputer za pomocą funkcji Przywracanie systemu. Jeśli przywracanie systemu jest wyłączone, możesz przeczytać mój wpis na jak ponownie włączyć przywracanie systemu.
Przywróć ustawienia fabryczne - Odzyskiwanie płyty CD / DVD
Większość komputerów jest wyposażona w pomocniczą płytę CD / DVD lub partycję odzyskiwania, która jest ukryta na komputerze. Dotyczy to większości maszyn Acer, Asus, HP, Dell i Lenovo w dzisiejszych czasach.
Jeśli masz jedną z nich, możesz uzyskać dostęp do partycji odzyskiwania z poziomu Windows lub podczas uruchamiania. Wystarczy postępować zgodnie z powyższymi linkami, aby uzyskać szczegółowe instrukcje.
Jedynym powodem, dla którego nie polecam tej opcji, jest to, że wszystkie obrazy odzyskiwania producenta komputera zawierają dodatkowe oprogramowanie stron trzecich, które znacznie spowalnia twój komputer.
Przywróć ustawienia fabryczne - oczyść / napraw Zainstaluj system Windows
Ostatnią i ostatnią opcją przywrócenia systemu Windows do ustawień fabrycznych jest wykonanie czystej instalacji lub naprawy. W zależności od wersji systemu Windows proces będzie inny.
Windows XP
W przypadku systemu Windows XP naprawdę można to zrobić tylko za pomocą dysku CD / DVD. Czysta instalacja polega w zasadzie na uruchomieniu z oryginalnego dysku CD z systemem XP, usunięciu wszystkich partycji, ponownym utworzeniu nowych partycji, a następnie zainstalowaniu systemu Windows XP z dysku CD.
Jest to dość prosty proces i można go przeczytać >9, aby uzyskać instrukcje krok po kroku. Ponownie, ważne jest, aby pamiętać, że stracisz wszystkie dane w tym procesie.
Jeśli chcesz naprawić uszkodzone lub brakujące pliki systemowe Windows bez utraty danych, zaleca się wypróbowanie instalacja naprawy XP (przewiń w dół do dołu artykułu).
Windows 7
Jeśli używasz Windows 7, musisz mieć DVD dla systemu operacyjnego lub stwórz własne bootowalne urządzenie USB, aby wykonać czystą instalację. Jeśli masz oryginalny dysk DVD, możemy rozpocząć proces z poziomu Windows.
Przejdź do Panelu sterowaniai kliknij Odzyskiwanie. Jeśli nie widzisz ikon, kliknij małe menu w prawym górnym rogu i wybierz małe lub duże ikony zamiast Kategoria.
Następnie kliknij link u dołu dla Zaawansowane metody odzyskiwania.
Teraz kliknij Zainstaluj ponownie Windows (wymagaj płyty instalacyjnej Windows).
Śmiało włóż dysk i rozpocznie się proces ponownej instalacji. Najpierw zostaniesz poproszony o wykonanie kopii zapasowej danych, a potem będziesz musiał ponownie uruchomić komputer. Po ponownym uruchomieniu pojawi się okno dialogowe Opcje odzyskiwania, a następnie zostaniesz poproszony o potwierdzenie, czy naprawdę chcesz ponownie zainstalować system Windows.
Po wykryciu dysku DVD, możesz rozpocząć instalację. Zauważ, że po wykonaniu tej czynności przeniesie starą wersję systemu Windows do katalogu Windows.old, co może zająć dużo miejsca. Wystarczy uruchom Oczyszczanie dysku strong> i upewnij się, że kliknąłeś przycisk Oczyść pliki systemowe.
Jeśli chcesz wykonać instalację naprawczą systemu Windows 7, to jest to dość skomplikowany proces. Proponuję po prostu skopiować dane i przeprowadzić czystą instalację, ale jeśli naprawdę chcesz spróbować zainstalować naprawę, sprawdź to krok po kroku. Jak wspomniano wcześniej, instalacja naprawcza nie usunie twoich osobistych plików.
Na koniec, jeśli nie masz płyty DVD, musisz zainstalować utwórz bootowalny dysk USB w systemie Windows 7. Następnie uruchomisz komputer z dysku USB i zainstalujesz system Windows 7.
Windows 8.1
Tu zaczyna się trochę łatwiej. Począwszy od Windows 8, nie potrzebujesz już płyty DVD lub rozruchowego urządzenia USB, aby naprawić instalację lub czystą instalację komputera.
Jest jednak jeden mały wyjątek, o którym powinienem wspomnieć. Wciąż może być wart wysiłku stwórz własne bootowalne urządzenie USB w systemie Windows 8 lub 10, ponieważ wielu producentów komputerów PC dodaje swoje własne obrazy do systemu operacyjnego, tak że po wykonaniu Resetowania lub Odświeżania, faktycznie ładuje swój dostosowany obraz za pomocą dodatkowego oprogramowania, zamiast czysta wersja systemu Windows.
W systemach Windows 8 i Windows 10 nie potrzebujesz nawet klucza produktu, aby utworzyć rozruchowy dysk USB, tak jak robisz to w systemie Windows 7, więc naprawdę lepiej jest zrobić to w ten sposób, jeśli możesz. Jeśli nie, oto jak możesz to zrobić z Windows 8.1.
Kliknij przycisk Start, aby wyświetlić ekran startowy. Teraz zacznij pisać ustawienia komputera, a pasek zaklęć pojawi się z prawej strony.
Kliknij >Aktualizuj i odzyskaju dołu, a następnie odzyskiwanie . Zobaczysz teraz kilka opcji.
Odśwież komputer bez wpływu na plikito instalacja naprawcza opcja. Zachowa pliki osobiste i zastąpi wszystkie pliki systemowe.
Usuń wszystko i zainstaluj ponownie system Windowsprzywróci system do ustawień fabrycznych, co jest dokładnie tym, co opisałem na samym początku artykułu. Oznacza to, że można przywrócić niestandardowy obraz, który obejmuje wszystko, co sprzedawca PC oryginalnie zainstalował w systemie.
Zaawansowane uruchamianiepozwoli wykonać prawdziwą czystą instalację, umożliwiając uruchomienie z dysku USB, który będzie czystą wersją systemu Windows od firmy Microsoft.
Jeśli tworzenie dysku USB jest zbyt skomplikowane lub po prostu nie obchodzi Cię, wykonaj drugą opcję, a następnie po prostu odinstaluj dowolne oprogramowanie stron trzecich, które może już być dołączone po przywróceniu.
Windows 10
Procedura dla Windows 10 jest nieco inna niż w Windows 8.1, ale nie za dużo. W systemie Windows 10 kliknij przycisk Start, a następnie kliknij Ustawienia.
Kliknij Aktualizuj & amp; Bezpieczeństwo, a następnie kliknij Odzyskiwanie.
Tutaj masz tylko dwie opcje: Zresetuj ten komputeri Zaawansowane uruchamianie. Po kliknięciu Zresetuj ten komputer, uzyskasz opcję resetowania, zachowując pliki lub resetując je, usuwając wszystko.
In Windows 10, jeśli zdecydujesz się usunąć wszystko, zobaczysz także nową opcję z pytaniem, czy chcesz wyczyścić dysk, co oznacza, że nie tylko usunie wszystko, ale spróbuje bezpiecznie usunąć wszystko, aby dane nie mogły być odzyskane.
Znowu możesz także utworzyć na dysku USB flash z Windows 10, uruchomić z niego i zainstalować ponownie. To zapewni, że instalujesz najnowszą wersję systemu Windows i że jest to czysta wersja.
Warto również zauważyć, że po przywróceniu systemu do stanu czystego należy zainwestować niewielką ilość czasu trwa, aby utworzyć rozruchowy dysk odzyskiwania. Umożliwi to szybkie przywrócenie systemu do stanu, w jakim został skonfigurowany. Jeśli masz jakieś pytania, możesz je skomentować. Ciesz się!