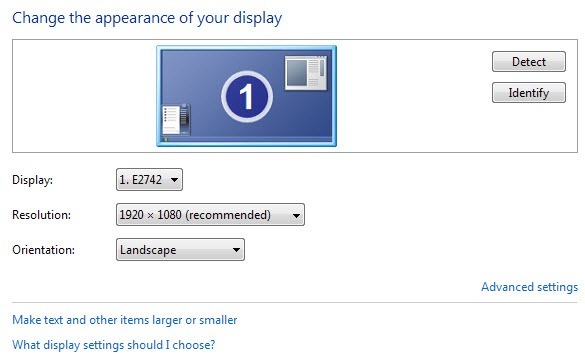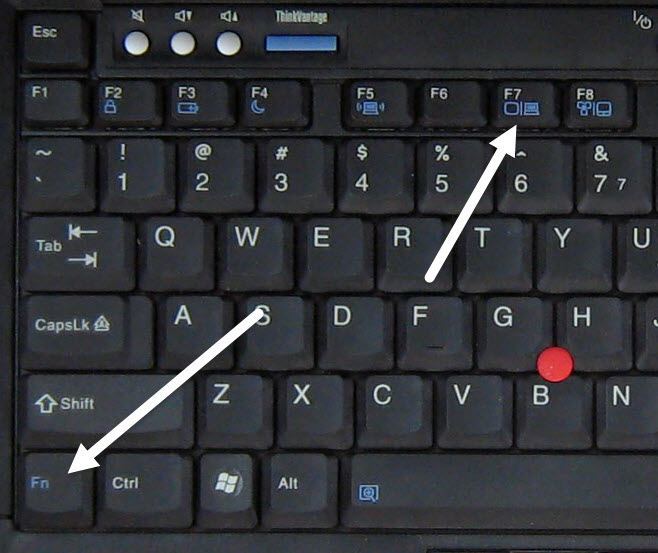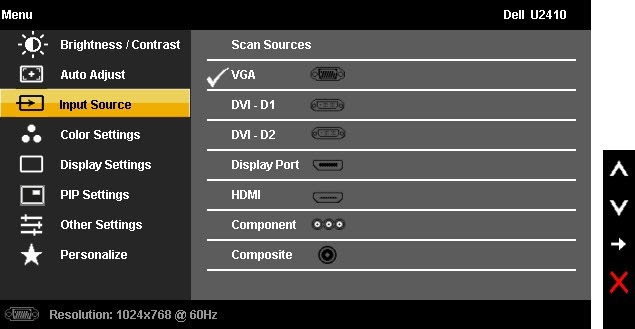Czy pojawia się czarny ekran lub pusty wyświetlacz podczas uruchamiania systemu lub podczas korzystania z komputera? Czasami twój monitor jest podłączony do twojego komputera, ale w końcu dostajesz czarny ekran z komunikatem typu Brak sygnałulub Kabel nie podłączony.
Istnieje wiele powodów, dla których wyświetlacz komputera może być pusty lub czarny, a ja postaram się przejść przez wszystkie poniższe opcje. Najczęściej problem ten jest związany z jakimś sprzętem, czy to kartą graficzną, kablami, monitorem, pamięcią RAM czy płytą główną.
Czasami może to być również problem związany z oprogramowaniem. Najpierw wspomnę o łatwiejszych poprawkach, ponieważ najgorszym scenariuszem jest konieczność wymiany części sprzętu na twoim komputerze.
Metoda 1 - Sprawdź moc
Prawdopodobnie już to zrobiłeś, ale zawsze warto o tym wspomnieć, ponieważ zdarza się to częściej niż myślisz. Sprawdź, czy monitor jest włączony, co zwykle sygnalizuje światło na przycisku zasilania. Jeśli lampka jest włączona, monitor jest włączony i powinien pojawić się komunikat.
Jeśli monitor jest włączony, ale nic się nie pokazuje, spróbuj nacisnąć przycisk menu, aby wyświetlić wbudowany monitor sterownica. Jeśli nadal masz pusty ekran, może to oznaczać, że wystąpił problem z Twoim monitorem. Nawet jeśli nic nie jest podłączone, powinieneś być w stanie przywołać menu monitora. Spróbuj podłączyć inny monitor, jeśli taki posiadasz.
Jeśli oddzielny monitor działa dobrze, może to oznaczać, że zasilanie jest złe na oryginalnym monitorze. Spróbuj wymienić zasilacz i sprawdź, czy to rozwiązuje problem.
Teraz sprawdź, czy komputer jest prawidłowo włączony. Najważniejsze to sprawdzić lampki ostrzegawcze lub nietypowe sygnały dźwiękowe po włączeniu komputera. Jeśli przycisk zasilania lub jedno z lampek stanu świeci na czerwono lub pomarańczowo lub jeśli komputer włącza się kilkakrotnie podczas włączania, oznacza to problem wewnętrzny.
Możesz przeczytać mój poprzedni wpis na jak przetestować komputer pod kątem złej pamięci, co może być jedną z przyczyn sygnalizacji dźwiękowej. Sygnały dźwiękowe mogą być również powiązane z płytą główną, kartą wideo itp. Należy zapoznać się z instrukcją producenta komputera, aby dowiedzieć się, co oznaczają sygnały dźwiękowe lub wskaźniki stanu.
Jeśli zasilanie jest włączone i wszystko wygląda W porządku, ale nadal nie dostaniesz niczego na ekranie, komputer mógł przejść w tryb czuwania lub uśpienia i nie jest budzony. Spróbuj naciskać klawisze na klawiaturze lub poruszać myszą. Jeśli nic z tego nie działa, spróbuj ponownie uruchomić komputer, naciskając przycisk zasilania.
Metoda 2 - Sprawdź kable
Kolejną najłatwiejszą rzeczą jest sprawdzenie wszystkich kabli. Niezależnie od tego, czy korzystasz z VGA, DVI, HDMI czy DisplayPort do podłączenia komputera do monitora, kable czasami się odrywają. Jest to szczególnie ważne w przypadku kabli, które nie wkręcają się z tyłu monitora.
Sprawdź połączenie z komputerem i monitorem. Dla tych, którzy mają więcej niż jedną kartę graficzną, musisz uważać, jak podłączyć monitory.
Jeśli masz dedykowaną kartę graficzną, upewnij się, że monitor jest podłączony do karty graficznej, a nie do złącza wideo płyty głównej. Domyślnie system Windows powinien automatycznie wyłączać grafikę płyty głównej, gdy masz osobną kartę graficzną, ale czasami tak się nie dzieje.
Jeśli połączysz swój monitor z płytą główną, może to trochę działać, ale nagle zniknie. Ponowne uruchomienie może naprawić problem, ale to się powtórzy. Jeśli masz dwa monitory i podłączasz jeden do płyty głównej, a drugi do karty graficznej, jeden monitor skończy się pusty i teraz znasz przyczynę.
Jeśli kable są podłączone i masz tylko jedno połączenie wideo, musisz wykluczyć złe kable. Aby to zrobić, musisz znaleźć inny monitor do podłączenia komputera. Jeśli ekran jest pusty również na drugim monitorze, może to być problem z kablem wideo.
Spróbuj wymienić kabel wideo lub inny kabel wideo, jeśli masz wiele opcji połączeń, takich jak DVI, HDMI , itp. Jeśli używasz VGA, może to oznaczać problem z kablem HDMI lub DVI.
Metoda 3 - Sprawdź rozdzielczość, wyświetl & amp; Źródło
Czasami, jeśli przypadkowo ustawisz rozdzielczość w systemie Windows wyższą niż obsługiwana przez monitor, po prostu zniknie. Aby to naprawić, musisz uruchom najpierw system Windows w trybie awaryjnym.
Po przejściu komputera w tryb awaryjny postępuj zgodnie z moimi instrukcjami tutaj, naprawiając problem z pustym ekranem z powodu rozdzielczości ekranu.
W większości nowoczesnych wersji systemu Windows system powraca do oryginalnej rozdzielczości ekranu w ciągu 15 sekund, chyba że klikniesz >Zachowaj zmiany. Ponadto system Windows zwykle wykrywa najwyższą rozdzielczość obsługiwaną przez monitor i wyświetla tylko te opcje.
Uruchomienie tego programu będzie możliwe tylko w przypadku używania starszej wersji systemu Windows lub naprawdę starego monitora. Inną sytuacją, w której można uzyskać pusty ekran, jest podłączenie laptopa do dodatkowego ekranu lub projektora, a następnie odłączenie go bez powiadamiania systemu Windows.
Zazwyczaj można to naprawić na laptopach, naciskając jeden z klawiszy funkcyjnych, a następnie naciśnięcie klawisza monitora na klawiaturze.
Na koniec powinieneś również upewnić się, że źródło wejściowe monitor jest ustawiony na prawidłowe wejście. Większość monitorów zwykle automatycznie wykrywa źródło sygnału wejściowego, ale czasami ta funkcja może zostać wyłączona. Naciśnij przyciski na monitorze, aby wyświetlić opcje i przejdź do Wejściei przejdź do właściwego wejścia.
Metoda 4 - opcje BIOS i odzyskiwania
Jeśli po uruchomieniu komputera widać początkowy ekran rozruchowy, ale gdy system Windows zacznie się ładować, wygaśnie, oznacza to, że problem dotyczy systemu Windows.
W systemie Windows jest uszkodzony, więc jedyną opcją jest Uruchom w trybie bezpiecznym, a następnie spróbuj naprawić system Windows używając Przywracanie systemu / automatyczna naprawa lub używając 11funkcja.
Najpierw spróbowałbym przywrócić system lub automatyczną naprawę, a jeśli żadna z nich nie działa, spróbuj zresetować komputer. Zresetowanie komputera zachowa wszystkie programy i dane, ale ponownie zainstaluje pliki systemowe Windows.
Metoda 5 - Sprawdź sprzęt
Ostatnim krokiem jest sprawdzenie rzeczywistego sprzętu. Zanim zrobisz cokolwiek innego, powinieneś spróbować odłączyć wszystkie urządzenia i urządzenia peryferyjne od komputera, takie jak klawiatura, mysz, zewnętrzny dysk twardy, głośniki, drukarki, skanery itp.
Czasami problem z innym elementem sprzętu może spowodować, że wyświetlacz zgaśnie. Jeśli to nie zadziała, musisz sprawdzić rzeczywiste złącza portów komputera i monitora pod kątem uszkodzeń.
Zdarzają się sytuacje, gdy ktoś nie we właściwy sposób wyjmuje kabel i kończy. zgięcie portu wideo na komputerze. Czasami ludzie próbują wpiąć kabel w połączenie, które nie pasuje i które może uszkodzić złote lub srebrne złącza, które widzisz w porcie.
Naprawdę nie masz wiele opcje inne niż zabranie komputera do warsztatu naprawczego w celu naprawienia uszkodzonych portów. W większości przypadków będą one po prostu wymieniać kartę graficzną.
Jeśli jesteś trochę sprytny technicznie, możesz spróbować otworzyć komputer i sprawdzić, czy wszystko jest podłączone lub prawidłowo ustawione. . Powinieneś już sprawdzić pamięć RAM za pomocą artykułu, o którym wspomniałem powyżej, ale powinieneś również upewnić się, że wentylator na karcie graficznej działa.
Jedynym innym problemem w tym momencie jest Twoja płyta główna lub dysk twardy. Prawdopodobnie będziesz musiał oddać komputer do serwisu, ponieważ próbuje on poradzić sobie z tymi komponentami, sam może spowodować większe obrażenia. Jeśli masz jakieś pytania, możesz je skomentować. Ciesz się!