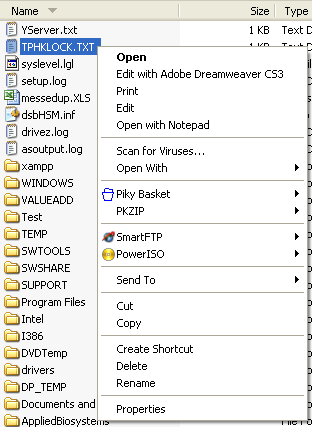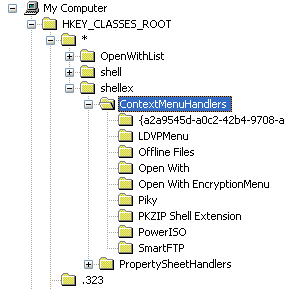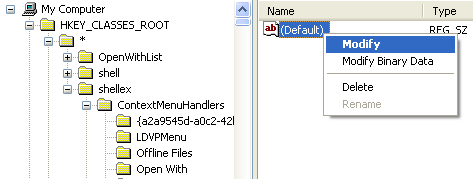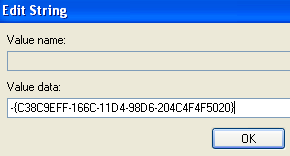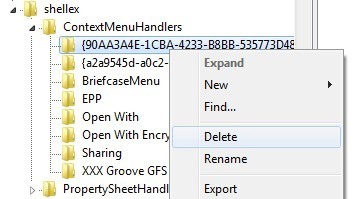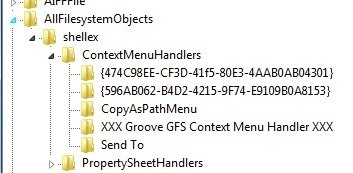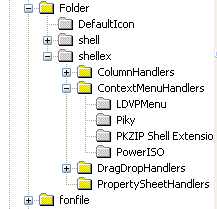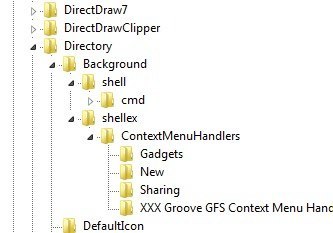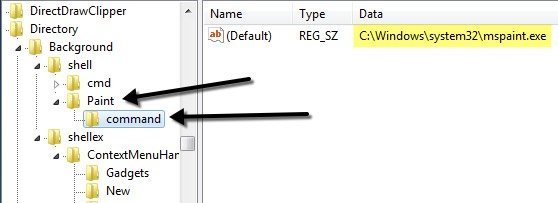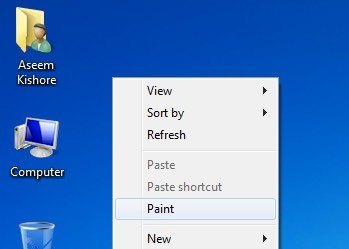Ostatni raz, gdy kliknąłem plik prawym przyciskiem, denerwowało mnie to, że załadowanie menu kontekstowego zajęło pełne dwie sekundy. Czemu? Cóż, ponieważ zainstalowałem tak wiele różnych aplikacji na moim komputerze, że kilka z nich dodało się automatycznie do mojego menu kontekstowego z kliknięciem prawym przyciskiem myszy.
Niektóre programy pytają, czy chcesz dodać opcję do menu kontekstowego, inni nie. Teraz przyznane, prawdopodobnie powiedziałem "tak" kilka razy, zastanawiając się, jak użyteczne byłoby mieć to w moim menu z prawym przyciskiem myszy, ale wciąż jest ich wiele, których nigdy nie używam!
Jeśli szukasz sposobem na usunięcie aplikacji z menu prawego przycisku myszy dla plików, folderów i pulpitu, możesz to zrobić samemu przy pomocy hakowania rejestru. Jeśli nie chcesz zawracać sobie głowy rejestrem, sprawdź mój poprzedni wpis na darmowe narzędzia do edycji menu kontekstowego z prawym przyciskiem myszy.
Najpierw spójrz na moje absurdalnie długie menu po kliknięciu prawym przyciskiem:
Teraz to po prostu za długo! There's Dreamweaver, Notatnik, antywirus, kosz Pinky, PKZIP, SmartFTP i PowerISO! Whew! Jak więc możemy dostosować menu do czegoś łatwiejszego w zarządzaniu?
Po pierwsze, upewnij się, że twoja rejestracja jest zapisana na wypadek, gdyby coś się popsuło. Teraz otwórz edytor rejestru, przechodząc do Start, a następnie Uruchom, a następnie wpisując REGEDIT.
Edytuj menu po kliknięciu prawym przyciskiem myszy dla plików
Istnieje menu podręczne z prawym przyciskiem myszy dla plików i inne dla folderów. Aby dostać się do pliku, przejdź do tego klucza rejestru:
HKEY_CLASSES_ROOT \ * \ shellex \ ContextMenuHandlers \
Powinieneś teraz zobaczyć taką listę:
Wszystkie foldery wymienione w obszarze ContextMenuHandlers są aplikacjami, które pojawiają się po kliknięciu prawym przyciskiem myszy na pliku w systemie Windows. Możesz usunąć folder, aby usunąć opcję lub po prostu wyłączyć folder, który jest lepszy, na wypadek gdybyś chciał go później przywrócić.
Możesz wyłączyć aplikację klikając na folder po lewej stronie i kliknij prawym przyciskiem myszy wartość klucza w prawym okienku i wybierz "Modyfikuj".
Wszystko musisz dodać znak minus bez nawiasów (-) przed wartością klucza, jak pokazano poniżej:
Kliknij OK, następnie przycisk odświeżania u góry, a następnie spróbuj kliknąć plik prawym przyciskiem myszy! Program powinien zniknąć z menu kontekstowego. Jeśli opcja znaku minus nie działa, możesz po prostu usunąć cały klucz dla danego programu, klikając prawym przyciskiem myszy i wybierając Usuń.
Możesz zauważyć, że w menu kontekstowym z kliknięciami prawym przyciskiem myszy znajdują się dodatkowe elementy, które nie pojawiają się pod tym kluczem. To dlatego, że nie wszystkie pozycje menu są przechowywane w jednym miejscu. Możesz także znaleźć inne pozycje menu dla programów przechowywanych w tych lokalizacjach:
HKEY_CLASSES_ROOT \ * \ shell
HKEY_CLASSES_ROOT \ AllFileSystemObjects \ ShellEx \ ContextMenuHandlers
Edytuj menu po prawej stronie dla folderów
Możesz także wykonać te same kroki, jak pokazano powyżej dla folderów; to tylko inna ścieżka rejestru. Aby edytować opcje menu dla kliknięcia prawym przyciskiem myszy na folderach, przejdź tutaj:
HKEY_CLASSES_ROOT \ Folder \ shellex \ ContextMenuHandlers \
HKEY_CLASSES_ROOT \ Directory \ shell
Będziesz musiał przewinąć całkiem sporo, ale kiedy już tam dotrzesz, powinien wyglądać mniej więcej tak:
Ponownie, możesz usunąć foldery w obszarze ContextMenuHandlers lub po prostu je wyłączyć, edytując klawisz i wstawiając znak - przed wartością. To proste i działa jak urok!
Edytuj menu po kliknięciu prawym przyciskiem myszy
Tak, pulpit w systemie Windows ma inną lokalizację w rejestrze dla menu kontekstowego. Na szczęście ma taką samą strukturę, jak pokazano powyżej, więc nie będziesz miał kłopotu z ustaleniem, jak usunąć elementy.
Większość programów nigdy nie dodaje niczego do pulpitu, klikając prawym przyciskiem myszy menu, więc nie będzie często, że użyjesz tego hackowania rejestru. Lokalizacja elementów menu na pulpicie jest tutaj:
HKEY_CLASSES_ROOT \ Directory \ Background \ shell
HKEY_CLASSES_ROOT \ Directory \ Background \ shellex \ ContextMenuHandlers
Jeśli zawsze chciałeś pozbyć się irytujących gadżetów mocna>opcja menu z menu kontekstowego na pulpicie, teraz możesz!
Możesz również łatwo dodać dowolną aplikację do menu pulpitu prawym przyciskiem myszy. Kliknij prawym przyciskiem myszy klawisz i wybierz Nowy- Klucz. Nazwij klawisz, który chcesz, ponieważ pojawi się on w menu kontekstowym. W moim przykładzie utworzyłem klucz o nazwie Paint.
Teraz kliknij prawym przyciskiem myszy nowy klucz i ponownie wybierz Nowy- Klucz . Tym razem nazwij klucz polecenie. Teraz kliknij dwukrotnie wartość Wartość domyślnaw prawym panelu i wklej ścieżkę do swojego programu. Oto, jak wyglądają moje wpisy rejestru:
Możesz od razu przejść do pulpitu, kliknąć prawym przyciskiem myszy i powinieneś zobaczyć nową opcję Twój program!
Są to więc trzy różne menu kontekstowe w systemie Windows i sposób ich edycji za pomocą rejestru. Jeśli masz jakieś pytania lub problemy, opublikuj komentarz. Ciesz się!