Każdy komputer ma wiele sterowników umożliwiających sprzętowi i oprogramowaniu komunikację z systemem operacyjnym. Te sterowniki muszą być często aktualizowane, aby zapewnić korzyści w zakresie bezpieczeństwa, ulepszenia funkcjonalności i poprawki usterek.
Zazwyczaj system Windows automatycznie instaluje sterowniki, jeśli jest to wymagane. Jednak nie zawsze tak jest, dlatego w tym artykule omówimy, jak ręcznie zainstalować sterownik w systemach Windows 10 i 11.
Co to są sterowniki i jakie urządzenia wymagają aktualizacji?
Sterowniki to fragmenty kodu umożliwiające działanie oprogramowania i sprzętu, ułatwiając interakcję z systemem operacyjnym. Większość urządzeń do działania wymaga sterowników, a większość zostanie zainstalowana przy pierwszym użyciu i zaktualizowana automatycznie.
Jednak z kilku powodów system (lub użytkownik) często zapomina o urządzeniach i pozostawia je nieaktualne. Często te nieaktualne sterowniki są wykrywane dopiero podczas rozwiązywania problemu z urządzeniem.
Najpopularniejsze urządzenia wymagające sterowników to:
Jak ręcznie zaktualizować sterowniki za pomocą Menedżera urządzeń
Aby ręcznie zaktualizować sterowniki, musisz skorzystać z Menedżera urządzeń. Proces jest identyczny, niezależnie od tego, czy używasz systemu Windows 10, czy Windows 11.
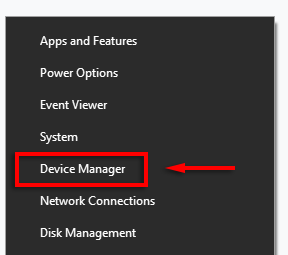
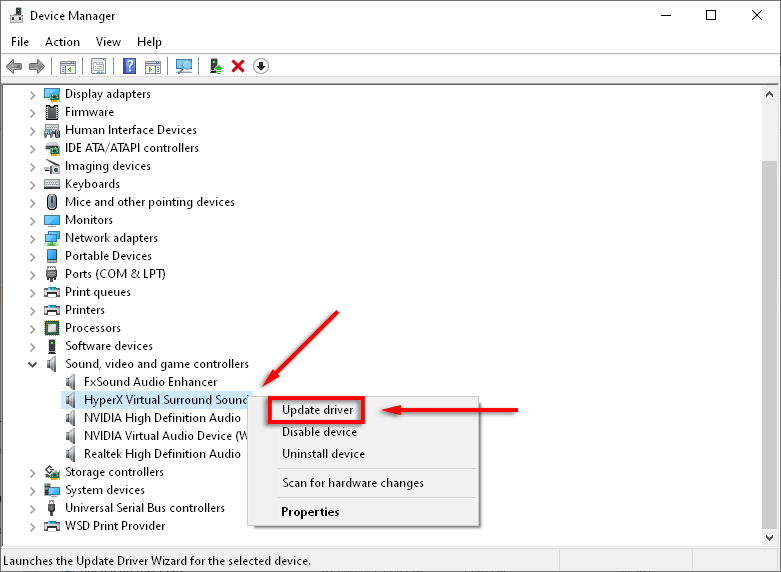
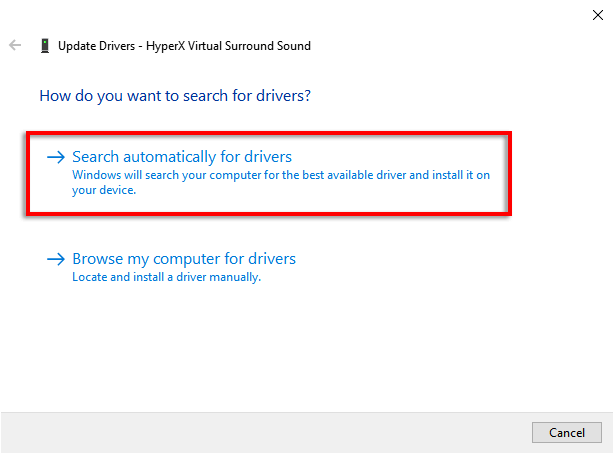
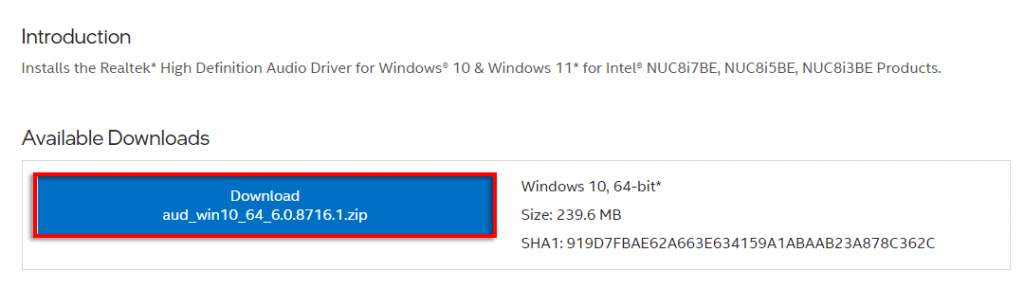
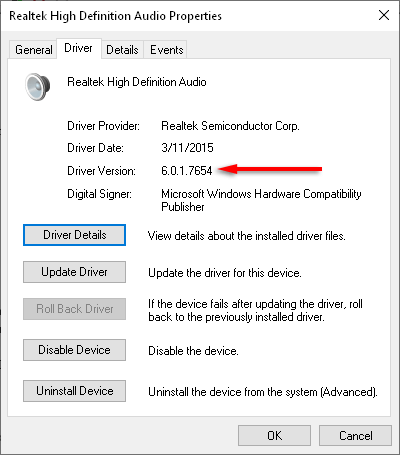
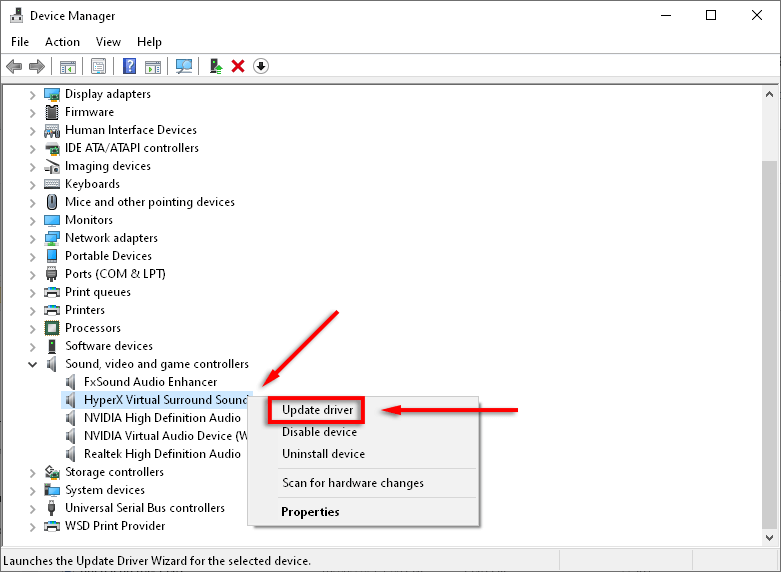
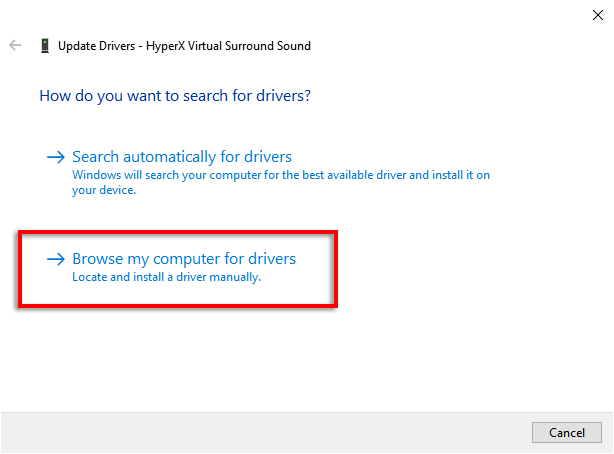
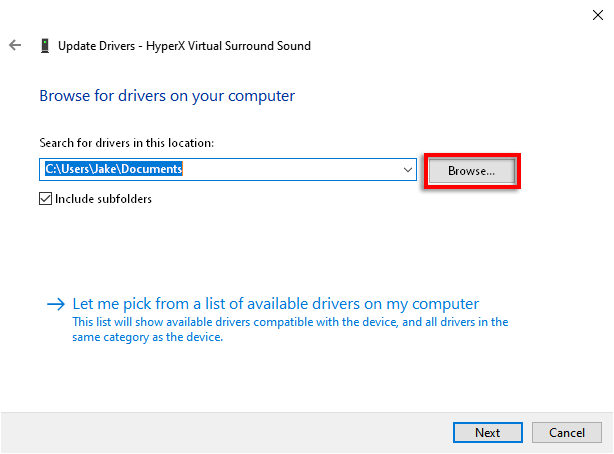
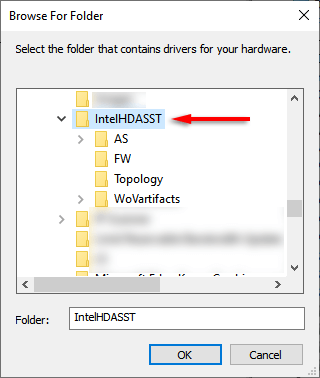
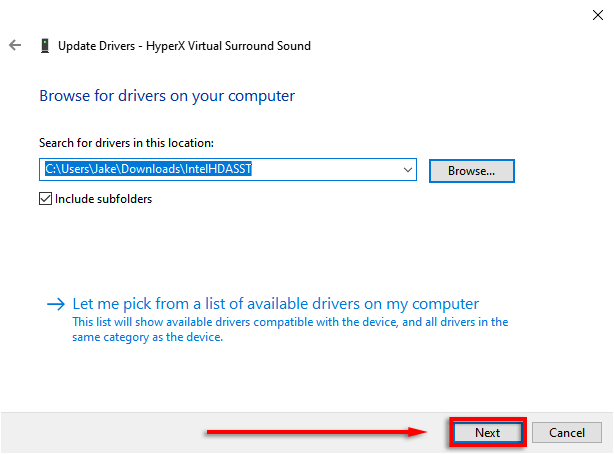
Jak ręcznie zaktualizować sterowniki w systemie Windows 11
Aktualizacja sterowników w systemie Windows 11 przebiega zasadniczo identycznie jak w systemie Windows 10, ale ma dodatkową możliwość aktualizacji sterowników za pośrednictwem aplikacji ustawień.
Najłatwiejszym sposobem znalezienia aktualizacji sterowników urządzeń w systemie Windows 11 jest skorzystanie z aplikacji ustawień.
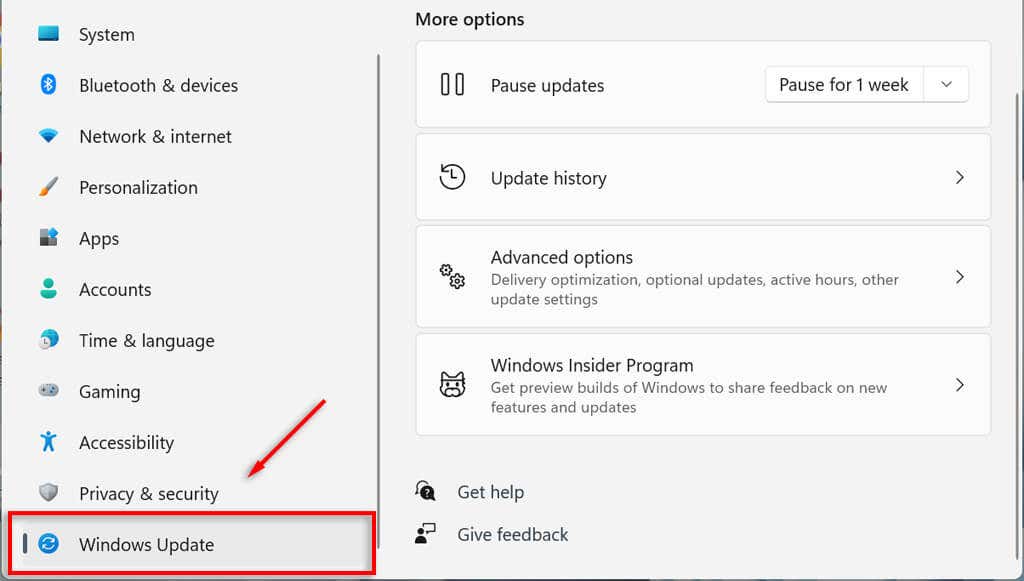
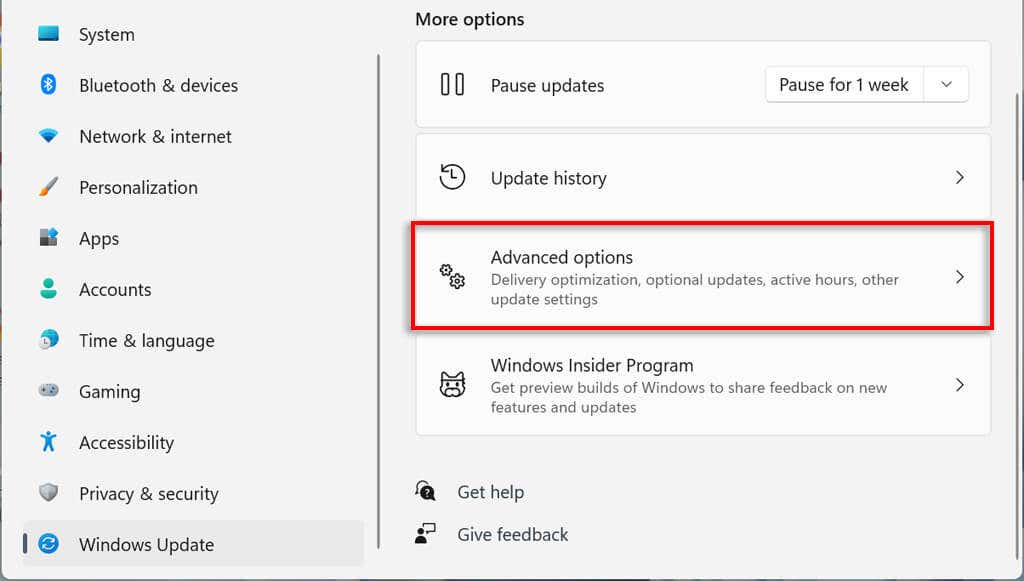
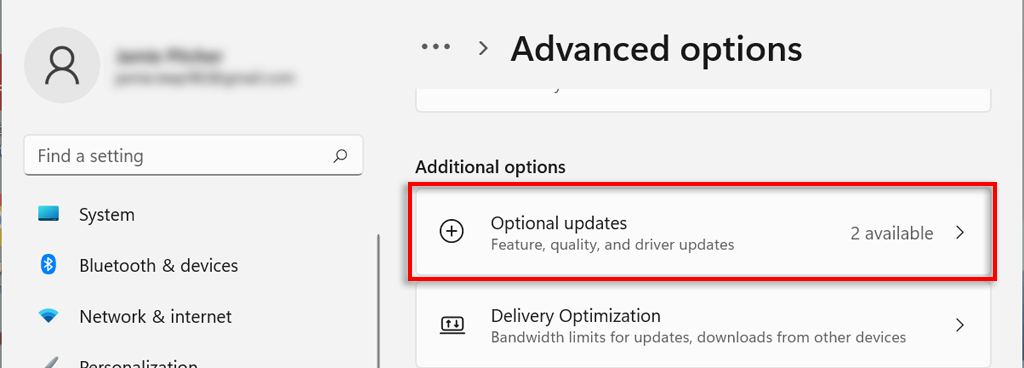
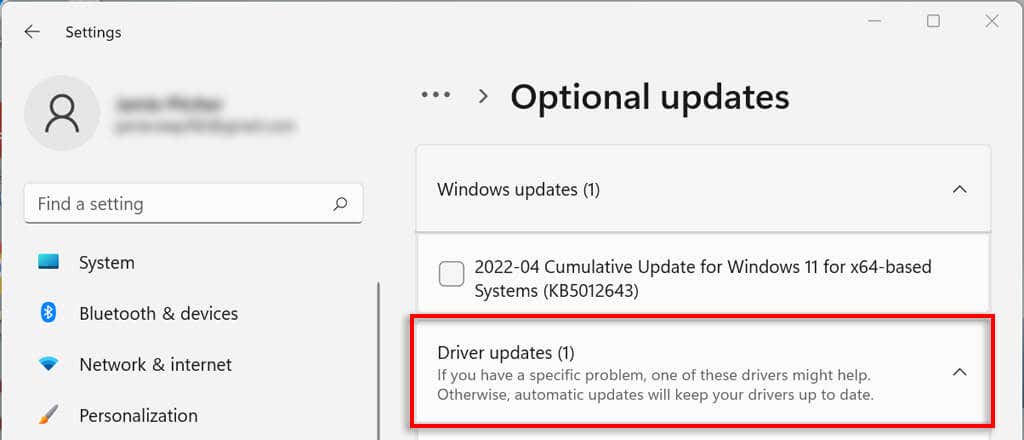
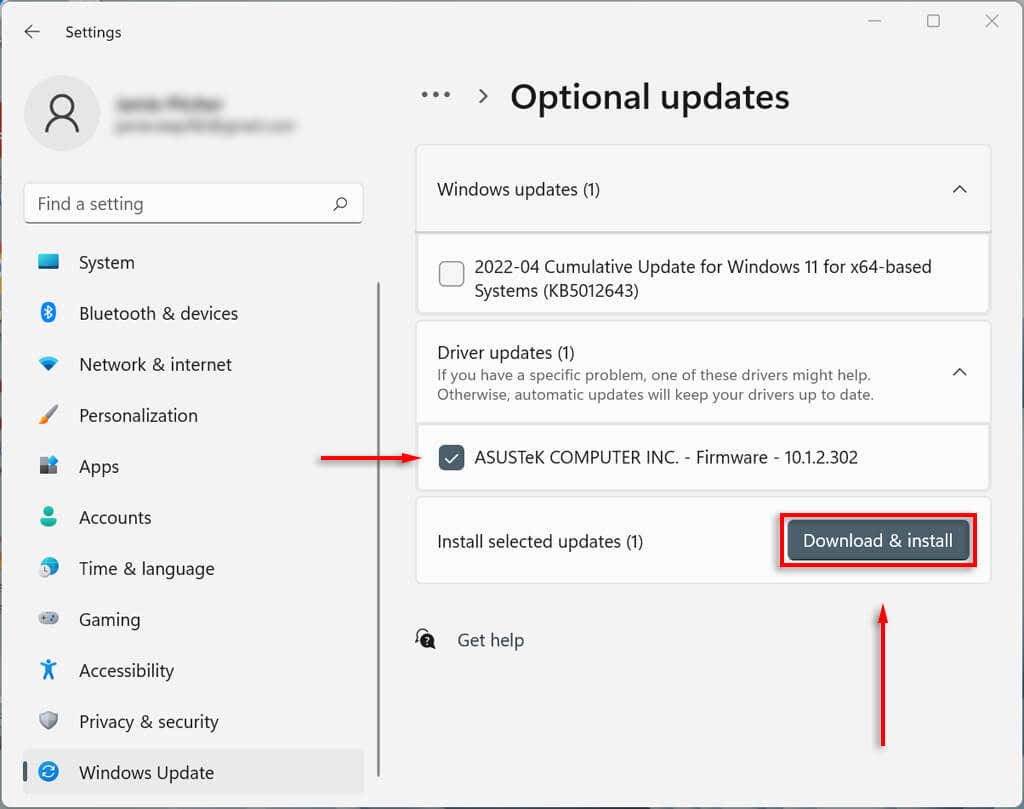
Jak ręcznie zaktualizować sterownik karty graficznej
Sterowniki kart graficznych są prawdopodobnie najczęściej aktualizowane. Jeśli jesteś graczem, chcesz być na bieżąco z tymi aktualizacjami, ponieważ zapewnią one Twojemu komputerowi przewagę nad konkurencją w wielu najnowszych grach.
Producenci kart graficznych zazwyczaj mają własne oprogramowanie, z którego można łatwo pobrać sterowniki. Do najpopularniejszych producentów kart graficznych należą:.
W zależności od karty graficznej pobierz oprogramowanie producenta i postępuj zgodnie z jego instrukcjami, aby pobrać i zainstalować najnowsze sterowniki.
Na przykład w przypadku GeForce wybierz kartę STEROWNIKI i kliknij INSTALACJA EKSPRESOWA .
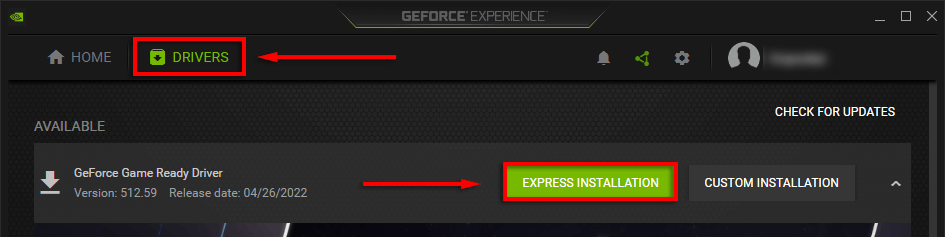
Ustaw komputer tak, aby automatycznie aktualizował sterowniki urządzeń
Nie oszukujmy się – łatwo zapomnieć o aktualizacji oprogramowania sterownika. Na szczęście niezależnie od wersji systemu Windows, której używasz, ręczna aktualizacja sterowników jest dość łatwa. Co więcej, Microsoft Windows oferuje sposób na automatycznie zaktualizuj sterowniki urządzeń, dzięki czemu nie musisz się martwić.
.