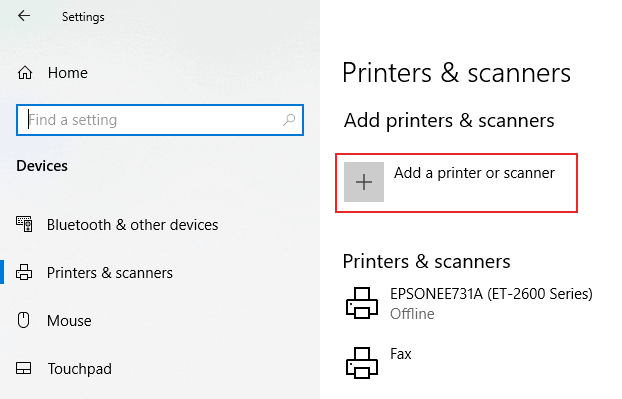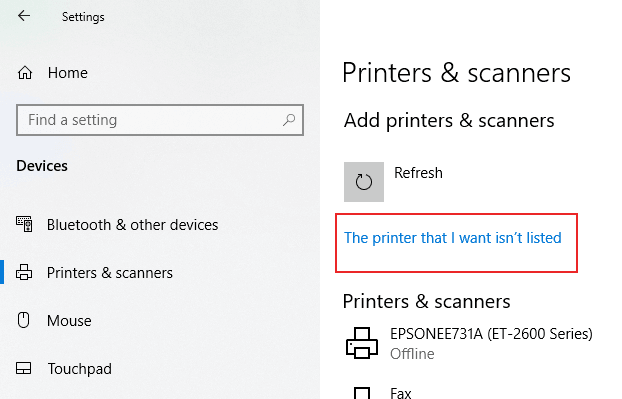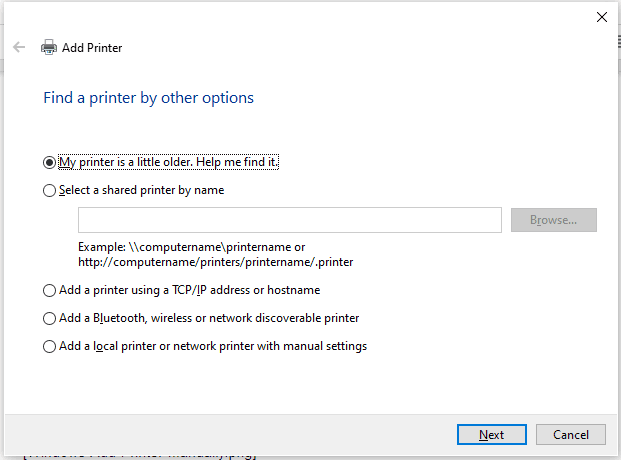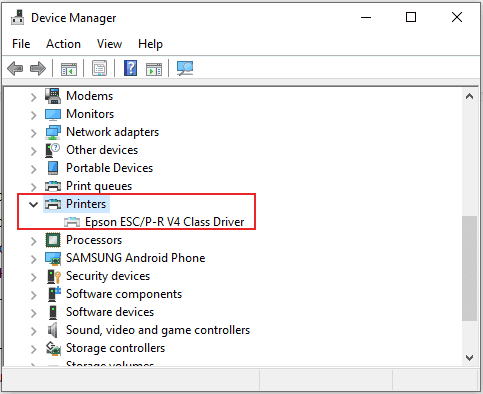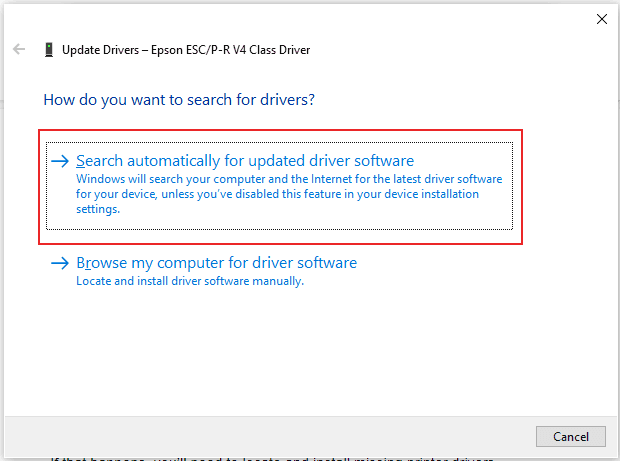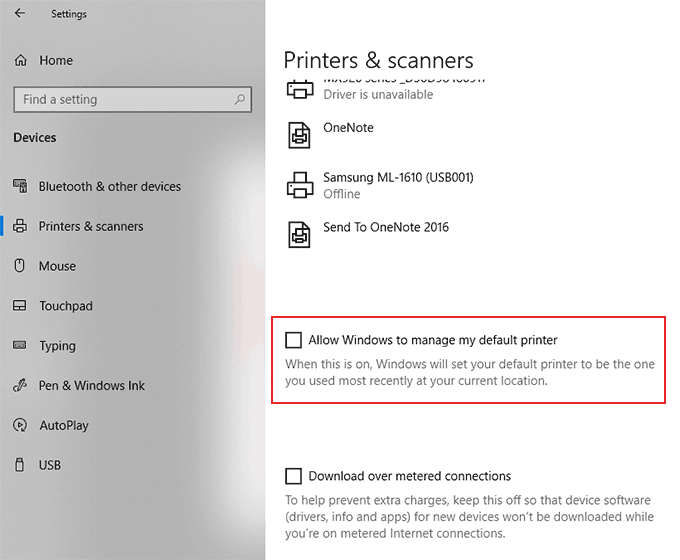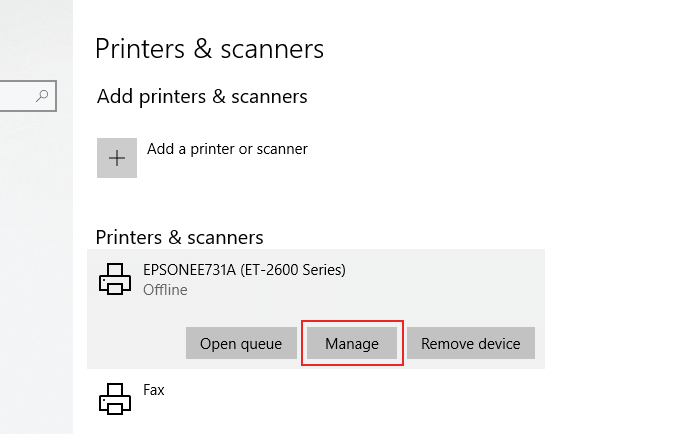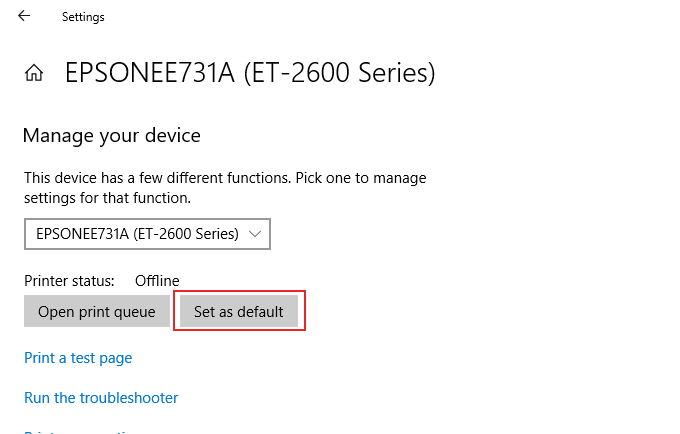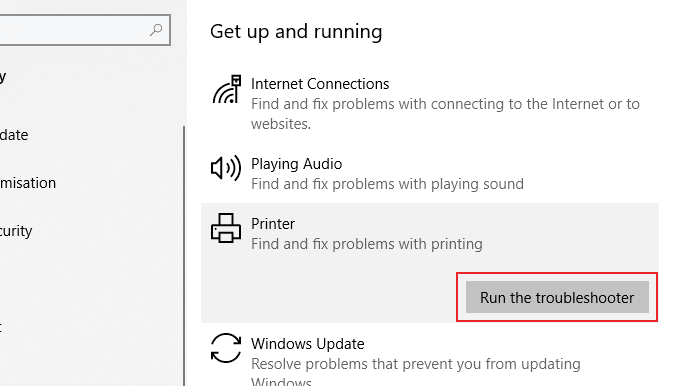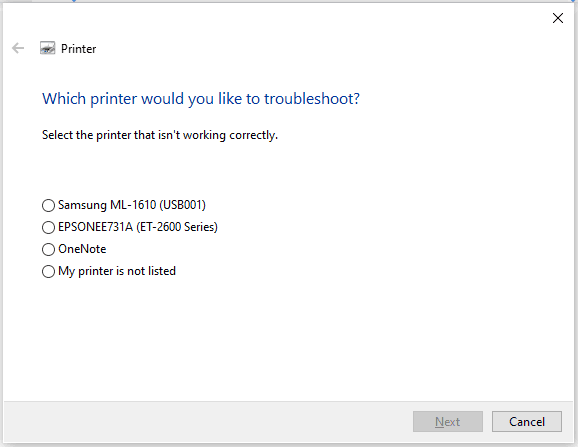Jedną z radości korzystania z systemu Windows 10 jest to, że w przeciwieństwie do starszych wersji systemu Windows jest w stanie zająć się instalowaniem dodatkowych urządzeń peryferyjnych, takich jak drukarka. Jeśli napotkasz problem z drukarką podczas konfigurowania go w systemie Windows 10, istnieje kilka prostych poprawek.
W większości przypadków możesz rozwiązać problem z konfiguracją drukarki w systemie Windows 10, wykonując kilka standardowych kroków , takie jak podwójne sprawdzanie kabli lub połączeń. Instalowanie sterowników jest koniecznością, ale jeśli wszystko inne zawiedzie, możesz uruchomić narzędzie do rozwiązywania problemów z systemem Windows, aby spróbować naprawić najczęstsze problemy z konfiguracją drukarki dla drukarek systemu Windows 10.
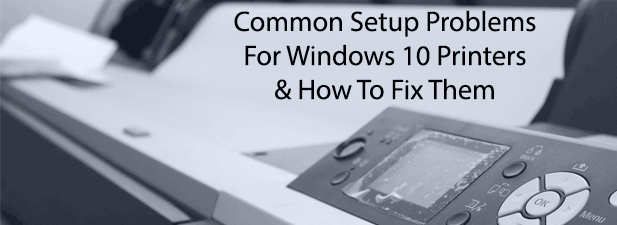
Sprawdź brakujące kable lub łączność bezprzewodową
To może wydawać się dość proste, ale jednym z najczęstszych problemów z konfiguracją drukarki w systemie Windows jest brak łączności między drukarką a komputerem.
W przypadku drukarek przewodowych oznacza to kabel, który nie jest całkiem podłączony na obu końcach. Nowoczesne drukarki używają USB lub Ethernet, więc dokładnie sprawdź, czy dostarczony kabel drukarki jest dobrze dopasowany na obu końcach. Rozwiązywanie problemów z drukarkami bezprzewodowymi może być jednak trudniejsze.
Drukarki bezprzewodowe, podobnie jak większość urządzeń Wi-Fi, będą musiały być podłączone do własnej sieci bezprzewodowej, zanim inne urządzenia będą mogły na niej drukować. Sprawdź dokumentację drukarki, aby dowiedzieć się, jak to zrobić, ale w wielu przypadkach na drukarce i routerze sieciowym powinien znajdować się przycisk WPS.

W zależności od modelu drukarki i producenta urządzenie to może być wymienione jako WPSlub ma ogólną etykietę, taką jak Wi-Fi. Po naciśnięciu tego przycisku na obu urządzeniach drukarka powinna automatycznie połączyć się z siecią bezprzewodową. Jeśli to nie zadziała za pierwszym razem, wykonaj dodatkową próbę.
Stamtąd urządzenie powinno zostać wykryte przez system Windows, o ile komputer z systemem Windows lub laptop jest podłączony do tej samej sieci. Jeśli metoda WPS nie działa, być może trzeba będzie najpierw podłączyć drukarkę do komputera za pomocą USB i ręcznie skonfigurować konfigurację bezprzewodową.
Zainstaluj brakujące sterowniki drukarki
Drukarki to wspólne urządzenie peryferyjne dla komputerów z systemem Windows 10. Mając to na uwadze, Microsoft ma duży katalog sterowników drukarek, które są już dostępne do pobrania i instalacji po podłączeniu nowej drukarki.
W większości przypadków nie trzeba nic robić, aby zainstalować sterownik drukarki , ponieważ system Windows powinien to zrobić za Ciebie. Jednak nie zawsze tak jest. Microsoft może nie mieć sterowników dla nowych lub nietypowych modeli drukarek lub może po prostu nie zainstalować się automatycznie.