W kultowym filmie Office Space znajduje się kultowa scena, w której grupa pracowników biurowych zabiera swoją żałosną drukarkę / kopiarkę na pole i zemsty niszczy ją, podczas gdy w tle gra wyraźna rapowa piosenka.
Dla wielu osób ta scena jest formą spełnienia życzeń. Gdybyśmy tylko mogli zabrać drukarki, które sprawiają, że nasze własne życie jest nieszczęściem, na pole do szybkiej egzekucji. Niestety tak naprawdę nie jest to opcja w prawdziwym życiu, więc najlepszym wyborem jest znalezienie i naprawienie problemów z drukarką, gdy się pojawiają.
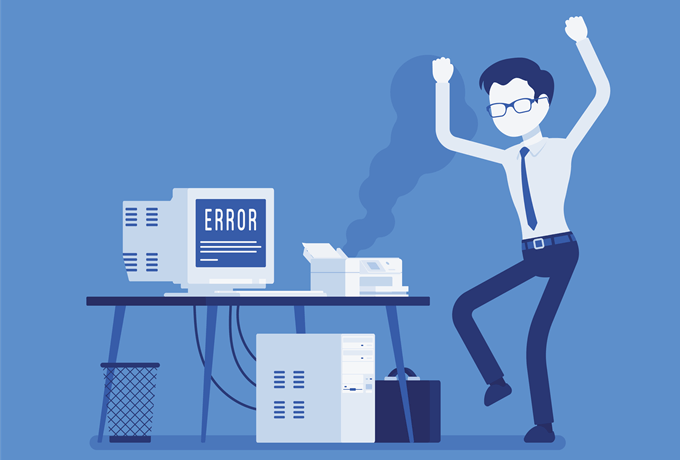
Chociaż problemy z drukarką są odczuwalne jak rozwścieczone tajemnice, kiedy już wiesz, gdzie szukać i jak zawęzić przyczyny swoich problemów, większość tego stłumionego gniewu powinna zniknąć. Niestety nie możemy pomóc Ci w rozwiązywaniu innych głęboko zakorzenionych problemów. Zacznijmy od szybkich i łatwych testów rozwiązywania problemów.
Wyłącz i włącz ponownie
Tak, to trochę żart, ale tak wiele przypadkowych problemów ustępuje po ponownym uruchomieniu. W takim przypadku oznacza to ponowne uruchomienie komputera i drukarki. Resetowanie sprzętu jest zawsze dobrym pierwszym krokiem.
Jeśli jest to drukarka bezprzewodowa, zrestartuj router bezprzewodowy, aby upewnić się, że sieć działa poprawnie.
Ale drukarka nie włącza się!
Jeśli drukarka działa poprawnie i nagle przestaje grać w piłkę, pierwszą rzeczą, którą powinieneś sprawdzić, jest to, czy Włączony. Tak, wydaje się to prostym problemem, ale nawet najbardziej doświadczeni technicznie spośród nas mogą przeoczyć coś tak prostego jak martwe gniazdko / listwa zasilająca, luźny kabel lub uszkodzone źródło zasilania drukarki.
In_content_1 all: [300x250] / dfp: [640x360]->Sprawdź więc, czy gniazdko działa poprawnie, podłączając drukarkę do znanego działającego gniazdka / listwy zasilającej lub podłączając znane działające urządzenie do podejrzanego gniazdka.

Jeśli wylot jest w porządku , następnym krokiem jest sprawdzenie samego kabla. Być może wyciągnął się z drukarki lub kabel mógł zostać uszkodzony. Jeśli nie masz innego kabla do wymiany w celu przetestowania, możesz również użyć multimetru, aby upewnić się, że zasilanie przepływa przez cały kabel.
Niektóre drukarki mają dwa przełączniki zasilania. Jeden obsługuje zasilacz. Zazwyczaj jest to ukryte z tyłu urządzenia, w pobliżu złącza zasilania. Drugi służy do przełączania drukarki podczas normalnej pracy. Przedni wyłącznik zasilania nie jest przełącznikiem zasilania, ale przełącza się w tryb gotowości. W każdym razie, jeśli wyłącznik zasilania jest wyłączony, nic innego też nie będzie działać.
Połączenie danych
Drukarka potrzebuje więcej niż tylko zasilania w celudo produkcji wydrukowanych stron. Potrzebuje również danych z systemu hosta, aby wiedział, gdzie powinien iść atrament. W dawnych czasach te dane przepływały przez połączenie z portem równoległym. Jednak ten standard połączeń jest już przestarzały i tylko w przypadku każdej drukarki na rynku będzie używany wszechobecny standard USB.
Coraz częściej drukarki mają także moduły Wi-Fi, które zamieniają je w drukarki sieciowe. Drukarki mogą również być wyposażone w połączenie Ethernet, ale jest to bardziej powszechne w przypadku urządzeń na poziomie przedsiębiorstwa.
Niezależnie od typu połączenia używanego przez drukarkę, sprawdzanie, czy wszystkie połączenia działają poprawnie, jest jednym z najbardziej podstawowe kroki rozwiązywania problemów z drukarką.

Przy połączeniach przewodowych wykonaj upewnij się, że wtyczki na obu końcach są prawidłowo podłączone. Jeśli to nie rozwiąże problemu, przetestuj kabel w innym urządzeniu lub zamień kable ze znanymi, działającymi z innego urządzenia.
W przypadku drukarek podłączonych do sieci Wi-Fi sprawy są nieco trudniejsze. Zapoznaj się z instrukcją podłączania drukarki do Wi-Fi i spróbuj połączyć się ręcznie. Możesz także przejść do pulpitu nawigacyjnego routera na sprawdź listę podłączonych urządzeń. Możesz szybko ustalić, czy drukarka pomyślnie nawiązała połączenie z siecią, czy nie.
Warto również tymczasowo wypróbować połączenie przewodowe, jeśli Wi-Fi nie działa. Jeśli to rozwiąże problem, oznacza to, że problem występuje gdzieś w łańcuchu Wi-Fi.
Komunikaty o błędach mogą pomóc (czasami)
Jeśli drukarka się włącza, ale pojawia się kolejna problem , wyruszasz w inną podróż rozwiązywania problemów.

Wierzcie lub nie, drukarki z czasem stały się loterią lotniczą. Często mogą ci powiedzieć dokładnie, co jest nie tak, lub przynajmniej pomóc ci poprowadzić cię we właściwym kierunku. Jeśli drukarka ma lampkę ostrzegawczą lub ekran rosnący, możesz zapoznać się z instrukcją obsługi tego modelu, aby zinterpretować błąd, który sam zdiagnozowałeś.
Dokumenty Proszę
Jeden z najczęstszych powodem, dla którego drukarka nie chce się ruszyć, jest brak papieru. Na małych domowych drukarkach atramentowych łatwo jest sprawdzić, czy w zasobniku jest papier.
Jednak nadal może pojawić się błąd papieru, mimo że papier jest widoczny w zasobniku. W takim przypadku problem zwykle rozwiązuje się przez usunięcie papieru, dokładne wyrównanie go, a następnie prawidłowe włożenie z powrotem do tacy, aby mechanizm podajnika mógł prawidłowo pobrać następny arkusz.

Drukarki laserowe zwykle przechowują arkusze papieru na tacy, która wsuwa się całkowicie do urządzenia. Jeśli więc drukarka powie, że nie ma papieru, oznacza to zwykle po prostu ponowne napełnienie zasobnika.
Jest jednak jedna zmarszczka. Niektóre drukarki mają wiele źródeł papieru. Na przykład jedna taca na arkusze A4, a druga na A3. Być może wybrano niewłaściwe źródło papieru, jeśli sprawdzisz zasobnik i znajdziesz tam papier.
Na przykład, drukując na kopertach lub kartach, zwykle musisz użyć znacznie mniejszej tacy, która wysuwa się osobno. Czasami znalezienie tego podajnika może być trudne, dlatego w takim przypadku sprawdź instrukcję obsługi drukarki.
Wyjście z zacięcia (papieru)
Zacięcie papieru ma miejsce, gdy papier dosłownie zacina się w mechanizmach rolek, które przesuwają papier przez system. Może się to zdarzyć z kilku powodów. Na przykład drukarka może pobierać jednocześnie więcej niż jedną stronę. Arkusz papieru może być wciągnięty pod kątem lub mieć inicjację składania lub rozdarcia.

Aby usunąć zacięcie papieru, musisz otworzyć drukarkę. Wszystkie drukarki mają panel dostępu, z którego można połączyć się z rolkami i resztą mechanizmu podającego. Otwórz ten panel, a następnie ostrożnie wyjmij papier.
Używanie dobrej jakości papieru pomoże zapobiec zakleszczeniom papieru. W instrukcji obsługi drukarki należy wymienić zalecane typy papieru.
Atrament i toner
Jeśli wydruki są wyblakłe lub w inny sposób nie tak, jak powinny, może być mało atramentu lub tonera . W zależności od rodzaju używanej drukarki nie wszystkie drukarki mogą to zmierzyć bezpośrednio, szczególnie w przypadku drukarek atramentowych.

Polegają na tobie je po zainstalowaniu nowego zbiornika z atramentem, a następnie oszacuj, ile pozostało, na podstawie zużytej ilości. Czasami kalibracja jest resetowana, więc drukarka zgłasza, że atrament jest, gdy go nie ma. Jeśli wydruki wyglądają na nieco bezbarwne, rozważ wymianę pojemników z tuszem.
Windows nie działa
Powszechnym źródłem problemów z drukarką nie jest wcale drukarka, ale komputer i jego system operacyjny. Przeszliśmy długą drogę od rozbitego oprogramowania drukarki i sterowników nawiedzających początki komputerów osobistych.
W systemie Windows 10 pierwszym krokiem jest sprawdzenie ustawień drukarki w „Drukarkach i skanerach”. Po prostu otwórz menu Start,wpisz „Drukarki”i kliknij „Drukarki i skanery”.
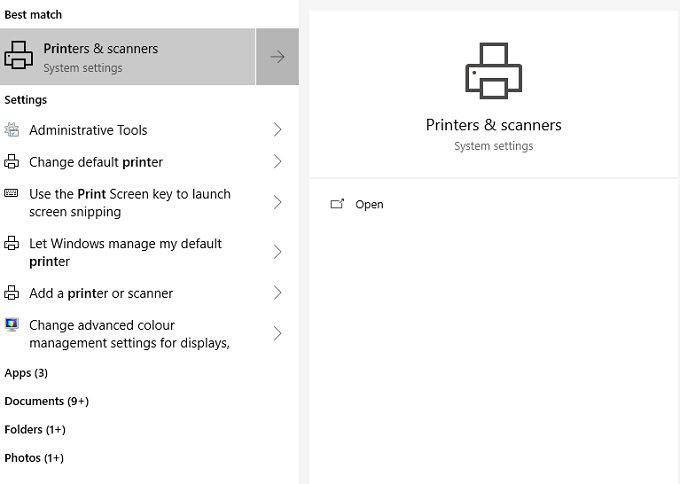
Tutaj widać listę podłączonych drukarek. Jeśli twoja drukarka znajduje się na liście, oznacza to, że Windows widzi ją OK. Kliknij listę drukarek.
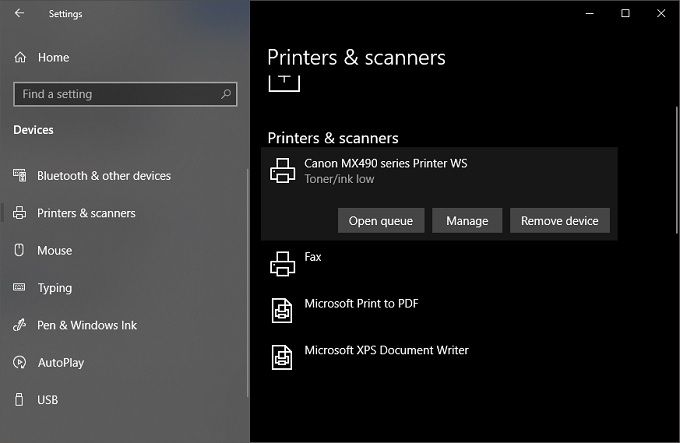
Zostaną wyświetlone trzy opcje. Kliknij „Otwórz kolejkę”
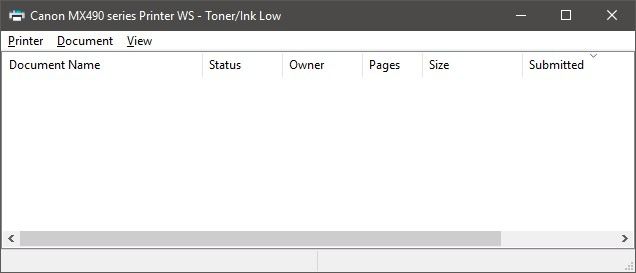
Tutaj możesz zobaczyć wszystkie zadania drukowania, które się zatrzymały lub w inny sposób popsuły twoje wydruki. Możesz anulować je tutaj bezpośrednio i wyczyścić rury.
Możesz także przeczytać nasze inne posty na jak ręcznie wyczyścić kolejkę wydruku, jeśli nie możesz tego zrobić za pomocą interfejsu GUI pokazanego powyżej.
Oprogramowanie, ciężkie czasy
Gdy Twoja drukarka wydaje ci smutek, ale wydaje się fizycznie OK, pierwszym krokiem jest aktualizacja sterowników i oprogramowania.Wyszukaj swój model drukarkistrona pomocy technicznej i znajdź dla niej najnowsze oprogramowanie i sterowniki. Zalecamy odinstalowanie bieżących sterowników i oprogramowania, na wypadek gdyby coś uległo uszkodzeniu.
Jeśli problem nie ustępuje po czysta ponowna instalacja sterowników i oprogramowania, musisz poszukać gdzie indziej.
Jednym szybkim sposobem rozwiązania problemów z drukarką jest usunięcie drukarki, a następnie próba jej ponownej instalacji. Możesz przeczytać nasz poprzedni przewodnik na temat zainstaluj drukarkę bezprzewodową lub sieciową w systemie Windows 10.

Jeśli Twoja drukarka jeszcze niedawno działała idealnie, możesz użyć Przywracania systemu, aby przywrócić poprzednią datę. Jeśli to rozwiąże problem, to wiesz, że był to nowy pakiet oprogramowania (taki jak program antywirusowy) lub inna zmiana, taka jak aktualizacja systemu Windows, która zawierała błędy.
Większość producentów drukarek ma również własne oprogramowanie do rozwiązywania problemów z drukarką. Napisałem o HP Drukuj i skanuj Docto r, aby rozwiązać typowe problemy z drukarką.
Użyj innego komputera
Jeśli chcesz wykluczyć komputer jako problem, najprościej jest podłączyć drukarkę do innego komputera. Jeśli problem zniknie, sprawca jest jasny.
Jeśli twój komputer jest problemem i żadne z powyższych rozwiązań nie działa, możesz rozważyć zresetowanie lub ponowne zainstalowanie systemu operacyjnego. Jest to środek ostateczny, ale po wyeliminowaniu najczęstszych problemów może być najszybszym sposobem powrotu na właściwe tory.