Karty SD są używane głównie w urządzeniach mobilnych, takich jak smartfony, konsole do gier, aparaty fotograficzne i tym podobne. Jednak często musimy ich używać na komputerze z systemem Windows. Albo skopiuj dane tak szybko, jak to możliwe, albo rozwiąż problemy z kartami SD, które są już nie wydaje się działać.
Jedną z najczęstszych przyczyn formatowania karty SD w systemie Windows jest to, że przestała ona działać poprawnie na każdym używanym urządzeniu. Formatowanie jest zwykle pierwszym krokiem do ustalenia, czy karta powinna zostać wyrzucona do kosza. Zobaczmy, jak to się robi.

Niebezpieczeństwo! Twoje dane znikną!
Zanim przejdziemy dalej, musisz być bardzo świadomy faktu, że po sformatowaniu karty SD (lub dowolnego dysku w tym zakresie) wszystkie dane zostaną utracone . Więc jeśli to w ogóle możliwe i jeśli ma to znaczenie, wykonaj kopię zapasową zawartości karty SD przed jej sformatowaniem!

Czego będziesz potrzebować
Aby sformatować karta SD w systemie Windows 10, potrzebujesz karty SD! Będziesz jednak potrzebował również sposobu na odczytanie tej karty SD, co oznacza użycie Czytnik kart SD! Większość komputerów stacjonarnych nie jest wyposażona w jeden, a obecnie nie każdy laptop ma go. Być może będziesz musiał go kupić.
Na szczęście nie są one drogie i działają z USB, więc jest to rozwiązanie typu plug-and-play.

Dlaczego warto formatować Karta SD?
„Format” dowolnego dysku opisuje standard organizacji, na którym są one używane do przechowywania danych. To jak system używany do porządkowania książek w bibliotece, opisujący, co się dzieje, gdzie i jakich kodów użyć w różnych miejscach.
In_content_1 all: [300x250] / dfp: [640x360]->Istnieje wiele różne formaty dysków. Każdy ma swoje mocne i słabe strony, ale każdy dysk potrzebuje jednego do pracy. Niesformatowanego dysku nie można użyć, ponieważ nie ma mapy ani reguł dotyczących przechowywania danych.
Obecnie karty SD są zwykle formatowane od razu po wyjęciu z pudełka, ale warto je sformatować w każdym razie, jeśli potrzebujesz innego formatu niż oferowany.
Sformatowanie karty SD jest również dobrym sposobem na naprawienie tego, jeśli zmieniła się w uszkodzony i Twoje dane zostały utracone w obu przypadkach. Spowoduje to nadpisanie nowego formatu, a jeśli karta SD nie jest w jakiś sposób fizycznie zepsuta, oznacza to, że możesz wrócić do jej używania tak jak wcześniej.

Wybór właściwego formatu
W systemie Windows, używając natywnych narzędzi formatowania, masz wybór między NTFS a exFAT.
NTFS jest preferowanym formatem dysków twardych w systemie Windows z różnych powodów, ale nie ma szerokiej kompatybilności poza systemem Windows. Z drugiej strony exFAT jest kompatybilny z prawie każdym urządzeniem i systemem operacyjnym. Więc prawie zawsze jest to właściwy wybór.
Jeśli urządzenie, w którym chcesz używać karty SD, wymaga innego, wyspecjalizowanego formatu, znacznie lepiej jest sformatować kartę SD za pomocą tego urządzenia, używając jej wbudowana funkcja formatowania.
Formatowanie karty SD przy użyciu natywnego rozwiązania systemu Windows
Najłatwiejszym sposobem sformatowania karty SD jest użycie wbudowanego narzędzia do formatowania, do którego można uzyskać dostęp z w Eksploratorze Windows. Oto jak:
1. Otwórz Eksploratora Windows. Naciśnij Win + E, aby zrobić to natychmiast.
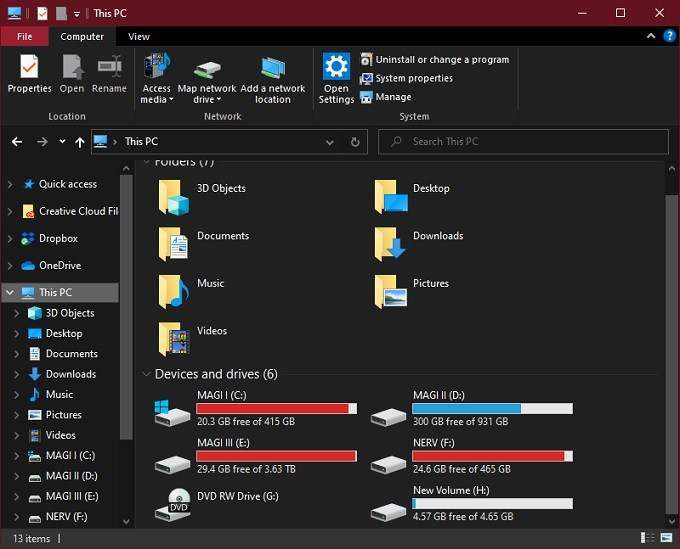
2. Włóż kartę SD do czytnika kart. Powinien pojawić się wśród innych dysków.
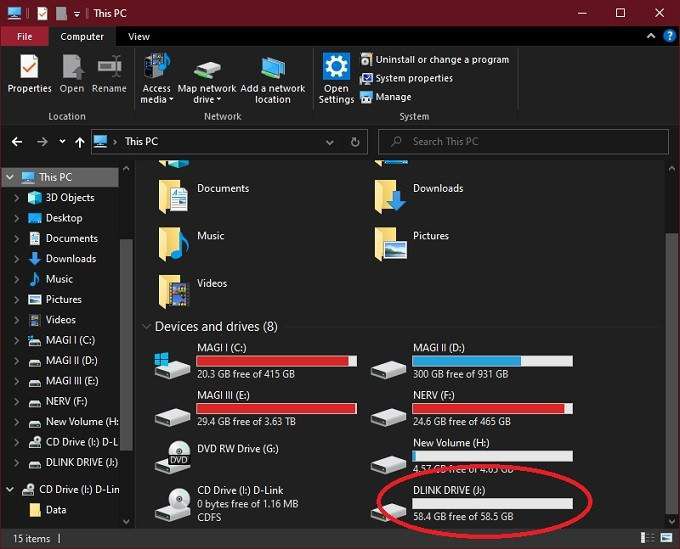
3. Kliknij prawym przyciskiem myszy ikonę karty SDi wybierz Formatuj.
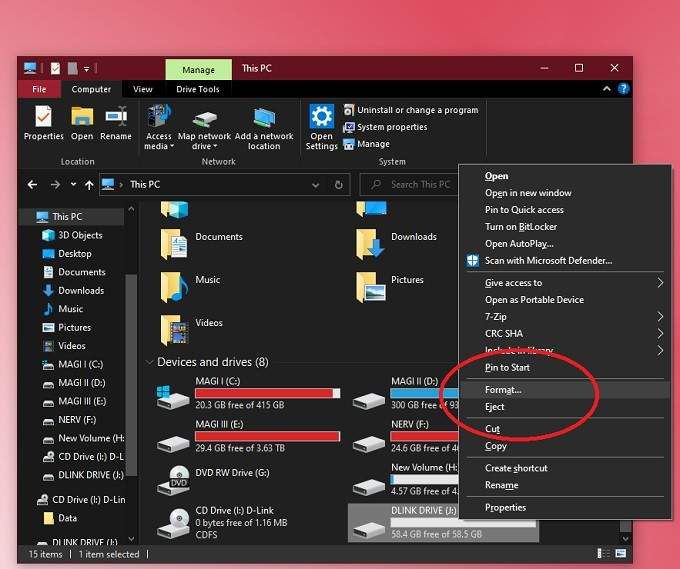
4. Wybierz exFATjako system plików.
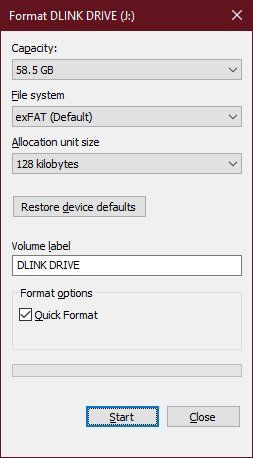
5. Nadaj swojej karcie dowolną etykietę woluminu.
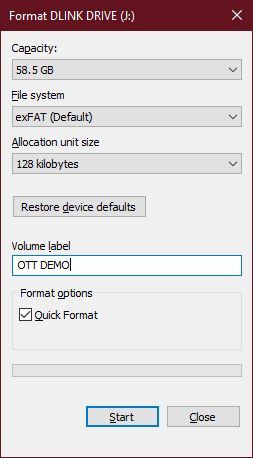
6. Odznacz szybkie formatowanie. Chyba że twoja karta SD działa normalnie i chcesz ją po prostu wyczyścić, zamiast odbudowywać każdy bajt.
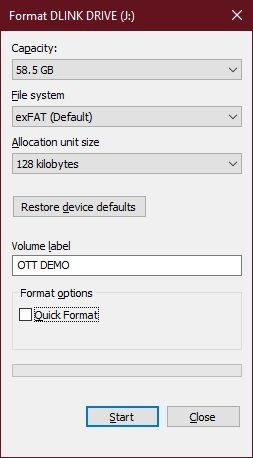
7. Wybierz Rozpoczniji poczekaj na zakończenie formatowania.
To już prawie wszystko. Twoja karta SD powinna być czysta, świeża i gotowa do pracy! Jeśli po sformatowaniu nie działa poprawnie, prawdopodobnie masz zepsutą kartę w rękach.
Formatowanie karty SD z wieloma partycjami za pomocą narzędzia do zarządzania dyskami
Podczas gdy Eksplorator Windows aplet do formatowania dysków jest szybki i łatwy w użyciu, nie ma zbyt wielu opcji formatowania. Dlatego warto wiedzieć o systemie Windows Narzędzie do zarządzania dyskami.
To narzędzie pozwala zobaczyć wszystkie dyski podłączone do komputera i daje prawie pełną kontrolę nad tym, co możesz zrobić. Na przykład możesz modyfikować i zarządzać partycjami na dysku, co nie jest czymś, co możesz zrobić za pomocą standardowego apletu.
Aby sformatować kartę SD za pomocą narzędzia do zarządzania dyskami, wykonaj następujące czynności:
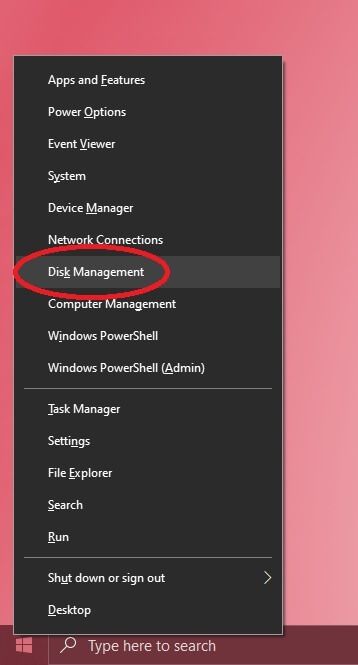
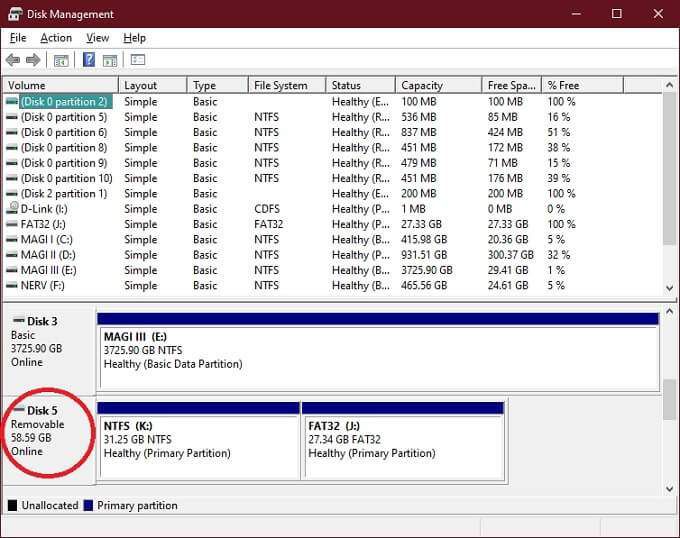
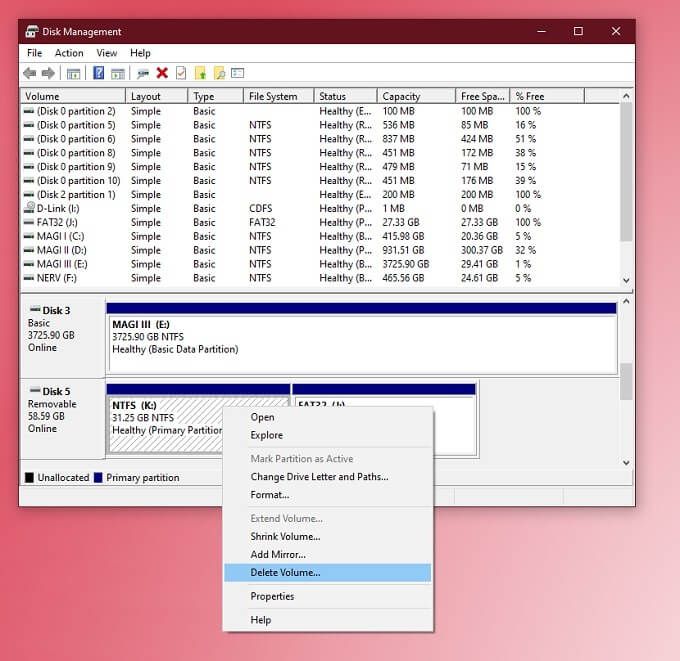
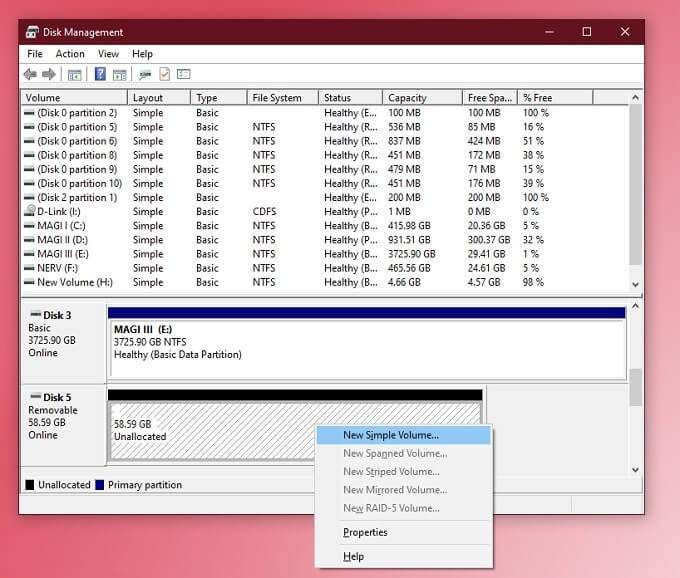
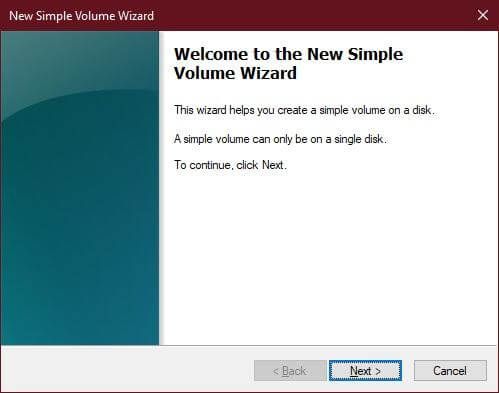
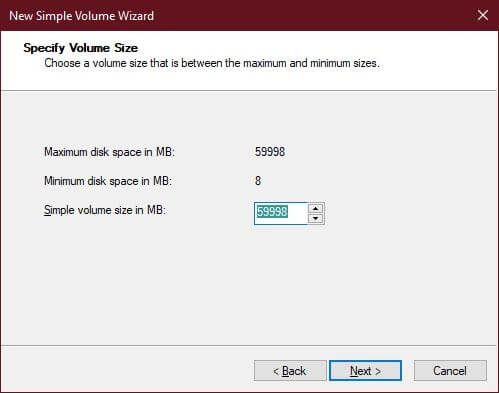
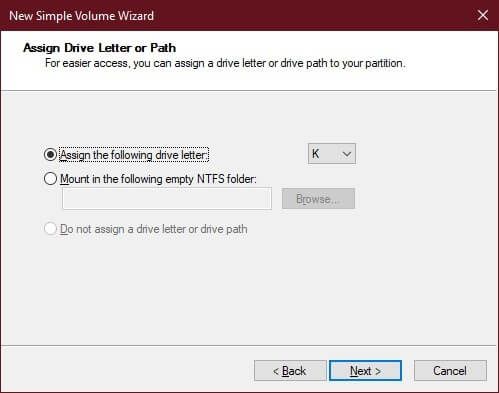
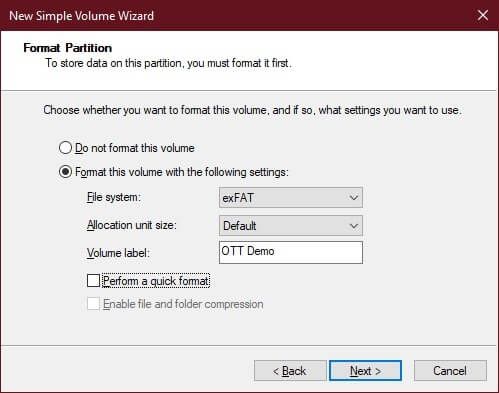
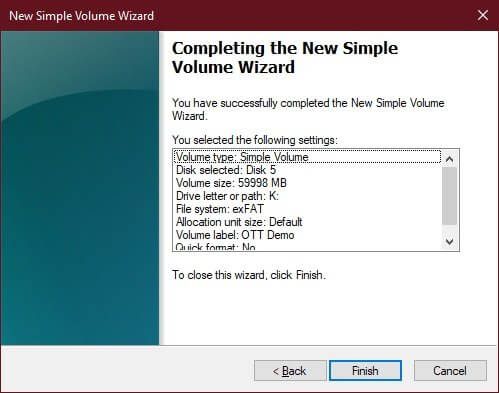
Możesz oczywiście wybrać formatowanie lub usuwanie tylko określonych partycji. Możesz także utworzyć wiele partycji na karcie SD za pomocą tego narzędzia, ale jeśli określone urządzenie tego nie wymaga, zwykle nie ma powodu, aby to robić.
Formatowanie karty SD za pomocą oficjalnej aplikacji SD Alliance
Wszystkie karty SD są zgodne ze standardami określonymi w Sojusz kart SD. Obejmuje to sposób ich formatowania. Dlatego zdecydowanie zalecają korzystanie z oficjalnej aplikacji do formatowania, a nie narzędzi dostarczanych z systemem Windows.
Jest kilka powodów, ale główne z nich są związane ze specyfikacjami kart SD. i wydajność. Inne aplikacje mogą formatować części karty SD, które nie są przeznaczone do nadpisania i mogą nie układać fizycznych danych w sposób, który pozwala karcie osiągnąć maksymalną prędkość.
Dobra wiadomość jest taka, że ta aplikacja jest całkowicie bezpłatna i łatwa w użyciu. Oto jak:
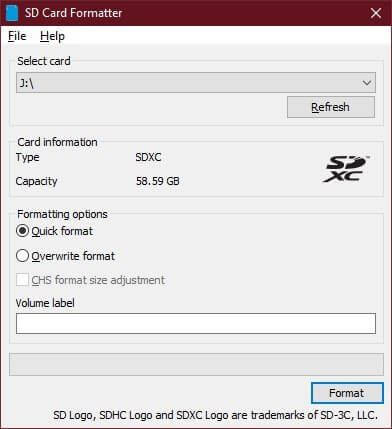
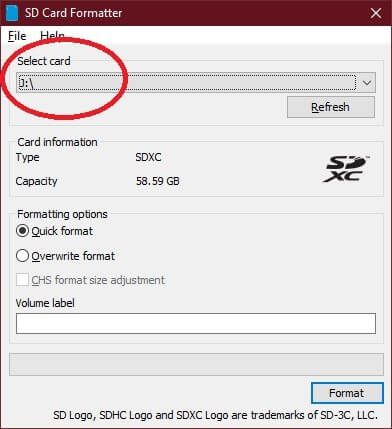
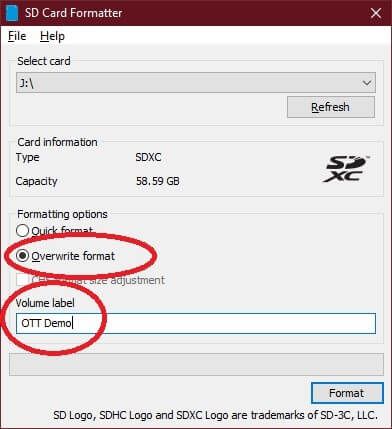
Teraz po prostu poczekaj, aż narzędzie zakończy swoje zadanie.
Formatowanie karty SD chronionej przed zapisem za pomocą PowerShell w systemie Windows 10
Karty SD można zapisywać - chronione, co uniemożliwi formatowanie. Jeśli na karcie znajduje się mała przesuwana zakładka, wystarczy przełączyć ją na inną pozycję.
Jeśli nie ma karty, możesz użyć systemu Windows PowerShell, aby wykonać praca. Po prostu uważaj na tę metodę, ponieważ zbyt łatwo jest źle odczytać, który dysk jest który, a następnie sformatować niewłaściwy!
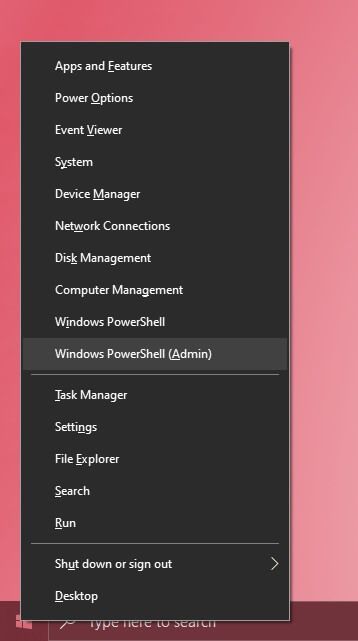
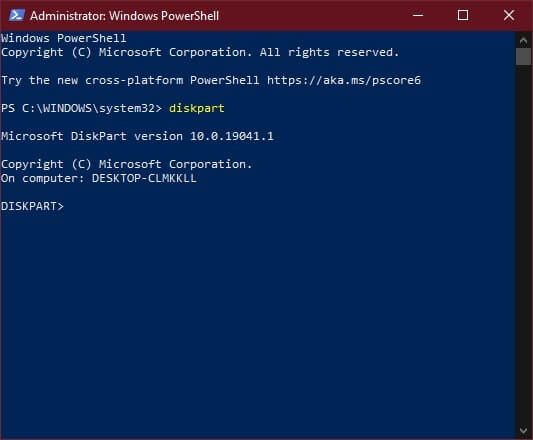
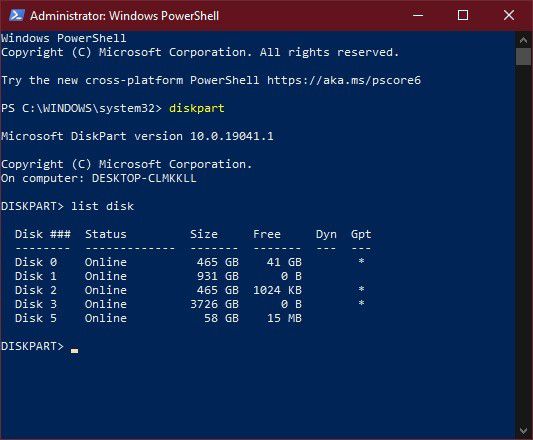
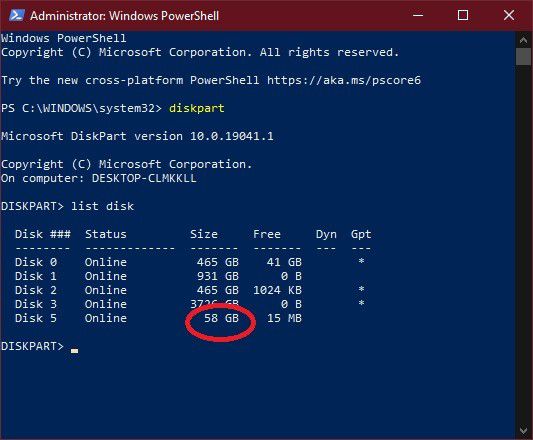
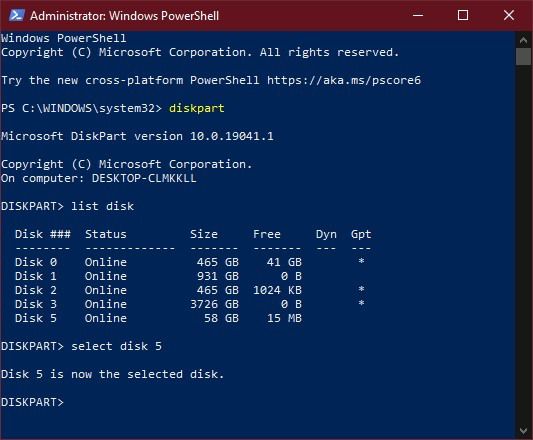
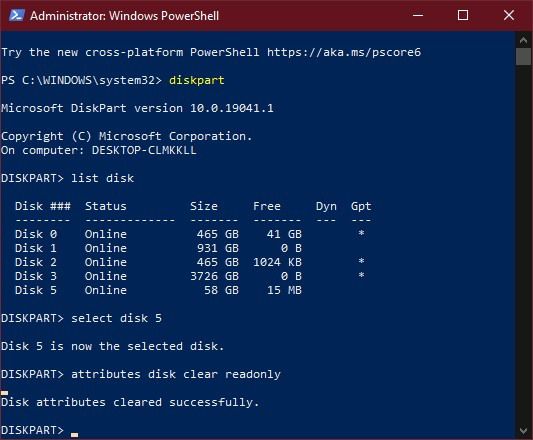
Karta SD nie jest jeszcze sformatowana, ale ochrona przed zapisem została usunięta. Możesz teraz sformatować go za pomocą jednej z innych metod opisanych w tym artykule.
To wszystko! Teraz znasz wszystkie najważniejsze sposoby formatowania karty SD w systemie Windows 10.