Jednym z najlepszych sposobów na unikać lub zmniejszać zmęczenie oczu i bóle głowy podczas korzystania z komputera jest zapewnienie odpowiedniej jasności ekranu.
W przypadku wielu użytkowników systemu Windows 10 używanie klawiszy regulacji jasności na ich klawiatury to szybszy sposób ręcznego dostosowywania poziomu jasności na komputerach.

Jeśli z jakiegoś powodu klawisze nie działają tak, jak powinny, istnieją inne metody dostosowania jasności na komputerze z systemem Windows 10.
Jak dostosować jasność w systemie Windows 10
Możesz dostosować poziomy jasności w systemie Windows 10 ręcznie lub automatycznie w oparciu o światło otoczenia, żywotność baterii lub używając plan zasilania.
Jak ręcznie regulować jasność
Jasność można regulować ręcznie z poziomu Ustawienia wyświetlania komputera, za pomocą klawiatury, lub za pomocą Centrum mobilności w systemie Windows.
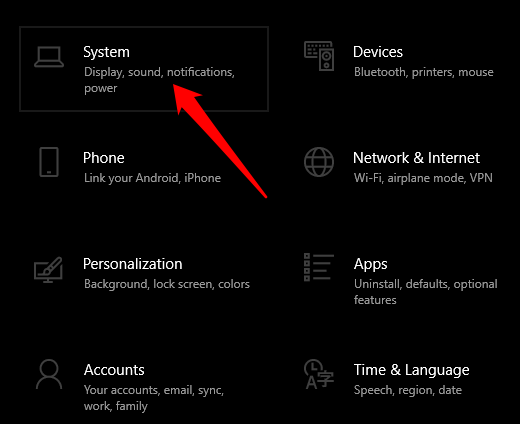
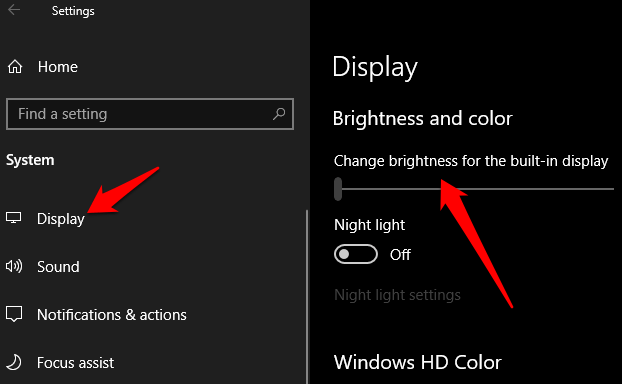
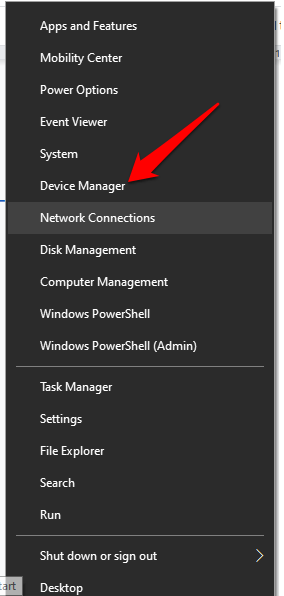
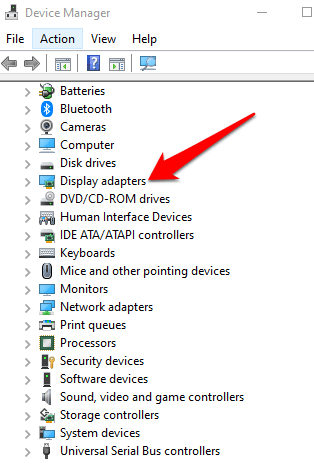
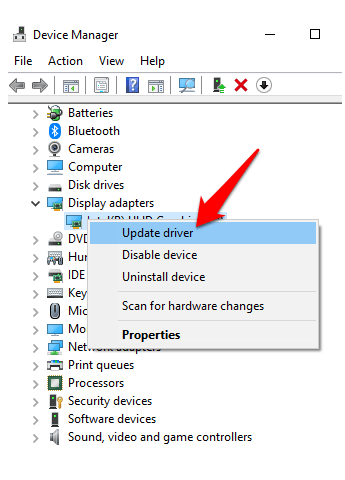
Twoja klawiatura ma również specjalne klawisze do regulacji jasności. Te klawisze znajdują się obok klawisze funkcyjne lub w górnym rzędzie, w zależności od marki lub marki komputera lub klawiatury.
In_content_1 all: [300x250] / dfp: [640x360]->W tym przewodniku użyliśmy laptopa Lenovo, którego klawisze regulacji jasności znajdują się w górnym rzędzie klawiatury, obok klawisza Print Screen.

Windows Mobility Center to alternatywny sposób ręcznej regulacji jasności w systemie Windows 10.
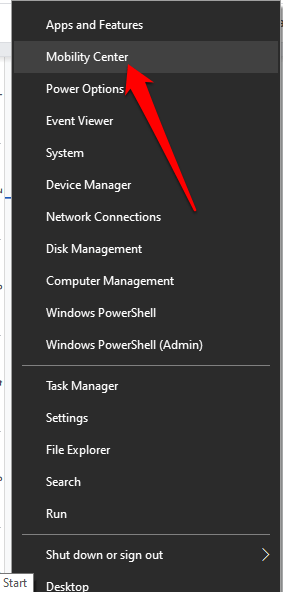
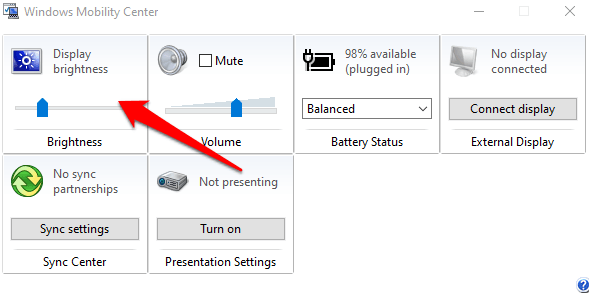
Jak automatycznie dostosować jasność
Możesz automatycznie dostosować jasność w systemie Windows 10, włączając funkcję oszczędzania baterii.
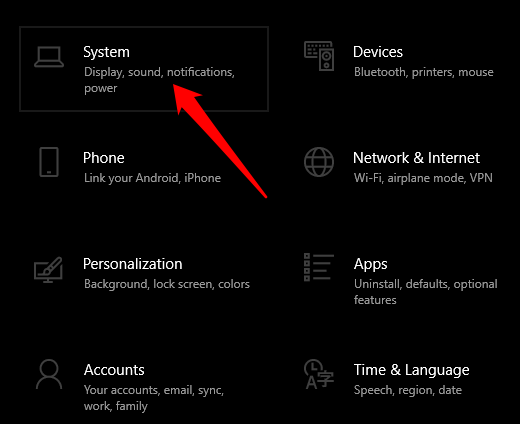
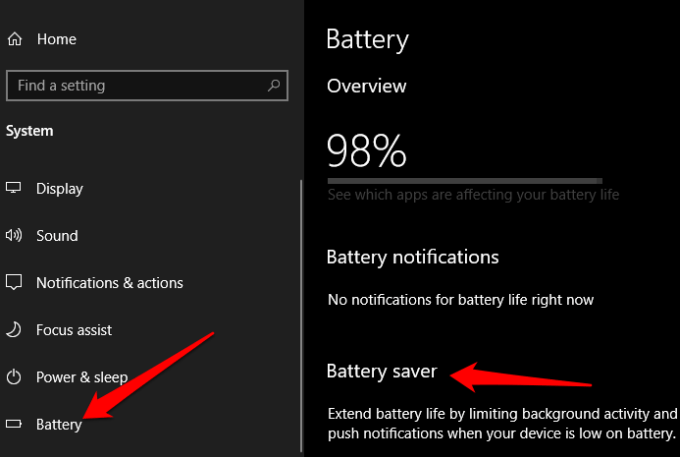
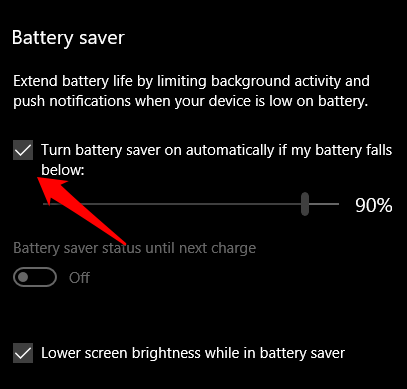
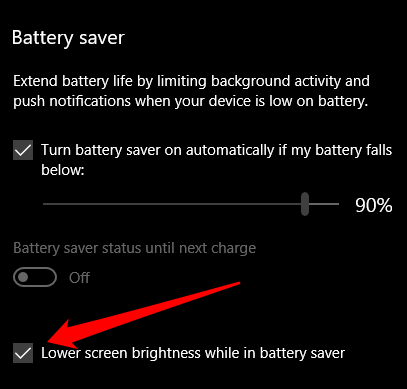
Jak używać adaptacyjnej jasności Dostosuj jasność
Adaptacyjna jasność to funkcja systemu Windows 10, która automatycznie dostosowuje wyświetlacz do warunków oświetlenia otoczenia. Funkcja robi to, dotykając czujników światła otoczenia i dlatego jest przydatna w oszczędzaniu baterii.
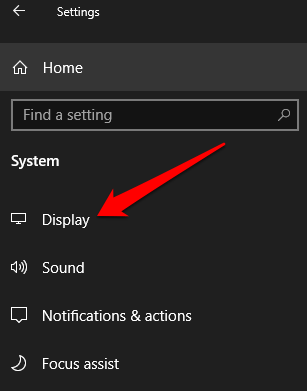
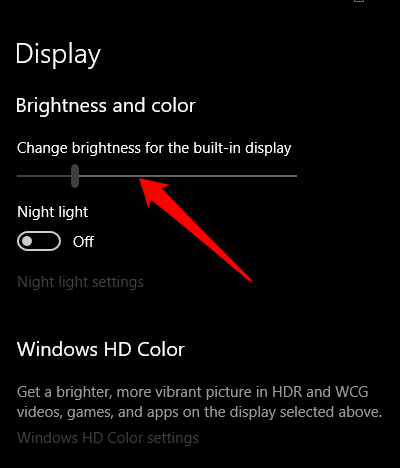
Jak dostosować jasność w systemie Windows 10 Korzystanie ze skrótów
Istnieje regulacja skróty, której można użyć do dostosowania jasności w systemie Windows 10. Jeden z tych skrótów obejmuje otwarcie Centrum Akcji w pasek zadań i dostosuj suwak jasności do preferowanego poziomu.
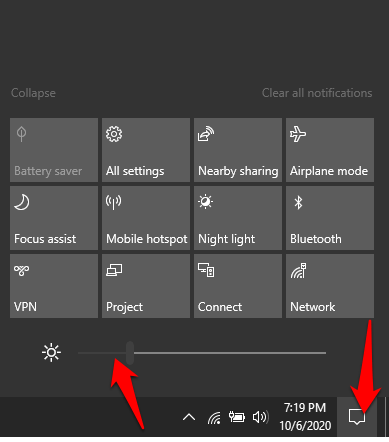
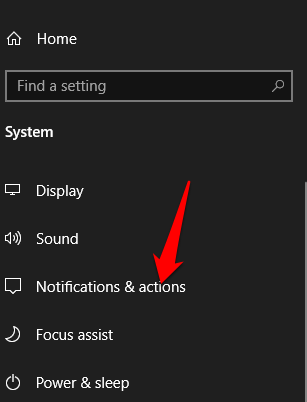
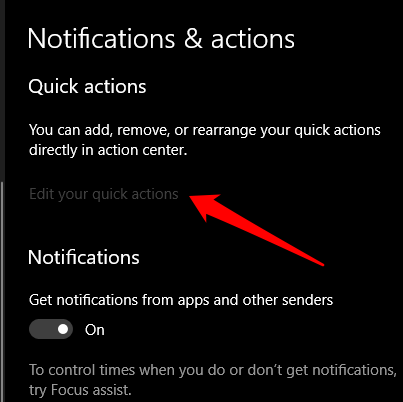
Użyj ciemnego motywu
Jeśli znajdziesz spędzanie godzin przed komputerem z powodu jasności ekranu jest niewygodne, możesz włączyć ciemny motyw systemu Windows 10 lub u patrz Tryb nocnego światła.
Ciemny motyw systemu Windows 10 przypomina tryb ciemny i pomaga zmniejszyć zmęczenie oczu spowodowane długotrwałym używaniem komputera. Możesz użyć ciemnego motywu, aby wyświetlić ciemniejsze odcienie, dostosowując schemat kolorów komputera, dzięki czemu jest mniej męczy.
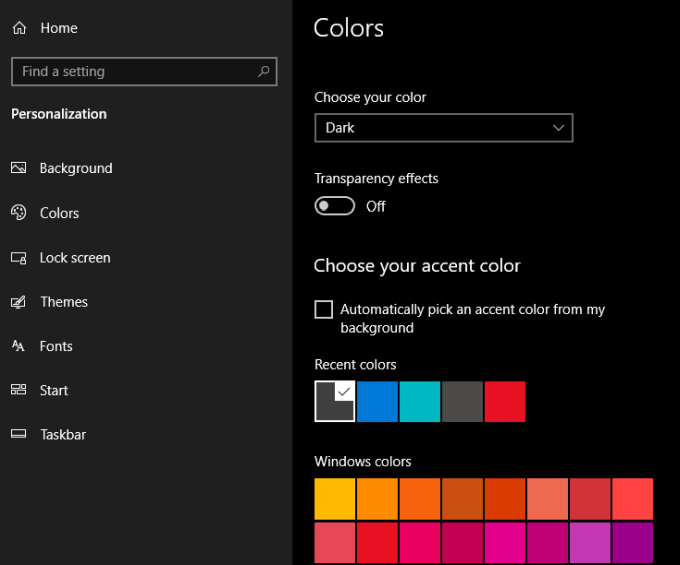
Ciemny motyw zostanie automatycznie zastosowany do aplikacji takich jak Mail, Sklep Microsoft, Kalkulator i menu ustawień, ale nie we wszystkich aspektach systemu Windows 10. W przypadku aplikacji firm innych niż Microsoft musisz włączyć tryb ciemny w tych aplikacjach .
Zapoznaj się z naszymi przewodnikami po włącz tryb ciemny na YouTube, Aplikacje Google lub macOS tryb ciemny.
Użyj trybu nocnego systemu Windows 10
Podświetlenie nocne to narzędzie systemu Windows, które stosuje filtr niebieskiego światła na wyświetlaczu. To narzędzie nie zmienia jasności ekranu, ale zapewnia jasny motyw, który również zmniejsza zmęczenie oczu.
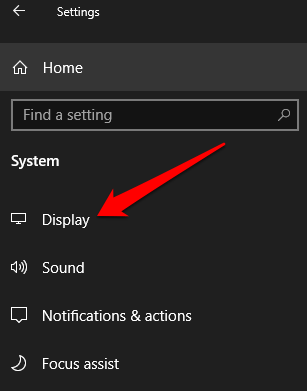
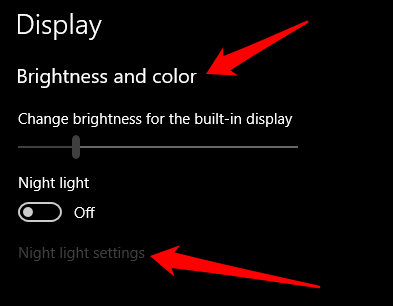
Uwaga: Urządzenia, które używają podstawowego wyświetlacza lub sterowników DisplayLink, nie mają trybu oświetlenia nocnego. Ponadto ta funkcja może nie dotyczyć wszystkich monitorów, do których masz podłączone dwa lub więcej monitorów.
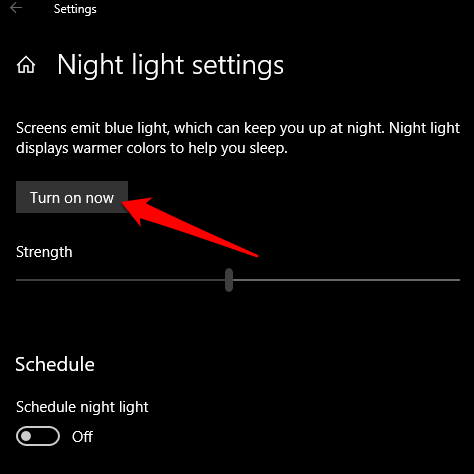
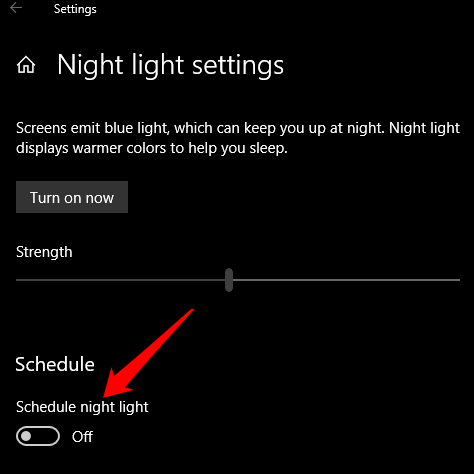
Zaplanując podświetlenie nocne, dostaniesz dwie opcje: Od zachodu do wschodu słońca, które aktywuje światło nocne, które automatycznie włącza się i wyłącza od zachodu do wschodu słońca. To ustawienie zależy od Twojej strefy czasowej.
Możesz też wybrać opcję Ustaw godziny, aby ustawić niestandardowe interwały Podświetlenia nocnego w preferowanych godzinach. Możesz także użyć suwaka Temperatura barwowa w nocy, aby określić zakres wyświetlania światła.
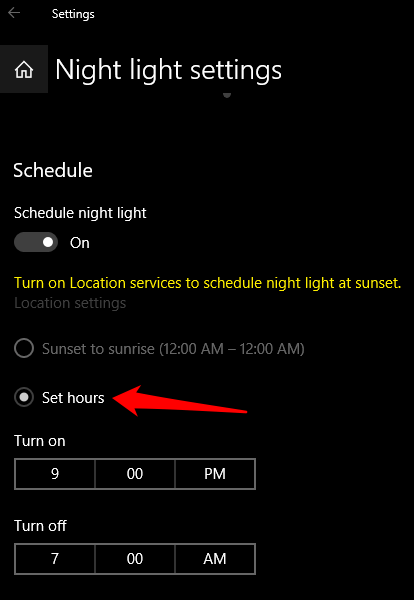
Kontroluj ustawienia jasności
Mamy nadzieję, że wiesz już, jak dostosować jasność w systemie Windows 10, aby zoptymalizować wyświetlacz pod kątem zdrowia oczu i komfortu.
Czy masz dodatkowe sposoby dostosowania jasności w systemie Windows 10? Udostępnij nam komentarz poniżej.