Nie można zaprzeczyć, że Chrome może być czasem świństwem zasobów, dlatego opracowaliśmy ten przewodnik, aby pomóc Ci w wykorzystaniu zasobów Chromeless.
Te wskazówki pomogą ci zmniejszyć obciążenie procesora na procesor i zminimalizować pamięć używaną przez przeglądarkę. Mam nadzieję, że przestrzeganie tych wskazówek poprawi wydajność niezależnie od tego, czy Chrome jest na pierwszym planie, czy działa w tle.
Zaczniemy od sugestii Google dotyczących optymalizacji, a następnie udostępnimy mniej znane narzędzia.
Kroki optymalizacji Google Chrome
Naszą pierwszą sugestią byłoby zainstalowanie najnowszych aktualizacji Google Chrome. Może to obejmować nowe optymalizacje i poprawki potencjalnych niezgodności z bieżącym sprzętem.
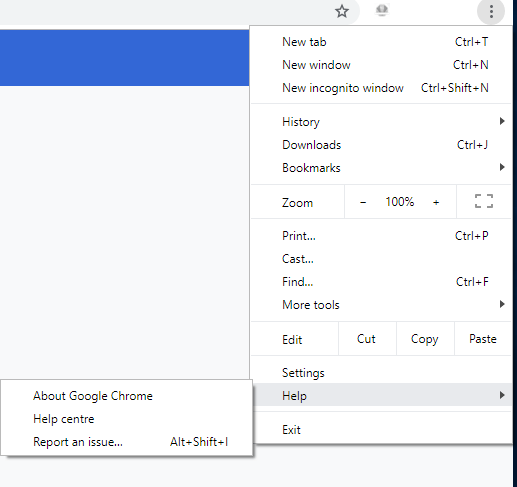
Aby zaktualizować Google Chrome, kliknij trzy kropkiw prawym górnym rogu. Na dole najedź myszką na „pomoc”, a następnie kliknij „Google Chrome - informacje”.
Spowoduje to przejście do strony, na której możesz zobaczyć musisz zaktualizować Chrome.
In_content_1 all: [300x250] / dfp: [640x360]->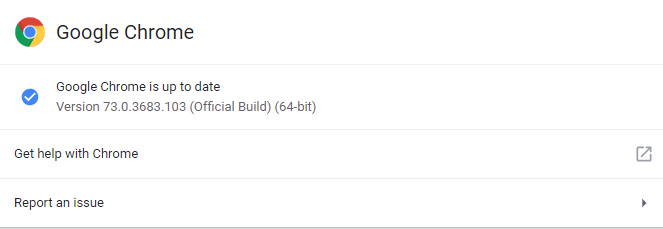
W przypadku aktualizacji dostępne, skorzystasz tutaj i będziesz mógł zaktualizować Chrome.
Po sprawdzeniu, czy Chrome został zaktualizowany, możesz teraz przejść do wbudowanego menedżera zadań Chrome. To menu jest czymś, czego większość ludzi nie zdaje sobie sprawy, i może pomóc zmniejszyć pamięć Chrome i użycie procesora.
Aby uzyskać dostęp do menedżera zadań, kliknij trzy kropkiw prawym górnym rogu. Najedź myszką na „więcej narzędzi”, a następnie wybierz „menedżer zadań” ”. W TaskManager będziesz mógł zobaczyć, które aplikacje i karty zużywają najwięcej pamięci i mocy procesora w Chrome.
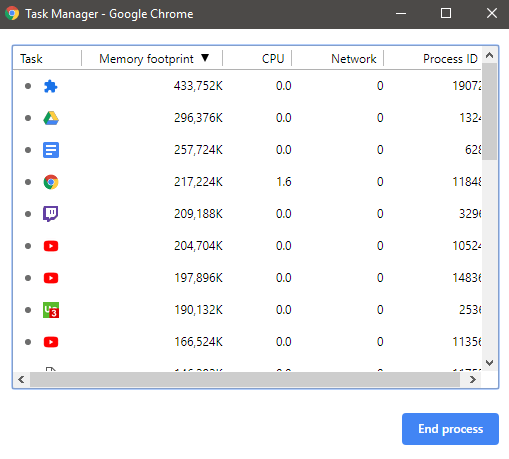
Możesz być zaskoczony niektóre z zastosowań tutaj. Na przykład miałem kartę Dysk Google w tle, która zużywała 430 MB pamięci RAM i nawet jej nie używałem. Możesz zamknąć aplikacje i tabshere lub zamknąć menedżera zadań, a następnie zakończyć je ręcznie.
Ogólne wskazówki dotyczące konserwacji Chrome
Oprócz tych dwóch wskazówek, mając większą świadomość, ile kart masz natychmiastowe otwarcie może sprawić, że Chrome będzie mniej zasobochłonny. Każda karta ma swój własny wpływ na wydajność, więc 10
lub więcej kart zwiększy tylko obciążenie twojego komputera dziesięciokrotnie.
Jeśli chcesz jeszcze bardziej zmniejszyć obciążenie, możesz wziąć aplikacje, z których korzystasz poza Chrome, pobierając samodzielne oprogramowanie. Na przykład wybranie Worda, WordPada, a nawet komputerowej wersji Dysku Google zamiast Chrome.
Możesz także użyć Spotify zamiast YouTube do muzyki. Zastanów się nad użyciem niezależnych aplikacji do wszystkiego, aby Chrome nie był takim świtem pamięci, i pamiętaj, aby zamykać te aplikacje, gdy ich nie używasz.
Usuń rozszerzenia lub wirusy
Możesz znaleźć potencjalnie szkodliwe rozszerzenia aplikacji zainstalowane w przeglądarce Chrome, odwiedzającchrome: // settings / cleanup.
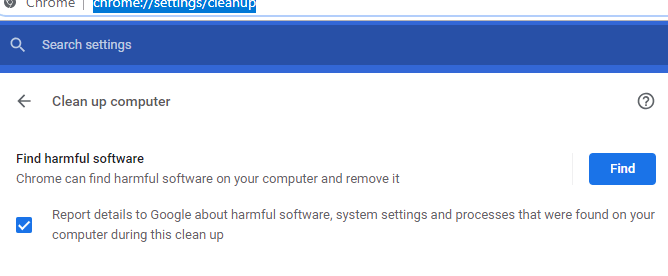
W niektórych przypadkach złośliwe rozszerzenia mogły zostać zainstalowane na komputerze, a powyższa strona je usunie. Złośliwe rozszerzenia mogą powodować wyświetlanie reklam lub uruchamianie innych procesów w tle, co może zwiększyć obciążenie Chrome na twoim komputerze.
Czasami nie-złośliwe rozszerzenia mogą mieć duży wpływ na wydajność Chrome. Aby sprawdzić swoje rozszerzenia i usunąć te, których nie potrzebujesz, odwiedź chrome: // extensions / i rozważ usunięcie tych, których nie potrzebujesz.

Może się okazać, że tam to rozszerzenia, których nigdy nie używasz, i mogą one działać w tle. Jeśli nie masz pewności, jaki wpływ może mieć określone rozszerzenie na Twoje działanie, możesz odwołać się do wspomnianego wcześniej menedżera zadań. Pojawią się również rozszerzenia. Musisz jednak usunąć je ze strony rozszerzeń.
Używaj rozszerzeń do zarządzania wydajnością
Po usunięciu niepotrzebnych rozszerzeń może się wydawać sprzeczne z intuicją, aby przejść i zainstalować więcej, ale są niektóre rozszerzenia, które mogą poprawić wydajność. Poniżej wybraliśmy trzy, o których ludzie mogą nie wiedzieć. Wszystkie te zostały zaprojektowane, aby pomóc monitorować i zmniejszyć obciążenie komputera na PC.
OneTab
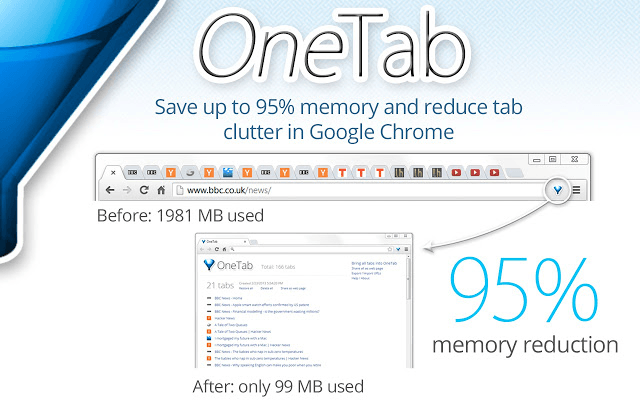
OneTab to rozszerzenie Chrome, które może przenosić wszystkie otwarte karty na jedną listę. Następnie możesz użyć listy, aby ponownie otworzyć lub zamknąć karty w dowolnym momencie. Lista nie ma większego wpływu na twoje wyniki i jest o wiele lepsza niż posiadanie wszystkich tych kart w tle.
TabWrangler
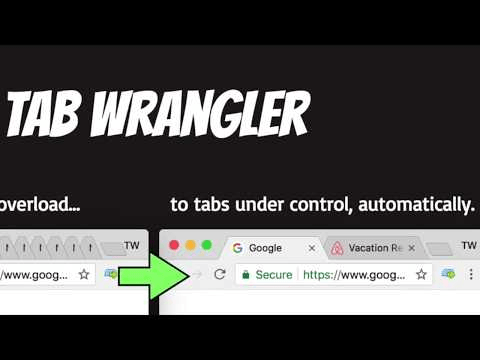
Zakładka Wrangler to kolejna opcja skierowana specjalnie do tych, którzy zapomnij zamknąć wszystkie zakładki. Będzie automatycznie zamykać karty, gdy pozostaną bezczynne przez określony czas.
Możesz również ustawić niektóre aplikacje, karty lub strony internetowe, aby nigdy nie zamykały się i skonfigurować więcej reguł, aby wszystko było zautomatyzowane. W końcu wszystko, o co musisz się martwić, to przeglądanie, a Tab Wrangler zrobi za ciebie resztę.
TheGreat Suspender
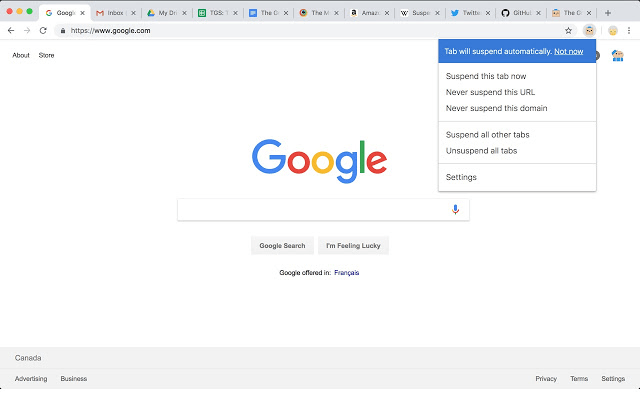
Wielki Suspender jest podobny do Tab Wrangler, ale zamiast zamykać zakładki, Great Suspender będzie po prostu zawieś karty, których nie używasz. Oznacza to, że możesz przeglądać przy wielu otwartych kartach bez wpływu na wydajność.
Po zmianie kart te karty zaczną ponownie działać normalnie. Dostępne są ustawienia, aby dodać do białej listy niektóre witryny lub zatrzymać zawieszanie przypiętych kart, więc masz dużą kontrolę nad działaniem rozszerzenia.
Podsumowanie
To podsumowuje nasz przewodnik, jak sprawić, by zasoby Chromeless były intensywne. Mamy nadzieję, że ten poradnik był przydatny. Jeśli potrzebujesz więcej wskazówek lub porad, zostaw komentarz, a ja postaram się pomóc, kiedy będę mógł.