Większość firm już wie, że nieużywanie wideo nie jest już opcją. Czy wiesz, że 87% marketerów internetowych wykorzystuje wideo jako część swojej strategii marketingu cyfrowego? Jeśli Twoja firma nie korzysta z wideo, brakuje Ci wielu gałek ocznych w komunikacie biznesowym.
To duże zapotrzebowanie na filmy spowodowało, że wiele firm oferuje programy ułatwiające tworzenie filmów. VideoMakerFX, oparty na szablonach konstruktor wideo dla Windows i Mac, jest przykładem jednego z takich programów.
Jest łatwy w użyciu i pomaga marketerom i właścicielom firm tworzyć animowane filmy wideo w celu promowania ich przekazu w angażujący i atrakcyjny wizualnie sposób. Za pomocą VideoMakerFX możesz tworzyć animowane filmy, takie jak:
Chociaż nie jest to darmowy program, to tylko jednorazowa opłata w wysokości 27 USD, w tym pełne prawa dewelopera. Poniżej znajduje się samouczek tworzenia wideo za pomocą VideoMakerFX.
Pierwsze kroki
Po zakupie i pobraniu VideoMakerFX, uruchom go z menu Start systemu Windows . Jeśli używasz komputera Mac, uruchom go z folderu Aplikacje.
Po uruchomieniu zaloguj się do oprogramowania przy użyciu tej samej nazwy użytkownika i hasła, których używasz do logowania do obszaru członka. Pamiętaj, że jeśli zmienisz dane logowania do obszaru członka, będziesz musiał użyć tych samych nowych danych logowania, aby uzyskać dostęp do oprogramowania. Musisz także mieć połączenie z Internetem.
In_content_1 all: [300x250] / dfp: [640x360]->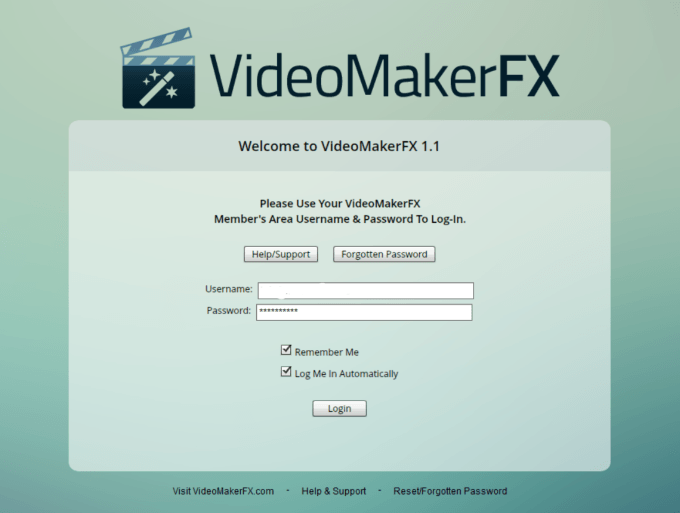
Po zalogowaniu się, zobaczysz intuicyjny pulpit nawigacyjny. Zobacz dużą strzałkę wskazującą na Utwórz projekti opis, który wyraźnie pokazuje, jak zacząć. Napisano Utwórz nowy projekt lub Otwórz projekt, aby rozpocząć.
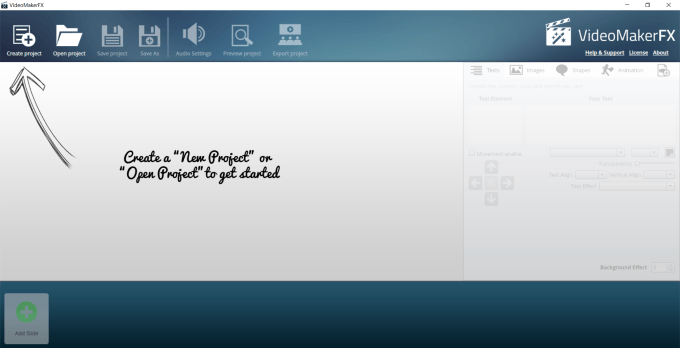
Utwórz nowy film
Zacznij od kliknięcia znaku +, aby rozpocząć nowy projekt. Zostaniesz poproszony o nadanie filmowi nazwy. Nazwijmy to tym Naucz się VideoMakerFX.
Następnie kliknij Utwórz projekt.
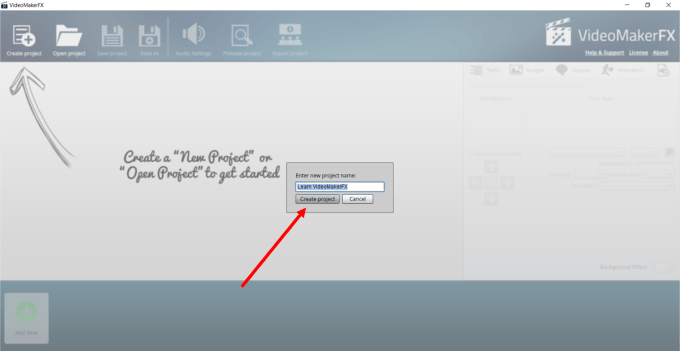
Po utworzeniu projektu ekran pokazuje, że nie masz dodanych żadnych slajdów. Po prostu kliknij Dodaj slajd, aby rozpocząć.
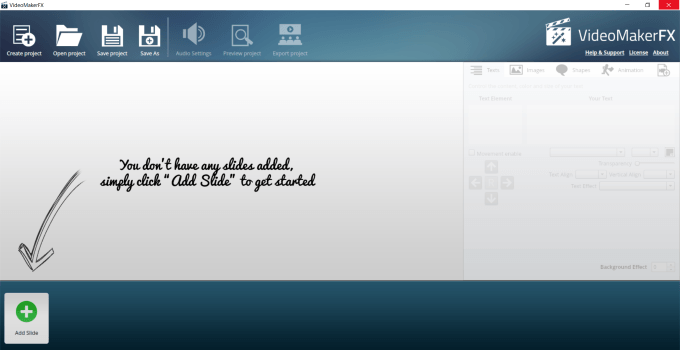
Dodaj slajdy do wideo
Po kliknięciu Dodaj slajdzobaczysz opcje pokazane na zrzut ekranu poniżej.
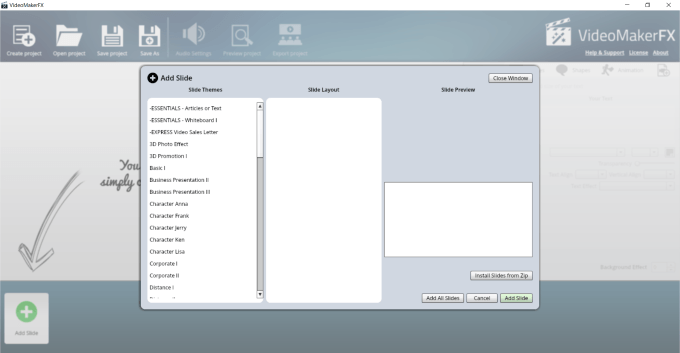
W wyskakującym oknie zobacz Motyw slajdówopcje po lewej stronie do wyboru. W ramach każdego motywu istnieje więcej możliwych układów.
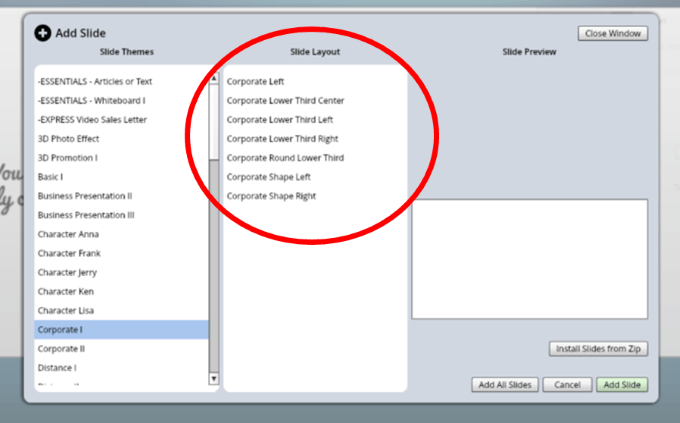
Po kliknięciu każdego układu można wyświetlić podgląd slajdu i zdecydować, czy go użyć, czy nie. Jeśli Ci się spodoba, możesz dodać tylko jeden slajd lub wszystkie z motywu.
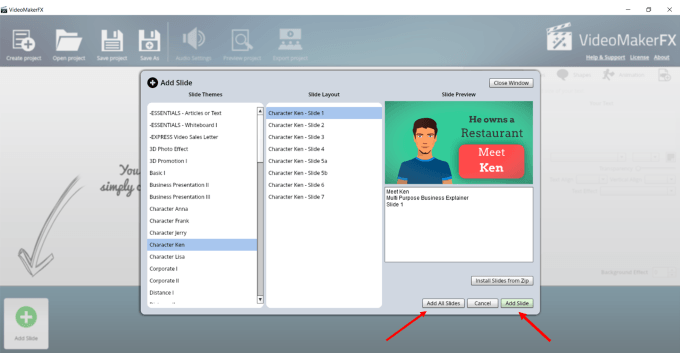
Główny produkt zawiera wiele szablonów. Możesz jednak także kupić dodatkowe paczki. Mają nawet witrynę członkowską, w której co miesiąc możesz otrzymywać nowe slajdy.
Ale z programem podstawowym jest wiele do zrobienia. Dlatego ten artykuł skupi się na głównym oprogramowaniu. Jeśli wybierzesz użycie wszystkich układów z jednego szablonu, jest to najłatwiejszy sposób na utworzenie pierwszego filmu.
Po wybraniu wszystkich układów w motywie pojawią się one na twojej serii ujęć.
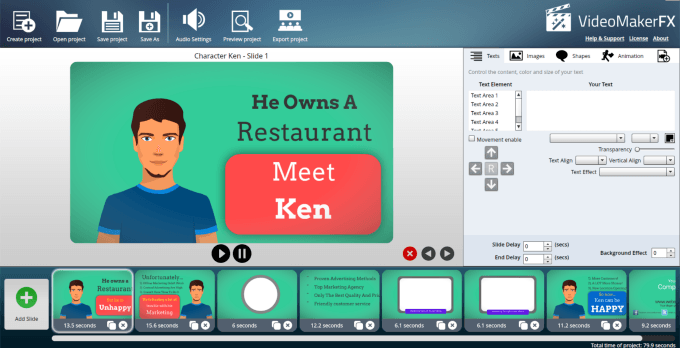
Edytuj slajdy
Zacznijmy od pierwszy slajd. Spójrz na prawą stronę, która jest sekcją edycji. Kliknij 6 Obszarów tekstowychdla tego slajdu i sprawdź, które słowa znajdują się w każdej spacji, aby dopasować, który obszar tekstowy jest który.
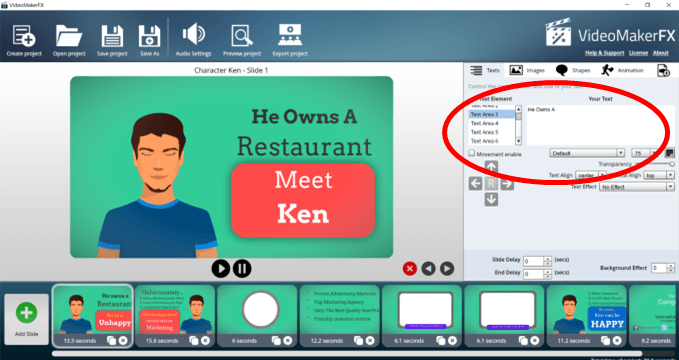
Zauważysz wiele obszarów, w których możesz wprowadzać zmiany w tekście. Zobacz strzałki w obszarze Włączony ruch. Jeśli chcesz przenieść obszar tekstowy w górę, w dół, w lewo lub w prawo, wybierz obszar Tekst, odznacz pole Włączone przenoszeniei użyj strzałek, aby zmienić położenie tekstu .
Jeśli chcesz dodać tekst, który nie mieści się w przewidzianym miejscu, możesz zmniejszyć rozmiar czcionki.
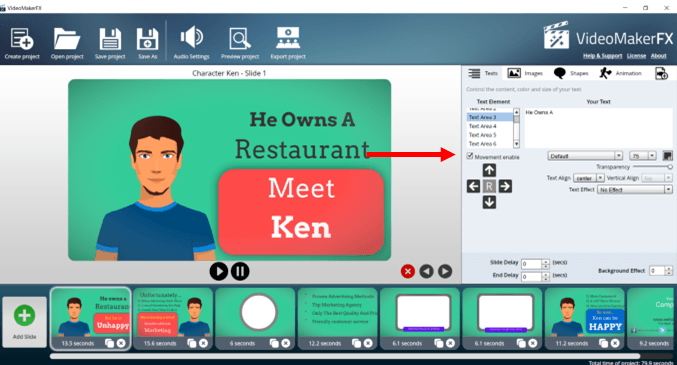
Możesz także zmienić typ czcionki, rozmiar, kolor, wyrównanie tekstu, przezroczystość, opóźnienie slajdu, efekt tła, i efekty tekstowe. Pobaw się różnymi opcjami, aby zobaczyć, co lubisz najbardziej.
Aby zmienić tekst, umieść kursor w obszarze z napisem Twój tekst, usuń to, co tam jest i dodaj own.
Jeśli chcesz używać slajdów w innej kolejności, kliknij stronę, którą chcesz przenieść. Następnie kliknij lewą lub prawą strzałkę nad scenorysem.
Aby usunąć slajd, zaznacz go i kliknij czerwony xnad scenariuszem. Slajd można również powielić, klikając ikonę klonowania (dwa małe pola) obok xna dowolnym slajdzie.
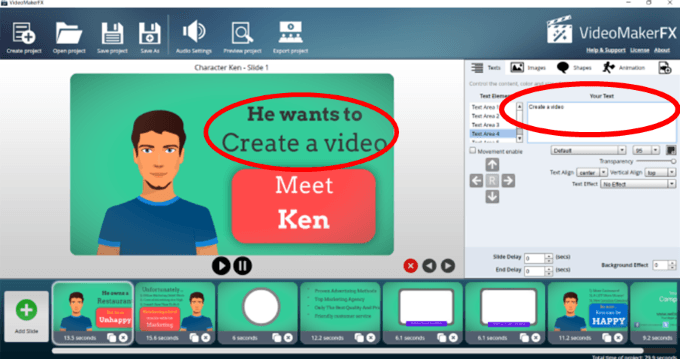
Zmień obrazy
Niektóre slajdy mają tylko obraz tła. Zobacz zrzut ekranu poniżej.
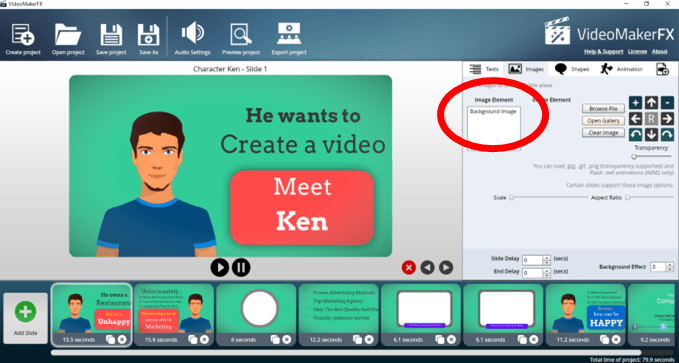
Możesz zastąpić obraz tła:
Zobacz zrzut ekranu poniżej, aby dowiedzieć się o dostępnych opcjach dostępnych w galerii.
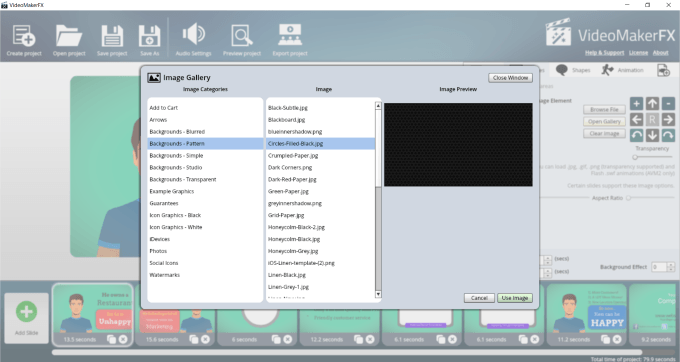
Niektóre slajdy mają dodatkowe obszary, w których można dodawać obrazy oprócz zmiana tła.
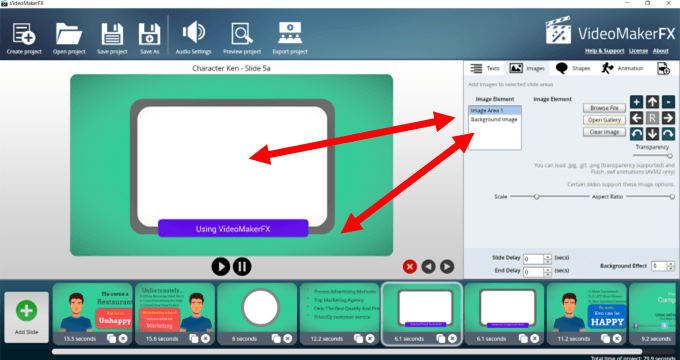
W zrzut ekranu poniżej pokazuje, gdzie przesłałem zdjęcie z komputera, aby wypełnić białą prostokątną przestrzeń. Nie zajął całego obszaru, więc kliknąłem ikonę +, aby zwiększyć rozmiar i wypełnić miejsce.
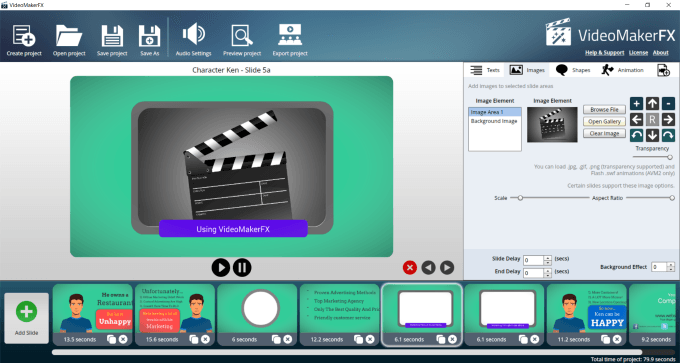
Modyfikuj kształty
Możesz także włączać i wyłączać kształty, zmieniać pokoloruj i przenieś je na slajdzie. Zaznacz Włącz, aby zobaczyć, które z nich można zmienić.
Jeśli chcesz zmienić kolor tła slajdu, kliknij wewnątrz pola koloru obok Kształt BGz włączoną opcją Włączonei wybierz kolor, którego chcesz użyć.
Na poniższym zrzucie ekranu widać, że tło obrazu jest teraz niebieskie.
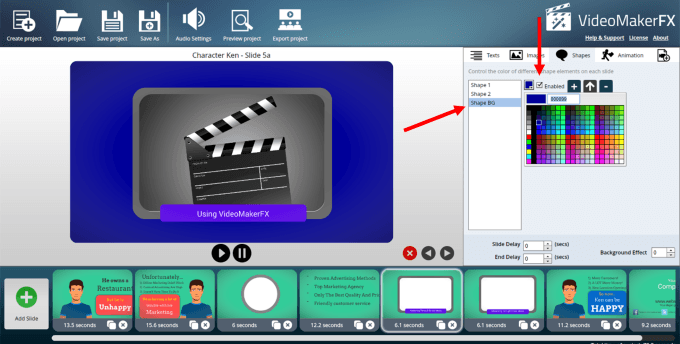
Animacje
Istnieją dwa zestawy animacji, ale nie wszystkie oferują slajdy obie. Na przykład slajd poniżej z postacią zawiera tylko opcje Animacja 1.
Pamiętaj, że możesz wybrać jedną z dziewięciu opcji i przenosić ją za pomocą strzałek (zakreślonych poniżej ). Możesz także nie używać żadnych animacji.
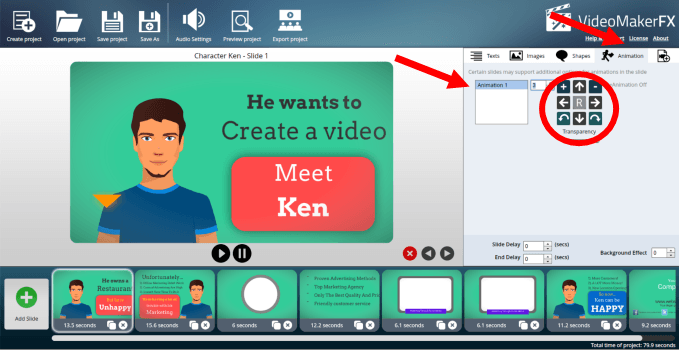
W przypadku slajdów zawierających dwa zestawy animacji proces jest taki sam, jak opisano powyżej.
Po zakończeniu zmiany slajdu tak, jak ma on wyglądać, możesz wyświetlić podgląd, klikając przycisk odtwarzania pod slajdem.
Zmień długość czasu slajdu
Każdy slajd ma przydzielony standardowy czas. Możesz także opóźnić slajd lub zakończyć opóźnienie, co doda czas do rozpoczęcia strony lub wydłuży ją (patrz kółko poniżej).
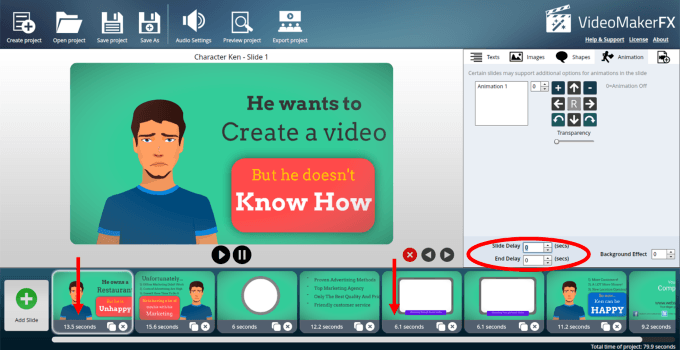
Dodaj dźwięk
W nawigacji na górnym pasku kliknij Ustawienia audio. VideoMakerFX zapewnia pliki audio wolne od praw autorskich, które możesz dołączyć do swoich filmów.
Aby posłuchać ścieżki, wybierz ją i kliknij przycisk Odtwórz. Możesz ustawić głośność pliku audio i wybrać jego wyciszenie. Po znalezieniu ulubionej muzyki wybierz ją i kliknij Zastosuj.
Jeśli masz własny plik (musi to być plik .mp3), możesz go również przesłać. Możesz dodać plik lektora do dowolnej muzyki lub użyć go samodzielnie, przesyłając plik .mp3.
Należy pamiętać, że istnieją osobne opcje ustawień z tymi samymi kontrolkami dla pliku muzycznego i pliku lektora.
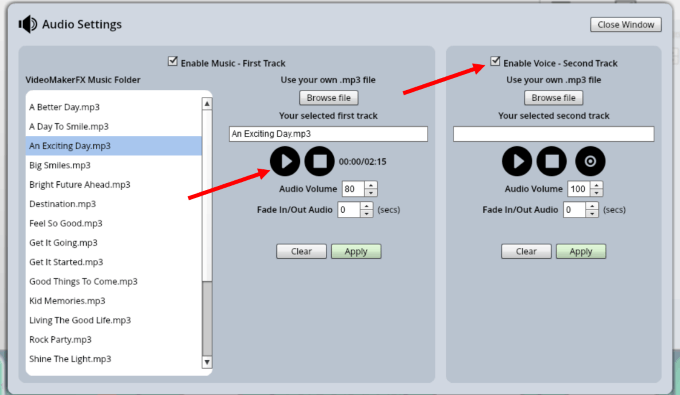
Wyświetl podgląd Wideo
Przed renderowaniem projektu możesz wyświetlić podgląd, aby zobaczyć, czy podoba Ci się wszystkie dokonane zmiany. Poszukaj i kliknij przycisk Podgląd projektuw górnej nawigacji.
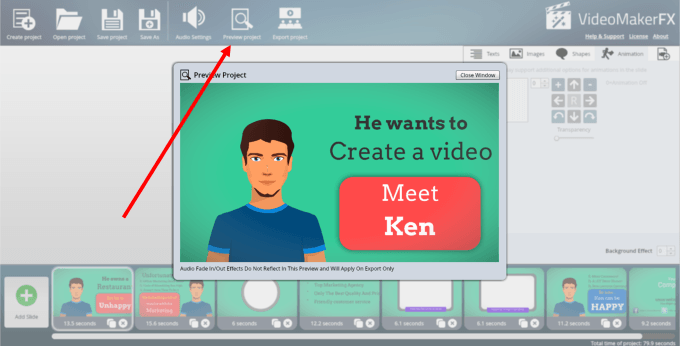
Eksportuj wideo
Czas wyrenderować lub wyeksportować wideo. Wybierz Eksportuj projektz nawigacji na górnym pasku. Przeglądaj, aby wybrać katalog i nazwę pliku eksportowanego pliku wideo.
Możesz także wybrać rozmiar o rozdzielczości 1280 x 720 (HD), która jest najwyższą rozdzielczością. Zwróć uwagę na opcję Jakość. Domyślne ustawienie to Średnia. Otrzymasz najlepszą jakość - ale przesyłanie potrwa dłużej - jeśli wybierzesz opcję Idealny.
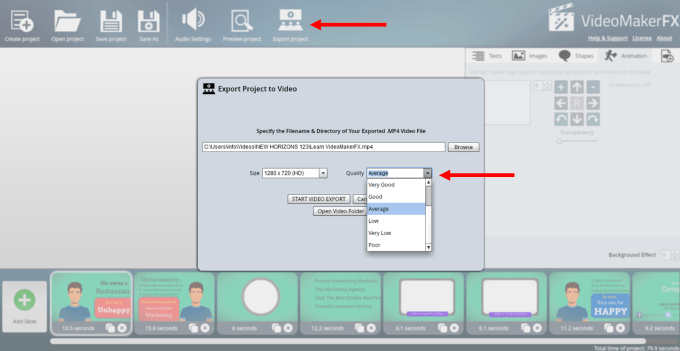
Powyższe wskazówki pokazują, jak utworzyć prosty film przy użyciu jednego z wielu szablonów programu VideoMakerFX.
Im częściej korzystasz z produktu, tym łatwiej będzie. Z doświadczeniem nauczysz się mieszać i dopasowywać układy slajdów z różnych motywów slajdów, aby stworzyć unikalny film, który nie wygląda dokładnie tak, jak szablon.
Zobaczysz również, jak łatwo jest zmieniać kolory , tła, obrazy itp., dzięki czemu możesz oznakować swój film wideo swoją firmą i wiadomością.