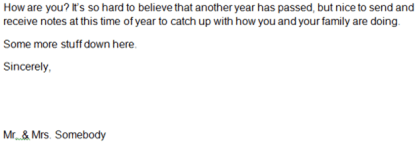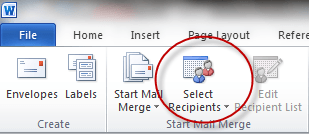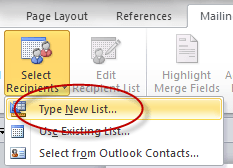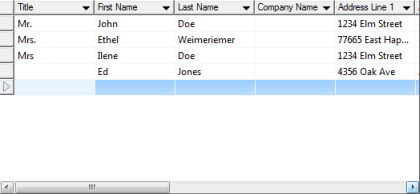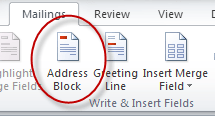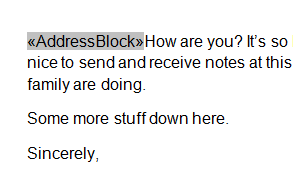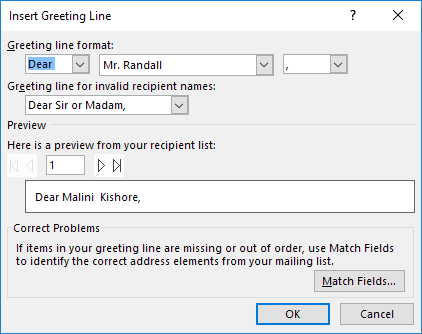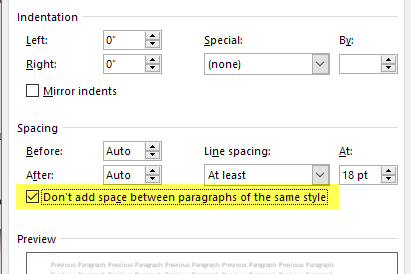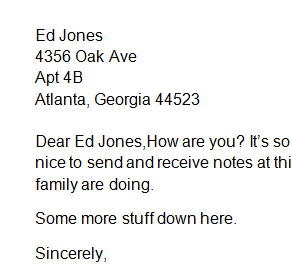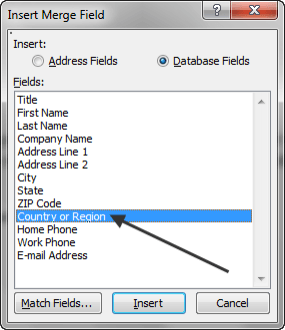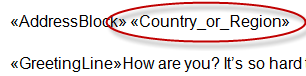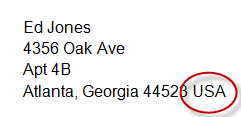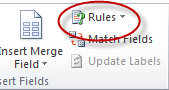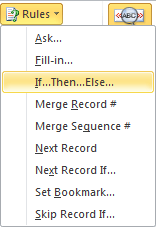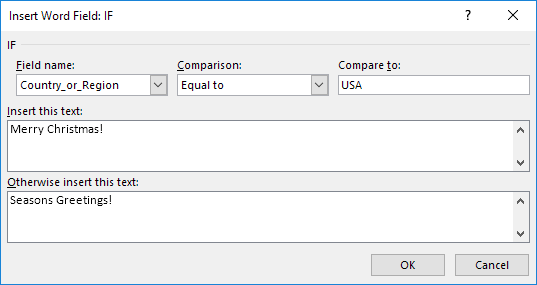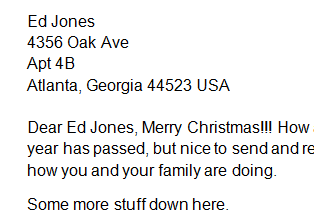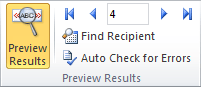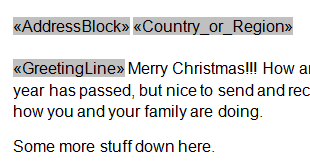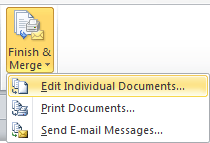Czasem możesz chcieć utworzyć list, który będziesz wysyłać do wielu różnych osób, ale chciałbyś, aby pewne jego części były zindywidualizowane dla każdego adresata: części takie jak powitanie, imię i nazwisko, adres itp. W języku Word oznacza to, że powinieneś utworzyć list w formie, który jest naprawdę łatwy do zrobienia.
Zanim zaczniesz pisać listami, powinieneś upewnić się, że masz już skonfigurowaną bazę danych ze wszystkimi polami chciałbyś dołączyć. Baza danych może być tak prosta, jak arkusz kalkulacyjny Excel z kolumnami dla imienia, nazwiska, adresu itp. Program Word może importować dane z dokumentów Excel, Access i tekstowych. Jeśli nie masz jeszcze instalacji bazy danych, zawsze możesz ją utworzyć w Wordzie, co pokażę ci jak to zrobić.
Aby rozpocząć, utwórz dokument zawierający standardowy tekst, na przykład przykładowa litera świąteczna poniżej:
Zwróć uwagę, że nie ma zwrotu grzecznościowego, adresu itd., ponieważ wszystkie zostaną dodane później jako pola w naszym list formalny. Pierwszą rzeczą, którą musisz zrobić, to kliknąć Wybierz odbiorcówna karcie Mailings:
Tutaj dodaje się osoby, które będą otrzymywać list lub importują listę z pliku bazy danych.
Możesz kliknąć na Wpisz nową listę, jeśli chcesz utworzyć listę w samym programie Word. Aby zaimportować, kliknij Użyj istniejącej listy. W tym przykładzie, po prostu wpisujemy listę.
Uwaga: gdy przejdziesz do zapisywania listy odbiorców, Word wyświetli monit o lokalizację na dysku twardym, aby zapisać utworzony plik danych.
Po zapisaniu listy odbiorców zauważysz, że wiele ikon, które są włączone Wstążka Mailingjest teraz klikalna. Aby rozpocząć dodawanie pól do litery formularza, kliknij miejsce w dokumencie, aby wskazać miejsce, w którym chcesz umieścić to pole, a następnie kliknij Blok adresu.
Pojawi się okno dialogowe Wstaw blok adresu.
Kliknij OK, aby przejść do domyślnego formatu i powinieneś otrzymać coś, co wygląda następująco:
Dalej, dodaj Enterpo bloku adresu, aby przenieść tekst w dół linii, a następnie kliknij ikonę Linia powitania:
Pojawi się okno dialogowe Wstaw wiersz powitalny.
Jeszcze raz, przejdźmy z domyślnym formatem i po prostu kliknij przycisk OK.
Dalej, zaznacz miejsce, w którym jest napisane & lt; Adresuj & & gt ;, kliknij prawym przyciskiem myszy myszy, wybierz Akapit, a następnie zaznacz pole obok Nie dodawaj spacji między akapitami tego samego stylu. Spowoduje to, że blok adresu będzie poprawnie zwinięty, zamiast mieć pustą linię między każdą jego częścią.
Następnie kliknij >Podgląd wynikówikona znajduje się na karcie Opłaty na wstążce.
Zamiast wskaźnika pola bloku adresu, powinieneś zobaczyć rzeczywistą zawartość wymienioną w dokumencie programu Word.
Po zakończeniu podglądu kliknij ikonę Podgląd wyników, aby wyłączyć podgląd. Następnie, aby zobaczyć, jak dodać inne pola, kliknij tuż obok & lt; bloku adresu & gt; w dokumencie, aby ustawić aktualną pozycję, a następnie kliknij ikonę Wstaw scalenie.
Powinieneś uzyskać coś takiego:
Wybierz Kraj lub region, a następnie kliknij Wstawprzycisk.
Spróbuj ponownie kliknąć ikonę Podgląd wyników, aby zobaczyć, jak wygląda. Oto mój przykład poniżej:
Teraz, gdy litera formularza jest poprawnie skonfigurowana, możesz wykonywać bardziej zaawansowane czynności, takie jak konfigurowanie reguł. Reguły pozwolą Ci pokazać tekst dla niektórych odbiorców i ukryć go dla innych. Aby rozpocząć, kliknij przycisk Reguły.
Zobaczysz menu rozwijane z kilkoma opcje takie jak Ask, Fill-in itp.
Dla naszego przykładu wybierzmy If ... Then ... Else, która doprowadzi nas do następującego okna dialogowego:
Zmień nazwę pola: na kraj_lub regioni wpisz USAw polu Porównaj z:. Następnie dodaj tekst do pól, w których jest napisane Wstaw ten teksti W przeciwnym razie wstaw ten tekst.W tym przykładzie, jeśli odbiorca mieszka w USA, dostanie tekst Wesołych Świątwstawiono do ich listu, a wszyscy inni otrzymają wiadomość Seasons Greetings.
Oto jak będzie wyglądać po kliknięciu >OK, a następnie przycisk Podgląd wyników.
Następnie zwróć uwagę na Podgląd wynikówsekcji:
Tutaj możesz kliknąć przyciski strzałek (gdy Podgląd wynikówjest włączone) po lewej i prawej stronie numeru, aby przewijać wszystkie listy, które zostaną wysłane. W ten sposób możesz upewnić się, że wszystkie twoje litery będą wyglądać dokładnie przed wydrukiem lub e-mailem.
Uwaga: Wybór pola pasujących pól w Regułachdotyczy pasujących nazw pól w bazie danych z nazwami nagłówków na liście odbiorców.
Aby łatwiej było zobaczyć, gdzie wstawiono pola do dokumentu, użyj przycisku Zaznacz
Przełącznik można włączać i wyłączać według własnego uznania. Na koniec, gdy jesteś zadowolony z listu, kliknij Zakończ & amp; Scalajicon:
Powinieneś dostać to menu z trzema opcjami.
Wybierz opcję Edytuj indywidualne dokumenty, aby program Word scalił wszystkie twoje litery w jeden duży dokument, który możesz przejrzeć przed wydrukowaniem lub wysłaniem jako e-mail.
Jak widać, tworzenie listów w formacie Word nie jest już obowiązkiem, który kiedyś był i można szybko i łatwo tworzyć i wysyłać dokumenty. Jeśli masz jakieś pytania, możesz je skomentować. Ciesz się!