Opcja automatycznego ukrywania paska zadań w Windows 10 może być świetna dla tych, którzy preferują minimalistyczny widok lub po prostu potrzebują nieco więcej miejsca na ekranie. Możesz cieszyć się dodatkowymi nieruchomościami biurkowymi za pomocą kilku kliknięć myszy. Niestety czasami pasek zadań nie ukrywa się zgodnie z przeznaczeniem.
Każdy, kto korzystał z systemu Windows 10 od pewnego czasu, prawdopodobnie napotkał problem polegający na tym, że pasek zadań odmawia ukrycia się, gdy jest ustawiony na automatyczne robienie tego. Tego rodzaju rzeczy mogą być dość denerwujące, gdy inne programy, przeglądarki lub aplikacje są obecnie otwarte na ekranie.
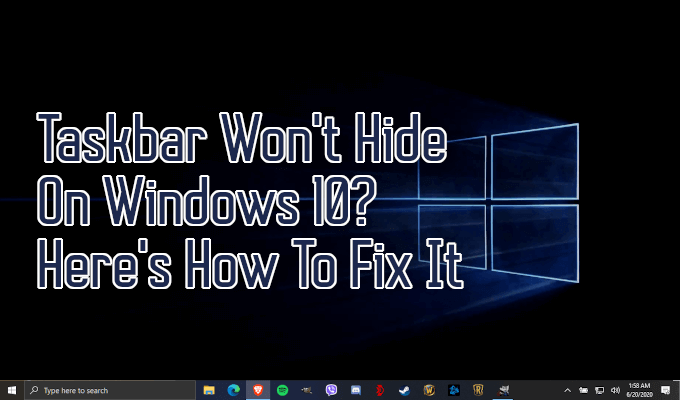
Co można z tym zrobić? Jeśli masz taki problem, rozwiązanie problemu może być prostym zadaniem, o ile wiesz, czego szukać.
Pasek zadań nie ukryje się w systemie Windows 10? Oto jak to naprawić
Celem funkcji automatycznego ukrywania jest ukrywanie paska zadań, dopóki aplikacja nie wymaga uwagi. Aplikacja powinna błysnąć raz i pozostać podświetlona na pasku zadań, gdy to nastąpi. Po kliknięciu aplikacji automatyczne ukrywanie powinno przywrócić pasek zadań do stanu ukrytego.

Powiadomienie o aplikacji wymagającej uwagi można również wyskakować i pozostać widoczne do powiadomienie zostało odrzucone. Ten zwykle nie stanowi problemu, ponieważ powiadomienia systemu Windows 10 po kilku chwilach same się wyłączają i umożliwiają ich późniejsze wyświetlenie w Centrum akcji.
Problem występuje, gdy aplikacja wymagająca uwagi nie jest zostały poprawnie napisane albo przez wstępny projekt, albo przez aktualizację. Sytuację pogarsza zdolność systemu Windows do ukrywania ikon na pasku zadań. Powiadomienie może zostać uruchomione, ale pozostanie niewidoczne, powodując, że pasek zadań pozostanie w stanie widocznym.
In_content_1 all: [300x250] / dfp: [640x360]->Aby to naprawić, masz do dyspozycji kilka opcji.

Ustawienia Weryfikacja i ponowne uruchomienie
Łatwym rozwiązaniem, które nie wymaga zrobienia czegoś, czego nie znasz, jest ponowne uruchomienie programu powodującego problem. Tak długo, jak wiesz, który to program, po prostu uruchom go ponownie, a problem powinien się rozwiązać.
Sprawdzanie poprawności ustawień paska zadań może być również korzystne.
Zrób więc klikając prawym przyciskiem myszy pasek zadań i wybierając Ustawienia paska zadańz menu podręcznego.

Sprawdź, czy włączono przełącznik Automatycznie ukryj pasek zadań w trybie pulpitu.

Jeśli opcja została już włączona, ale nadal występuje niechęć paska zadań do automatycznego ukrywania, wyłączania i ponownego włączania opcji może czasem rozwiązać problem.
Inną częstą poprawką jest ponowne uruchomienie Eksploratora Windows. Jest to bardziej tymczasowa poprawka polegająca na ponownym ukryciu paska zadań, ale niekoniecznie rozwiązująca przyczynę niemożności automatycznego ukrywania.

Ta metoda jest szybsza niż pełne ponowne uruchomienie komputera, więc spróbuj tego wcześniej do zrobienia tego kroku.
Jeśli pasek zadań nadal nie ukrywa się po wypróbowaniu obu tych metod, musisz przejść głębiej, aby określić podstawowy problem powodujący błąd automatycznego ukrywania.
Znajdź ukryte ikony
Czasami ikony ukryte na pasku zadań mogą być przyczyną niechęci do automatycznego ukrywania się. Ikony te można znaleźć w zasobniku systemowym, do którego można uzyskać dostęp, klikając strzałkę skierowaną w górę, znajdującą się po prawej stronie paska zadań.
Nie będziesz wiedział, że aplikacja wymaga uwagi, podczas gdy jest ukryty, więc warto sprawdzić. Pop otwórz ikonę powiadomienia i powód, dla którego pasek zadań nie chce się ukryć, powinien zostać rozwiązany.
Możliwe jest również złagodzenie tego problemu w przyszłości poprzez przeciągnięcie ikon określonych aplikacji, które czasami wywołują dla uwagi na pasku zadań. Jeśli aplikacja nadal odmawia wyróżnienia, możesz spróbować kliknąć prawym przyciskiem myszy wszystkie widoczne aplikacje, aby sprawdzić, czy problem sam się rozwiązuje.
W przypadku dowolnej aplikacji, która powoduje problem w ten sposób, lepiej dostosuj lub całkowicie wyłącz powiadomienia.
Dostosowanie powiadomień
Po ustaleniu, która aplikacja lub aplikacje ukrywają pasek zadań, będziesz mieć kilka opcji.
Po pierwsze, możesz nadal zezwalać na wyskakiwanie powiadomień, co powoduje, że pasek zadań pozostaje widoczny, dopóki nie klikniesz ikony. Po drugie, wyłącz powiadomienia całkowicie. Po trzecie, jeśli pozwala aplikacja, wybierz inną opcję, aby zmniejszyć głośność i przyczynę powiadomień.

Aby dowiedzieć się, czy w ogóle możliwe jest wyłączenie lub dostosowanie powiadomień, trzeba będzie trochę zbadać samą aplikację. Niektóre aplikacje nie zezwalają na dostosowywanie powiadomień, zwłaszcza te, które powiadamiają Cię za pomocą migającej ikony paska zadań.
Ikony na pasku zadań są nieco trudniejsze. Musisz przejść do ustawień poszczególnych aplikacji, zwykle klikając prawym przyciskiem myszy ikonę i wybierając Ustawienialub Preferencje. Nawet wtedy może nie mieć żadnych opcji adresowania powiadomień ani sposobu ich wyświetlania.
Istnieją takie aplikacje, jak Skype i Slack, które pozwalają dostosować sposób powiadamiania na podstawie dostępne opcje.

Jeśli otrzymujesz powiadomienia za pomocą plakietki lub wyskakującego okienka, możesz je również wyłączyć w ustawieniach aplikacji. Jednak samo Centrum akcji systemu Windows 10 również powinno być w stanie pomóc. Istnieje przełącznik przycisków na pasku zadań, który powinien złagodzić problem.
Jedna z tych wskazówek powinna pomóc, gdy pasek zadań nie ukryje się w systemie Windows 10. Te metody zostały przetestowane i będą działać, aby przywrócić pulpit do stanu czystego i bez paska zadań.