WordPress to jeden z najpopularniejszych systemów zarządzania stronami internetowymi stosowany na całym świecie. Według W3Techs, obsługuje 34% wszystkich stron internetowych. Popularność WordPress jest częściowo spowodowana ogromną liczbą dostępnych wtyczek i szablonów, które pozwalają na wykonanie niemal wszystkiego na stronie internetowej.
Ten szeroki zakres funkcji zawiera również luki w zabezpieczeniach. Hakerzy często mogą uzyskiwać dostęp do kodu i infekować witryny WordPress złośliwym oprogramowaniem, tak jak mogą zasadzić złośliwe oprogramowanie na routerze.
Złośliwe oprogramowanie może zainfekować i zniszczyć Twoją witrynę, dlatego ważne jest, aby działać szybko usuń złośliwe oprogramowanie z witryny WordPress.
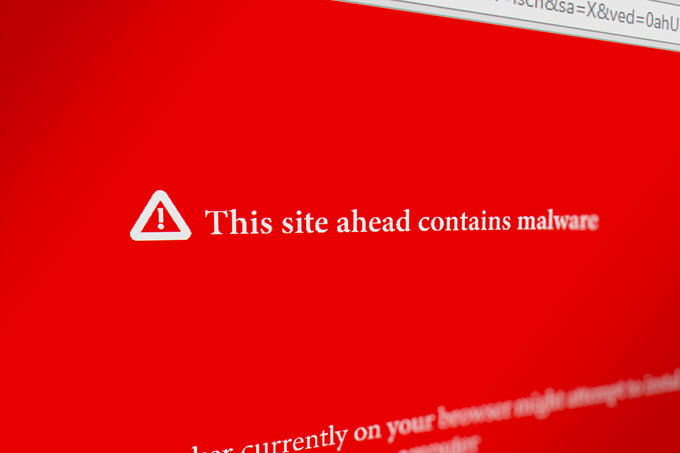
Najpierw skontaktuj się z usługodawcą internetowym
Przed wypróbowaniem którejkolwiek z poniższych sugestii skontaktuj się najpierw z firmą hostingową. Możliwe, że serwer hosta, szczególnie jeśli korzystasz z serwera współdzielonego, rozprzestrzenia złośliwy kod z innej witryny na twój.
Poproś go o zeskanowanie swojego serwera, aby upewnić się, że nie jest winowajcą przed próbą usunięcia złośliwego oprogramowania z własnej witryny. Ponadto mogą sugerować mniej technicznym właścicielom witryn, jak bezpiecznie skanować i usuwać złośliwe oprogramowanie ze swojej witryny.
Niektóre hosty mogą również oferować usługi, w których je usuną. Następnie wykonaj kopię zapasową witryny, zmniejszając ryzyko przeniesienia złośliwego oprogramowania do kopii zapasowej.
In_content_1 all: [300x250] / dfp: [640x360]->Hosty internetowe dysponują wiedzą, narzędziami i opcjami do radzenia sobie ze złośliwym oprogramowaniem, więc najpierw sprawdź je, zanim spróbujesz to zrobić samodzielnie.
Podejmij środki zapobiegawcze
Zawsze lepiej jest zapobiegać zagrożeniom, zanim się pojawią. Najważniejszym działaniem, jakie powinni podjąć użytkownicy, jest upewnienie się, że zawsze działają na najnowszej i najbardziej stabilnej wersji WordPressa, nawet jeśli mają tylko instalacja w wersji testowej na swoim komputerze.
Nowsze wersje są zwykle wydawane w celu naprawy typowych luk w poprzednich wersjach. To samo dotyczy wtyczek i motywów. Aktualizuj je i usuwaj te, których nie używasz.
Niektóre z wielu negatywnych problemów, które złośliwe oprogramowanie może powodować w witrynie WordPress, obejmują:
Co możesz zrobić, jeśli witryna jest zainfekowana lub zhakowana? W tym artykule opiszemy kroki, które możesz podjąć, aby usunąć złośliwe oprogramowanie z witryny WordPress.
Użyj wtyczek do usuwania złośliwego oprogramowania WordPress
Jeśli możesz się zalogować i uzyskać dostęp do obszaru administracyjnego WP, przeładowanie całej witryny może nie być konieczne. Użycie odpowiedniego Wtyczka WordPress może pomóc usunąć złośliwe oprogramowanie z witryny WordPress.
MalCare Security
MalCare to wtyczka premium, która natychmiast usunie złośliwe oprogramowanie z instalacji WP. Nie tylko wyczyści zaatakowaną witrynę, ale także ochroni przed przyszłymi naruszeniami bezpieczeństwa.
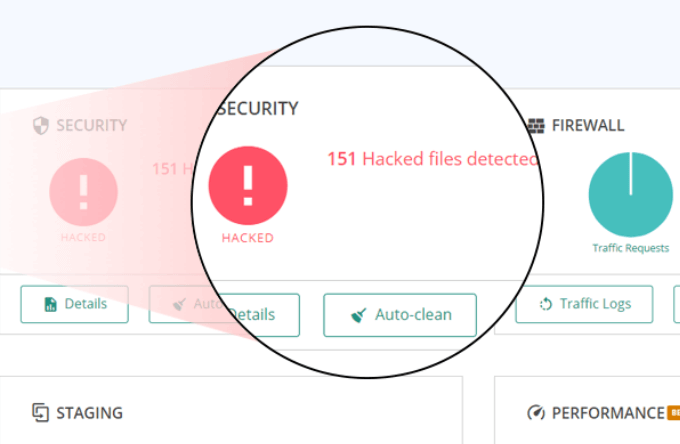
Jedną z wielu zalet MalCare jest to, że skanuje witrynę na własnych serwerach. Twoja witryna nie będzie obciążona żadnymi zasobami i będzie nadal działała sprawnie.
Istnieją cztery poziomy cen, zaczynające się od 99 USD rocznie dla jednej witryny (osobistej), aż do planu agencji niestandardowej Plus za więcej niż 20 stron.
Malcare to wszechstronna wtyczka bezpieczeństwa WP, która zawiera wiele dodatkowych funkcji, takich jak:
WordFence
Jedna z najczęściej używanych wtyczek dla bezpieczeństwa WP jest WordFence. Zawiera skaner złośliwego oprogramowania i zaporę końcową.
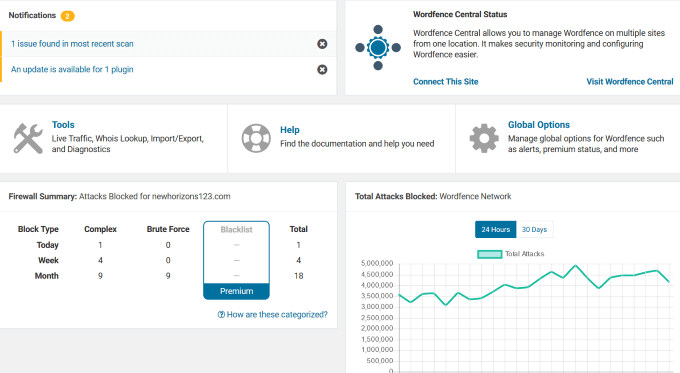
Od ochrony przed atakami siłowymi po bloki zapory, darmowa wersja WordFence jest wystarczająco silny dla mniejszych stron internetowych.
Jeśli potrzebujesz dodatkowych funkcji, takich jak uwierzytelnianie dwuskładnikowe, wyciek hasła ochrona i zaawansowane ręczne blokowanie, możesz kupić licencję premium. Ceny zależą od liczby zakupionych licencji, zaczynając od 99 USD za jedną.
Wszystko w jednym WP Security & Firewall
Jedna z darmowe wtyczki bezpieczeństwa z większością funkcji to All in One WP Security & Firewall. Zapewnia łatwy interfejs wizualny za pomocą mierników i wykresów.
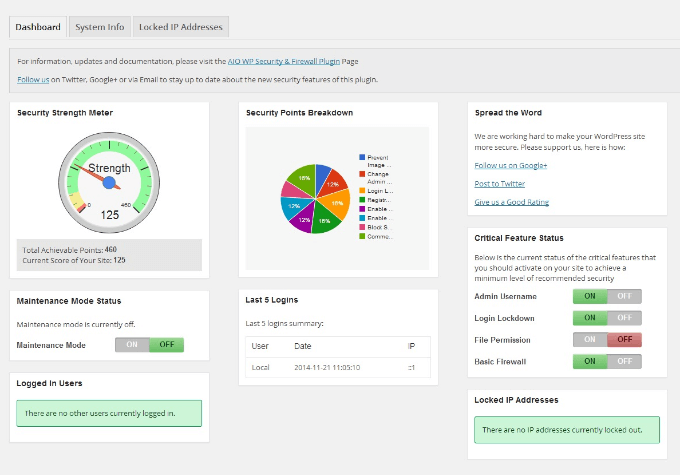
Wtyczka jest przeznaczona dla początkujących i bardziej zaawansowanych programistów z trzema kategoriami: podstawowa, pośrednia i zaawansowana.
All in One WP Security zabezpieczy strony internetowe:
Dodatkowe funkcje obejmują możliwość tworzenia kopii zapasowych plików .wp-configi .htaccess. Użytkownicy mogą również przywrócić te pliki, jeśli coś pójdzie nie tak na ich stronie.
Aby uzyskać pełną listę wszystkich wtyczek bezpieczeństwa WordPress, odwiedź WordPress.org. Jeśli nie możesz się zalogować, konieczne może być ponowne zainstalowanie całej witryny.
Jeśli jesteś bardziej obeznany z technologią i prowadzisz witrynę na własnym serwerze, dokładnie wykonaj poniższe czynności.
Pamiętaj, że tworzenie kopii zapasowej witryny i usuwanie może być niebezpieczne i powinny być podejmowane wyłącznie przez wysoce technicznych właścicieli stron internetowych.
Utwórz kopię zapasową bazy danych i wszystkich plików
Jeśli jesteś zarażony i chcesz usunąć złośliwe oprogramowanie z witryny WordPress, należy natychmiast zabezpieczyć zawartość. Zanim cokolwiek zrobisz, wykonaj pełną kopię zapasową witryny WordPress, aby móc ją przywrócić na wypadek, gdyby coś poszło nie tak.
Pamiętaj o wykonać kopię zapasową czystej wersji bazy danych MySQL i koncie FTP. Istnieje kilka sposobów tworzenia kopii zapasowej witryny, w tym za pomocą wtyczek cPanel, phpMyAdmin i WordPress (takich jak Vaultpress ).
Zaleca się, aby wszyscy użytkownicy WordPress regularnie tworzyli kopie zapasowe swojej witryny. Poniższe kroki opisują, jak ręcznie usunąć złośliwe oprogramowanie z witryny WordPress.
Krok 1: Sprawdź swoje pliki
Po utworzeniu kopii zapasowej całej witryny WP , pobierz kopię zapasową pliku zip na komputer. Otwórz go, klikając go dwukrotnie lewym przyciskiem myszy. Powinieneś zobaczyć następujące pliki:
Krok 2: Usuń wszystkie pliki i foldery z folderu Public_html
Gdy masz pewność, że masz pełną kopię zapasową witryny, przejdź do Twój hostingowy menedżer plików.
Znajdź folder public_htmli usuń jego zawartość, z wyjątkiem folderów wp-config.php, wp-contenti cgi-bin.
Upewnij się, że przeglądasz również niewidoczne pliki, w tym . htaccess , ponieważ może to być zagrożone .
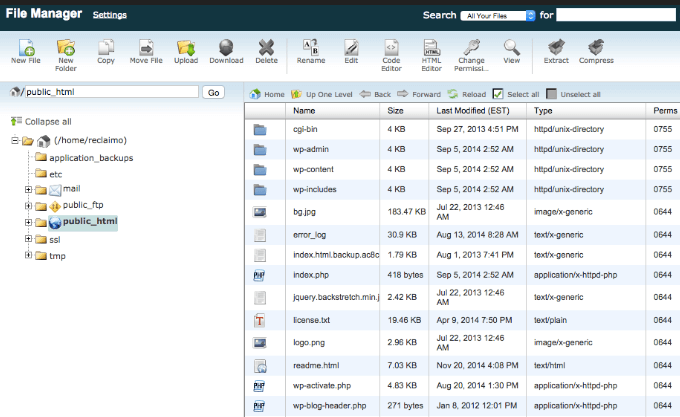
Jeśli prowadzisz hosting wiele witryn, należy założyć, że zostały one również naruszone, ponieważ często występuje infekcja krzyżowa. Wykonaj ten sam proces dla wszystkich hostowanych witryn na tym samym serwerze.
Otwórz plik wp-config.phpi porównaj go z przykładowym wp-configplik. Możesz znaleźć ten plik w Repozytorium WP GitHub.
Ponadto przejrzyj plik, aby zobaczyć, czy coś wygląda podejrzanie, na przykład długie ciągi kodu. Jeśli jesteś pewien, że czegoś tam nie powinno być, usuń to.
Teraz przejdź do katalogu wp-contenti:
Krok 3: Zainstaluj czystą wersję WordPressa
Przejdź do kontrolki hosta panel i ponownie zainstaluj WordPress w tym samym katalogu, w którym znajduje się pierwotna lokalizacja.
Będzie to katalog public_htmllub w podkatalogu, jeśli WordPress został zainstalowany w domenie dodatkowej. Użyj instalatora za pomocą jednego kliknięcia lub QuickInstall(w zależności od firmy hostingowej) w panelu sterowania hostingu.
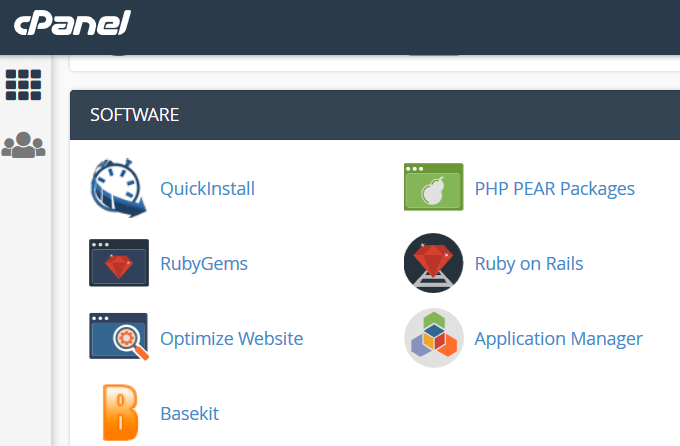
Rozpakuj plik tar lub zip i prześlij swoje pliki na serwer. Musisz utworzyć nowy plik wp-config.phpi wprowadzić dane z kopii zapasowej witryny. Musisz tylko wpisać nazwę bazy danych, hasło i prefiks.
Krok 4: Zresetuj linki bezpośrednie i hasła
Zaloguj się na swojej stronie WP i zresetuj wszystkie nazwy użytkowników i hasła. Jeśli są nierozpoznani użytkownicy, oznacza to, że baza danych została przejęta.
Możesz wynająć specjalistę, aby wyczyścił bazę danych w celu usunięcia złośliwego kodu.
Aby zresetować Permalinks, przejdź do Ustawienia>Permalinks, a następnie Zapisz zmiany. Ten proces przywróci plik .htaccess i poprawi adresy URL witryny, aby działały. Zresetuj także wszystkie konta hostingowe i hasła FTP.
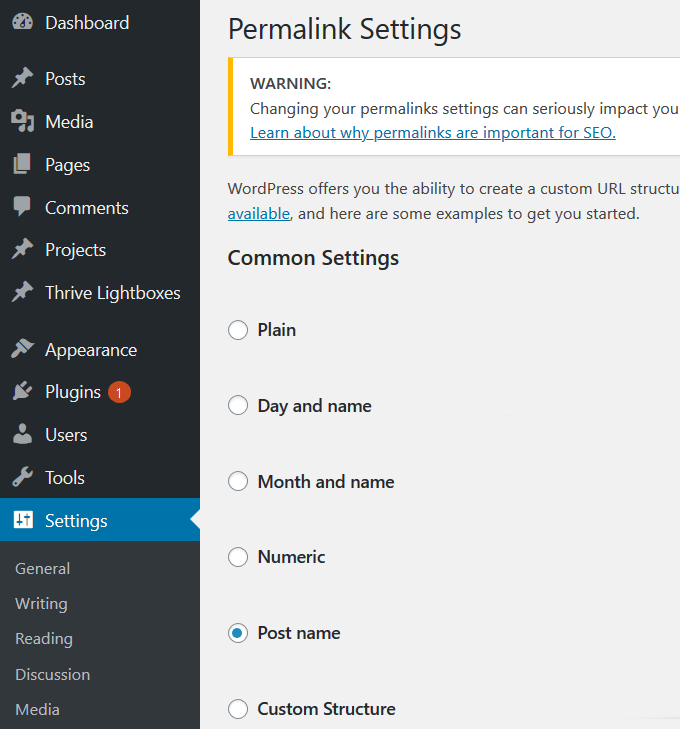
Krok 5: Ponownie zainstaluj motyw i wtyczki
Nie instaluj starych wersji swojego motywu ani wtyczek. Zamiast tego pobierz nowe pliki do pobrania z repozytorium WordPress lub ze strony dewelopera wtyczek premium. Nie używaj wtyczek, które nie są już obsługiwane.
Jeśli masz dostosowania ze starego motywu witryny, spójrz na pliki kopii zapasowych pobrane na komputer i skopiuj zmiany w świeżej kopii.
Krok 6: Skanuj i ponownie załaduj swoje obrazy i dokumenty z kopii zapasowej
Ten krok może być żmudny, ale konieczny. Uważnie przejrzyj swoje zdjęcia i przesłane pliki, zanim skopiujesz je z powrotem do nowego folderu wp-content>uploadsw menedżerze plików.
Użyj aktualnego programu antywirusowego skanować wszystkie pliki, aby sprawdzić, czy którykolwiek z nich jest zainfekowany. Prześlij czyste pliki z powrotem na serwer za pomocą klienta FTP lub menedżera plików. Zachowaj taką samą strukturę folderów, aby nie powstały zepsute linki.
Krok 7: Powiadom Google
Jeśli dowiedziałeś się, że Twoja witryna został ostrzeżony przez ostrzeżenie Google, musisz poinformować ich, że usunąłeś złośliwe oprogramowanie, aby mogli odrzucić powiadomienie na Twoim koncie.
Przejdź do Google Search Console i zaloguj się jeśli masz już konto Jeśli nie, zarejestruj swoją witrynę.
Znajdź Bezpieczeństwo i ręczne działaniaw nawigacji po lewej stronie. Kliknij menu i wybierz Problemy z bezpieczeństwem.
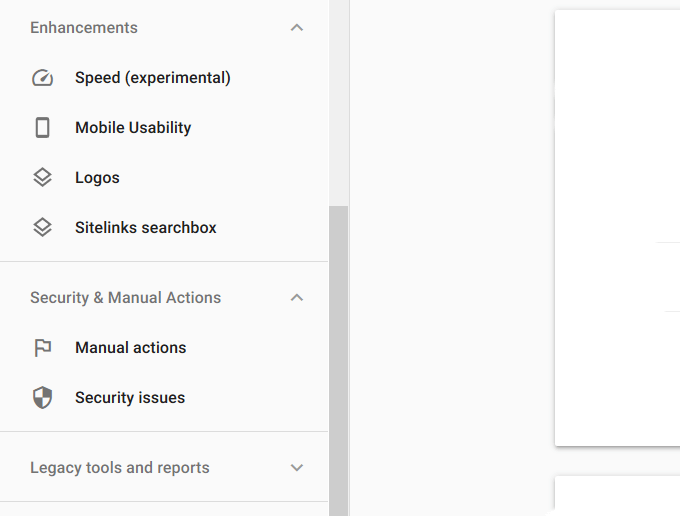
Tutaj zobaczysz raport na temat bezpieczeństwa twojej witryny. Wybierz Poproś o recenzjęi prześlij ją do Google.