Nawet jeśli masz monitor zewnętrzny, uruchomienie laptopa z systemem Windows 11/10 przy zamkniętej pokrywie może spowodować przejście komputera w stan uśpienia. Oto, jak to zatrzymać.
Jeśli do laptopa podłączyłeś monitor zewnętrzny, możesz zamknąć pokrywę laptopa i umieścić urządzenie na pionowej podstawce, aby zwolnić miejsce na biurku. Niestety domyślne opcje zasilania w systemie Windows uniemożliwiają to. Zamknij pokrywę i włącz tryb uśpienia.
W tym artykule dowiesz się, jak utrzymać laptop z systemem Windows 11 lub 10 włączonym nawet przy zamkniętej pokrywie, zmieniając ustawienia przycisku zasilania i pokrywy. Dowiesz się także, jak rozwiązywać problemy z komputerem, jeśli zamknięcie jego pokrywy nadal powoduje jego uśpienie pomimo prawidłowego skonfigurowania preferencji.
Powiązane : Czy masz Apple MacBook? Dowiedz się, jak korzystaj z laptopa Mac z zamkniętą pokrywą.
Zmień działanie po zamknięciu pokrywy laptopa
Aby zapobiec uśpieniu komputera po zamknięciu pokrywy laptopa, musisz dostosować ustawienia zasilania komputera z systemem Windows 11/10, tak aby nie zasypiał. W tym celu musisz uzyskać dostęp do konsoli zarządzania opcjami zasilania za pomocą Panel sterowania.
1. Otwórz menu Start , wpisz Panel sterowania i wybierz Otwórz .
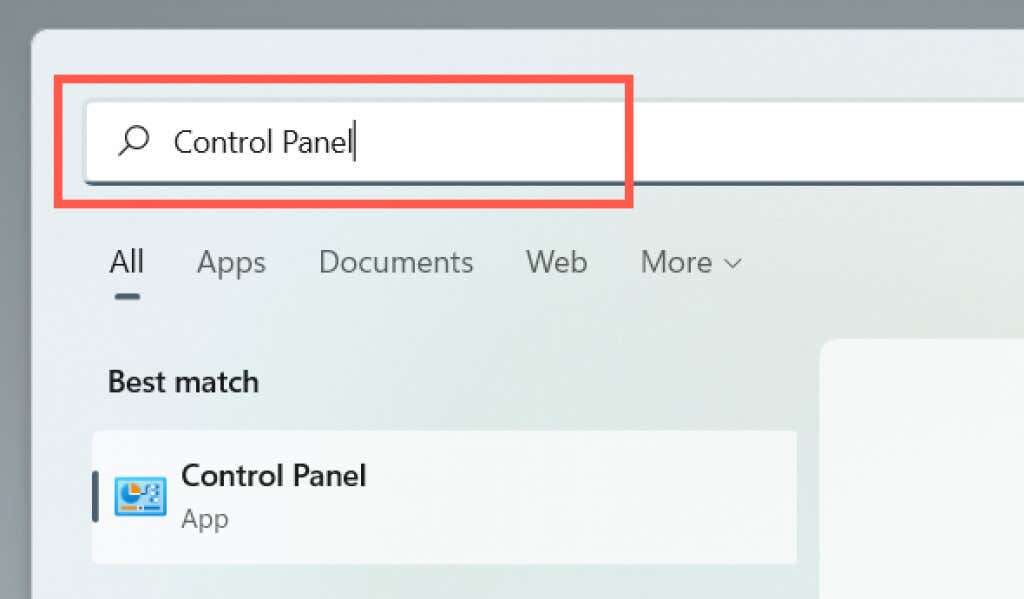
2. Wybierz kategorię Sprzęt i dźwięk .
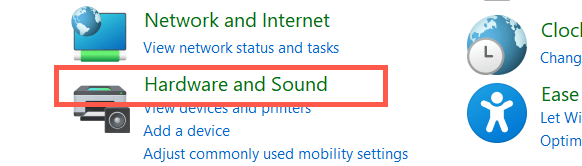
3. Wybierz Opcje zasilania .
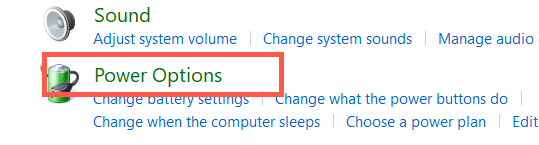
Uwaga : na laptopie z systemem Windows 10 dostęp do poniższego ekranu można uzyskać, klikając prawym przyciskiem myszy ikonę Bateria na pasku zadań (prawy róg paska zadań ) i wybierając Opcje zasilania .
4. Wybierz opcję Wybierz działanie zamknięcia pokrywy po lewej stronie okna Opcje zasilania.
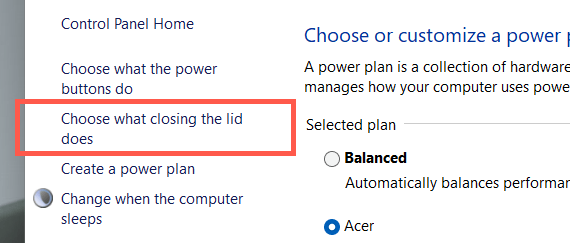
5. Użyj menu rozwijanych obok sekcji Kiedy zamykam pokrywę , aby określić, jak zachowuje się laptop po zamknięciu pokrywy. Domyślne preferencje to Uśpienie /Hibernacja zarówno w przypadku opcji Na baterii , jak i Podłączony . Aby nie zasypiać, zmień tę opcję na Nic nie rób .
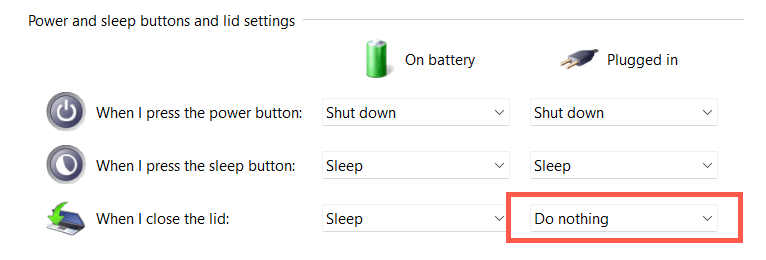
Ostrzeżenie : skonfigurowanie laptopa tak, aby nie zasypiał, gdy jest zasilany z baterii, może spowodować przypadkowe uszkodzenie przez ciepło – np. jeśli włożysz urządzenie do torby, gdy jest jeszcze włączone. Zalecamy zmianę preferencji pokrywy na Nic nie rób w kolumnie Podłączono ..
6. Wybierz przycisk Zapisz zmiany , aby zastosować zmiany.
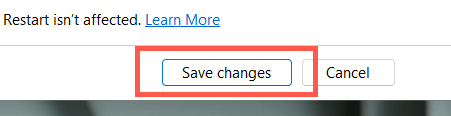
Możesz teraz zamknąć laptopa i kontynuować korzystanie z systemu operacyjnego za pomocą zewnętrznego wyświetlacza, klawiatury i myszy. Jeśli chcesz przywrócić poprzednie ustawienia pokrywy, powtórz powyższe kroki i przełącz opcję Nic nie na Uśpienie /Hibernacja .
Zamykanie pokrywy nadal wymusza uśpienie laptopa? Wypróbuj te 7 poprawek
Jeśli zamknięcie pokrywy laptopa nadal powoduje przejście systemu operacyjnego w stan uśpienia pomimo modyfikacji przycisku zasilania urządzenia i preferencji pokrywy, uruchom ponownie urządzenie. Jeśli to nie pomoże, oto kilka rozwiązań, które możesz zastosować, aby rozwiązać problem.
1. Zresetuj ustawienia zasilania do wartości domyślnych
Najlepiej zacząć od przywrócenia domyślnych ustawień planu zasilania laptopa. To powinno rozwiązać konflikty lub uszkodzone konfiguracje, uniemożliwiając zastosowanie preferencji pokrywy.
1. Otwórz okno Opcje zasilania i wybierz opcję Zmień ustawienia planu obok aktywnego planu zasilania.
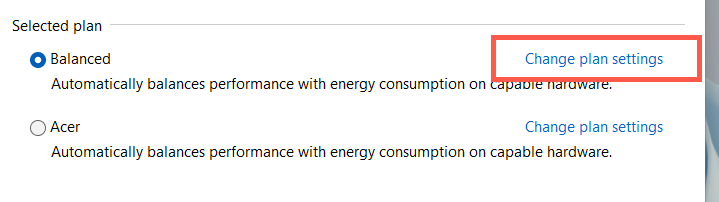
2. Wybierz Przywróć ustawienia domyślne dla tego planu .
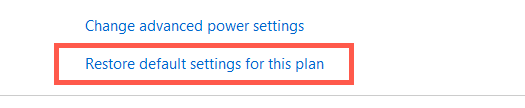
3. Wybierz opcję Tak , aby potwierdzić.
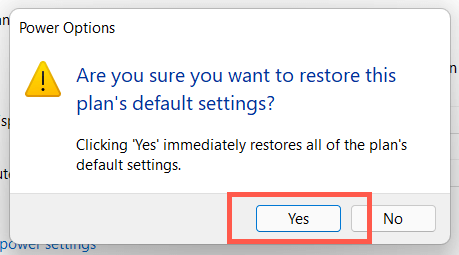
Następnie musisz wrócić do poprzedniego ekranu, wybrać Wybierz działanie zamknięcia pokrywy i ponownie skonfigurować ustawienia pokrywy, aby laptop działał przy zamkniętej pokrywie. Jeśli problem będzie się powtarzał, wypróbuj utworzenie nowego planu zasilania.
2. Uruchom narzędzie do rozwiązywania problemów z zasilaniem
Zarówno Windows 11, jak i 10 mają wbudowane narzędzie do rozwiązywania problemów, które może wykryć i rozwiązać problemy związane z sprzecznymi ustawieniami zarządzania energią. Uruchom go i sprawdź, czy to coś zmieni.
1. Otwórz menu Start , wpisz Rozwiązywanie problemów z ustawieniami i wybierz Otwórz .
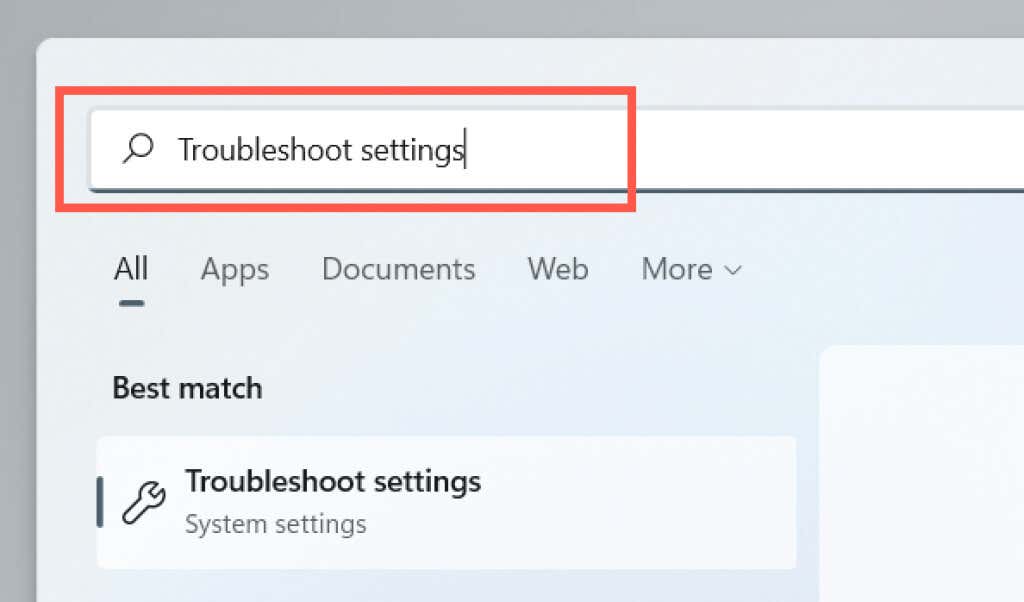
2. Wybierz Inne narzędzia do rozwiązywania problemów .
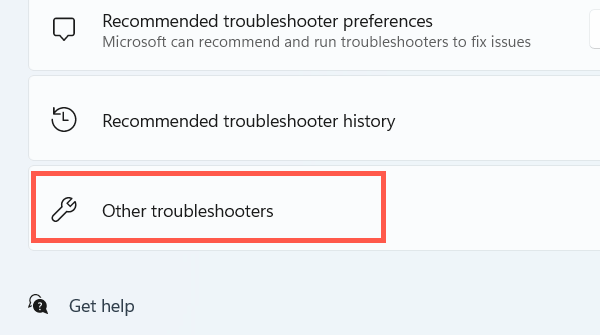
3. Wybierz Uruchom obok opcji Zasilanie .
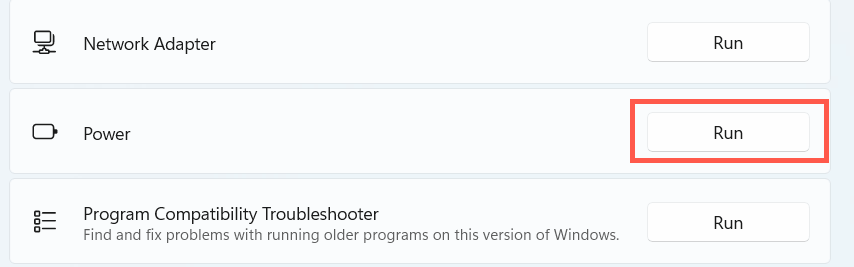
3. Wyłącz szybkie uruchamianie
Szybkie uruchamianie przyspiesza działanie laptopa po włączeniu, ale może również powodować konflikty z zarządzaniem energią. Wyłącz tę funkcję i sprawdź, czy to coś zmieni..
1. Otwórz okno Opcje zasilania i wybierz Wybierz działanie przycisków zasilania .
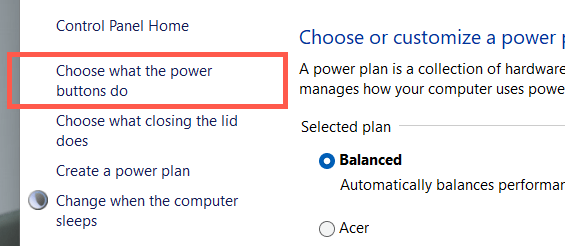
2. Wybierz Zmień ustawienia, które są obecnie niedostępne .
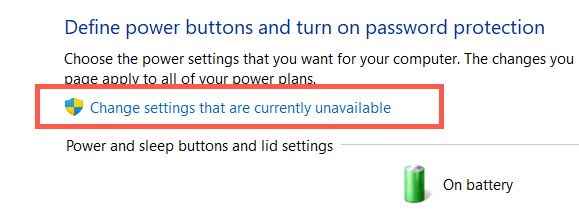
3. Przewiń w dół i odznacz pole obok Włącz szybkie uruchamianie (zalecane) >Zapisz zmiany .
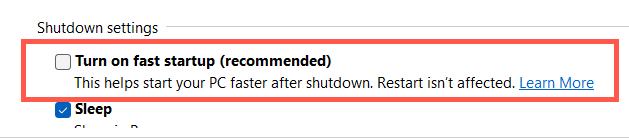
4. Zainstaluj ponownie sterownik baterii
Jeśli problem będzie się powtarzał, ale tylko podczas próby korzystania z laptopa zamkniętego i zasilanego z baterii, użyj Menedżera urządzeń, aby ponownie zainstalować sterownik baterii. Przed rozpoczęciem odłącz zasilacz.
1. Kliknij prawym przyciskiem myszy przycisk Start i wybierz opcję Menedżer urządzeń .
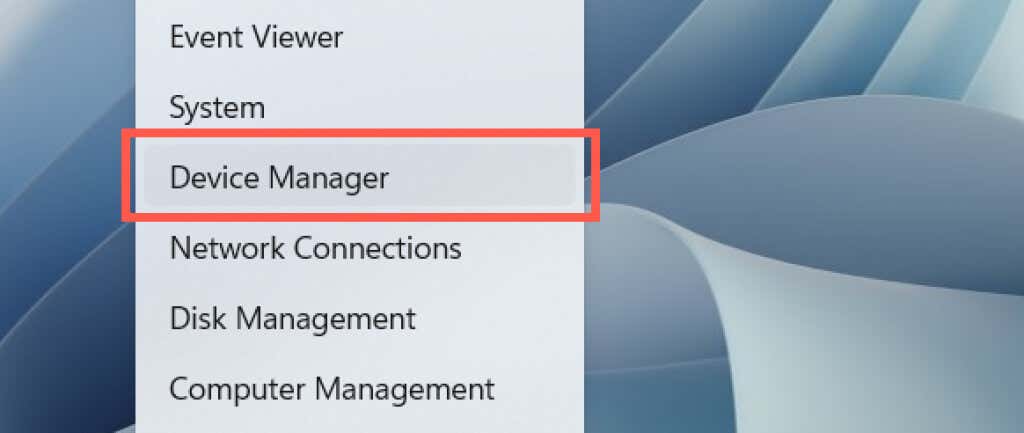
2. Rozwiń Baterie i wybierz opcję Bateria do metody sterowania zgodną z Microsoft ACPI .
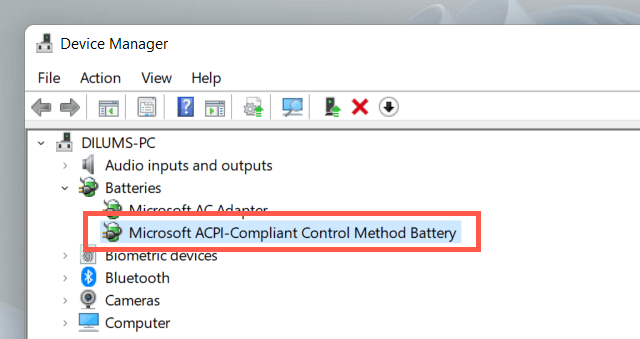
3. Wybierz Działanie >Odinstaluj urządzenie na pasku menu.
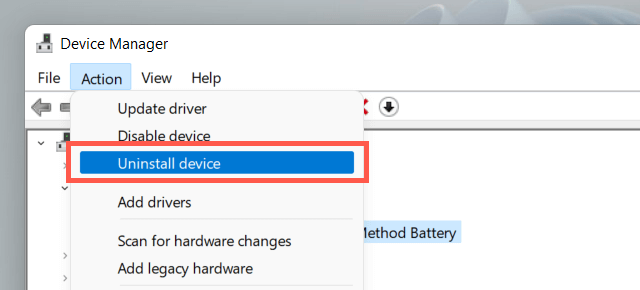
4. Wybierz Odinstaluj .
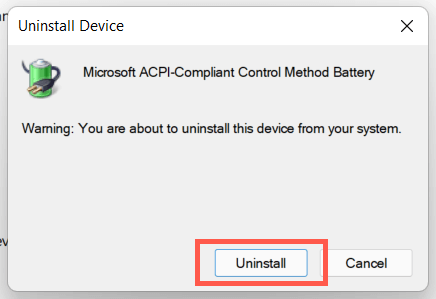
5. Wyłącz laptopa. Następnie ponownie podłącz urządzenie do źródła zasilania i uruchom je ponownie. System operacyjny automatycznie zainstaluje ponownie sterownik baterii podczas uruchamiania.
5. Zaktualizuj system Windows
Następująca poprawka polega na sprawdzeniu i zastosowaniu wszelkich oczekujących aktualizacji systemu operacyjnego.
1. Otwórz menu Start i wybierz Ustawienia .
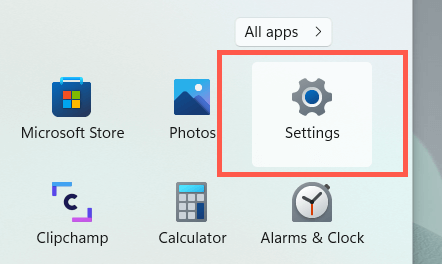
2. Wybierz opcję Windows Update.
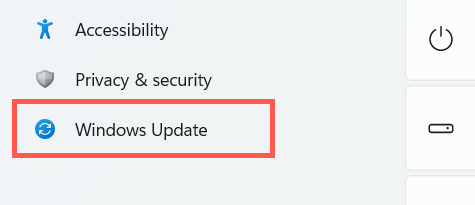
3. Wybierz Sprawdź aktualizacje .
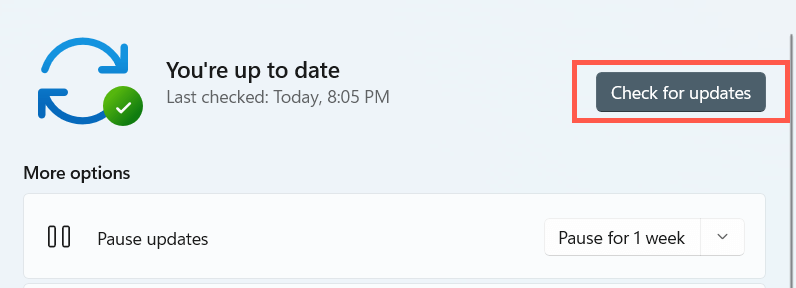
Jeśli usługa Windows Update wykryje jakieś aktualizacje, wybierz opcję Pobierz i zainstaluj , aby je zainstalować. Wybierz także Opcje zaawansowane >Aktualizacje opcjonalne i zainstaluj wszelkie aktualizacje związane ze sprzętem, jeśli są dostępne.
6. Uruchom SFC i DISM
Jeśli Twój laptop nadal zasypia po zamknięciu pokrywy, poniżej uruchom Kontroler plików systemowych oraz obsługę i zarządzanie obrazami wdrożeniowymi narzędzia wiersza poleceń.
1. Kliknij prawym przyciskiem myszy przycisk Start i wybierz opcję Terminal Windows (administrator) lub Windows PowerShell (administrator) .
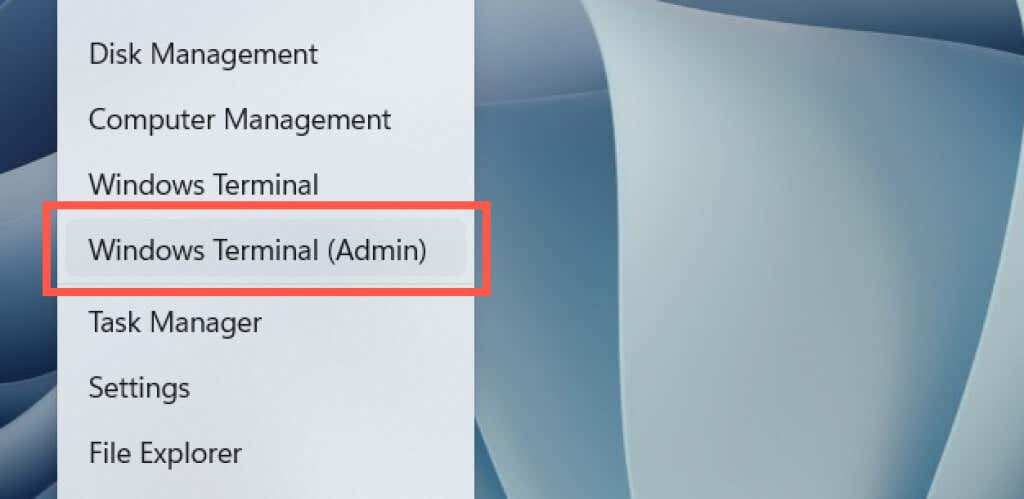
2. Uruchom następujące polecenie:
sfc /scannow
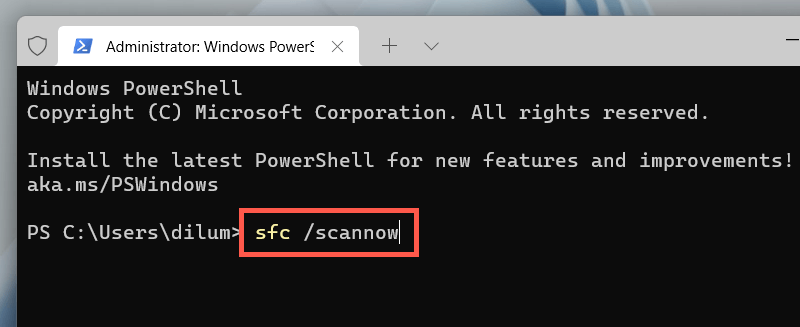
3. Następnie uruchom następujące polecenie:.
DISM /Online /Cleanup-Image /RestoreHealth
7. Zaktualizuj sterowniki laptopa
Aktualizacja sterowników laptopa może również rozwiązać problemy związane z oprogramowaniem sprzętowym, uniemożliwiające korzystanie z urządzenia przy zamkniętym ekranie. Sprawdź witrynę producenta laptopa — Dell, HP, Lenovo itd. — aby uzyskać najnowsze sterowniki. Dodatkowo możesz rozważyć aktualizacja BIOS-u lub UEFI laptopa.
.