Jeśli twoje hasło jest złe, twój system jest zagrożony. Zamiast polegać na przestarzałych zabezpieczeniach, Microsoft jest liderem dzięki aktualizacji Windows 10 maja 2019, która dodała obsługę logowania całkowicie bez hasła.
Rozmawialiśmy wcześniej o jak korzystać z systemu Windows bez hasła, ale nie o to chodzi w logowaniach bez hasła. Zamiast hasła, bez logowania do systemu Windows umożliwiają logowanie przy użyciu alternatywnych metod bezpieczeństwa. Aby skorzystać z tej funkcji, musisz upewnić się, że masz zainstalowany system Windows 10 w wersji 1903.
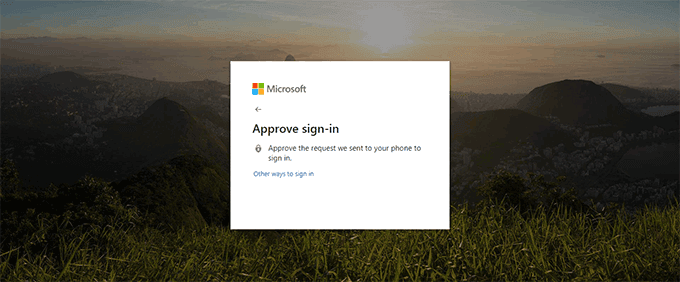
Tworzenie logowania bez hasła w systemie Windows 10
Jeśli masz zainstalowany system Windows 10 w wersji 1903, możesz utwórz konto użytkownika bez hasła, używając swojego numeru telefonu komórkowego. Niestety, nie można przekonwertować istniejącego konta użytkownika na tego rodzaju logowanie bez hasła, chociaż dostępne są inne typy logowania bez hasła dla systemu Windows 10.
Utworzenie konta użytkownika całkowicie bez hasła wydaje się działać tylko w systemie Windows 10 Strona główna, a nie inne wersje systemu Windows 10 obecnie. Nadal możesz utworzyć konto Microsoft przy użyciu samego numeru telefonu komórkowego, ale może być konieczne najpierw dodanie hasła do konta.
Po wykonaniu tej czynności możesz użyć innej formy logowania bez hasła. Aby to zrobić, przejdź do sekcji Dostępne metody logowania bez hasła dla istniejących kont użytkowników.
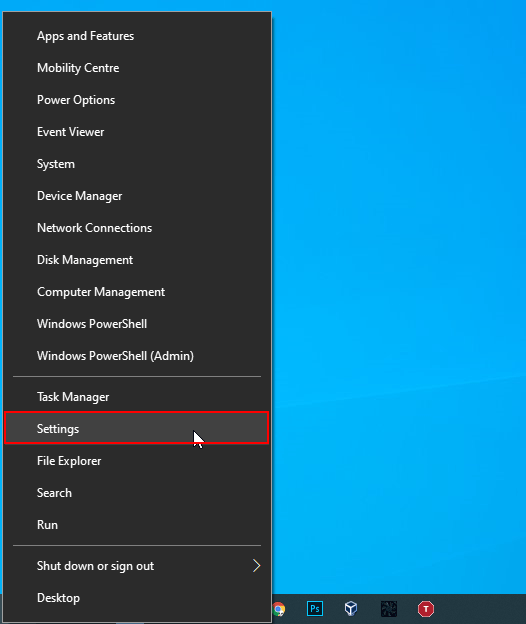
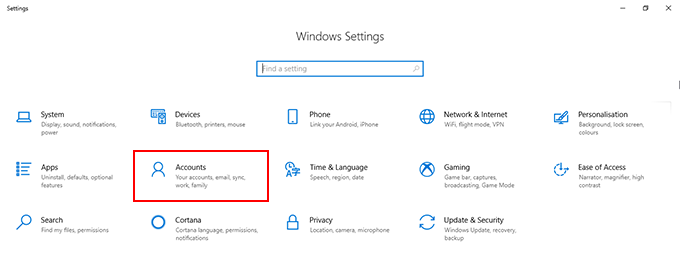
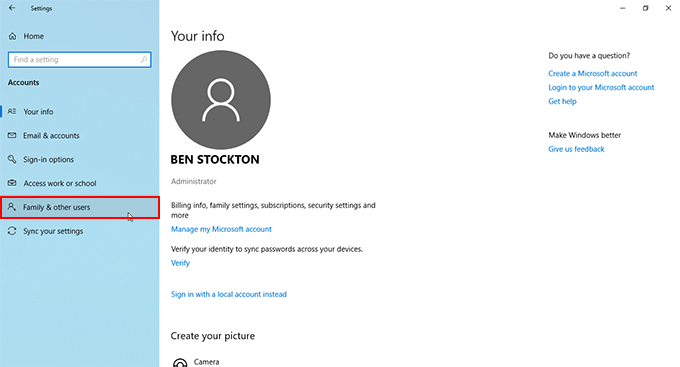
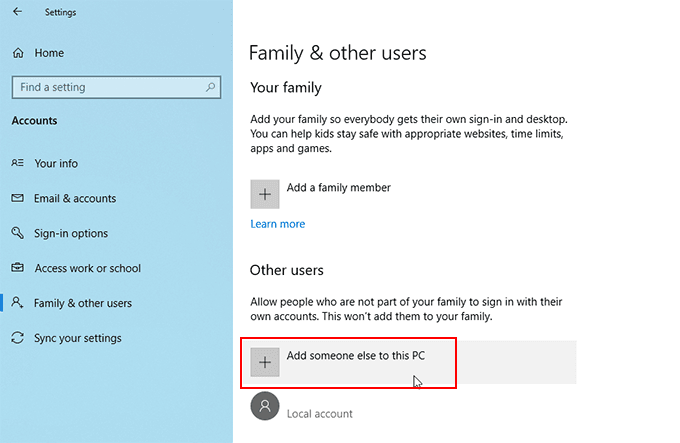
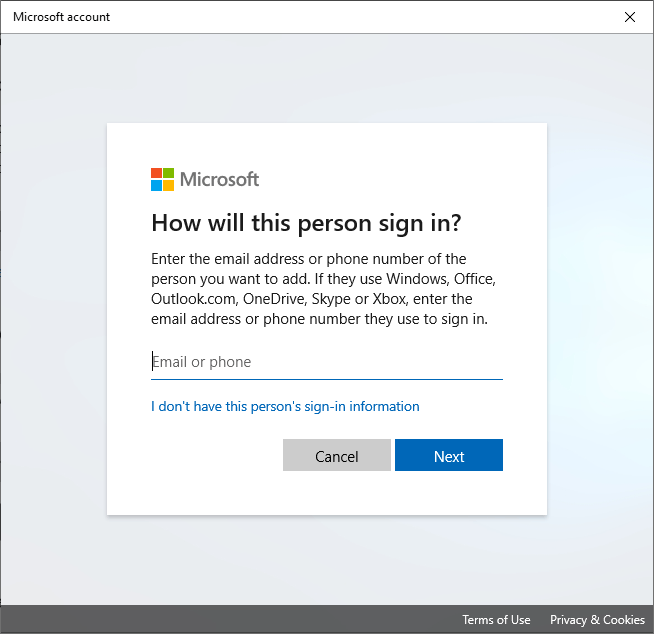
Po dopasowaniu konta do instalacji systemu Windows 10 możesz zalogować się bez hasła przy użyciu wiadomości SMS, aplikacji Microsoft Authenticator lub jednej z metod wymienionych poniżej.
In_content_1 all: [300x250] / dfp: [640x360]->Dostępne metody logowania systemu Windows bez hasła dla istniejących kont użytkowników
Jeśli jesteś już zalogowany na koncie użytkownika w systemie Windows, możesz zmienić w opcji całkowitego pominięcia hasła.
Windows 10 pozwala zalogować się za pomocą kodu PIN, klucza bezpieczeństwa USB, „hasła do obrazu”, w którym wybierasz swoje ulubione zdjęcie do zalogowania się lub za pomocą Twoja twarz (podobna do Apple Face Face ID).
Będziesz musiał od czasu do czasu używać hasła, jeśli chcesz zmienić metodę logowania lub uzyskać dostęp do ustawień konta. Jeśli masz włączone uwierzytelnianie dwuskładnikowe, będziesz też mieć swój telefon (z SMS-em lub aplikacją Microsoft Authenticator).
Niektóre metody, takie jak odcisk palca lub logowanie za pomocą twarzy , również wymagaj od komputera posiadania skanera linii papilarnych lub odpowiedniej kamery internetowej.
Aby rozpocząć zmianę metody logowania zamiast używania hasła:
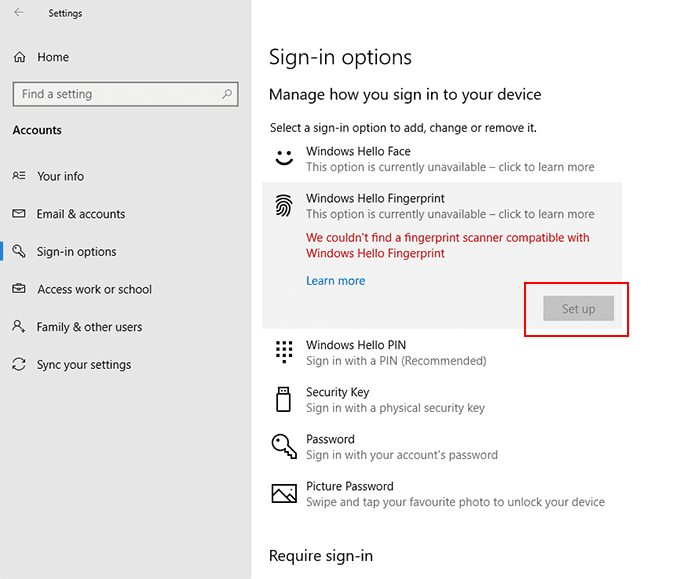
Blokowanie i odblokowywanie bez hasła
Możesz także ustawić komputer tak, aby automatycznie blokował i odblokowywał komputer bez użycia hasła lub żadnej z metod logowania wymienionych powyżej. Jest to przydatne, jeśli przenosisz się z miejsca na komputer w miejscu publicznym lub jeśli nie chcesz korzystać z zabezpieczeń komputera za każdym razem, gdy blokujesz komputer.
Musisz sparować swój komputer PC na odpowiednie urządzenie, używając Bluetooth.
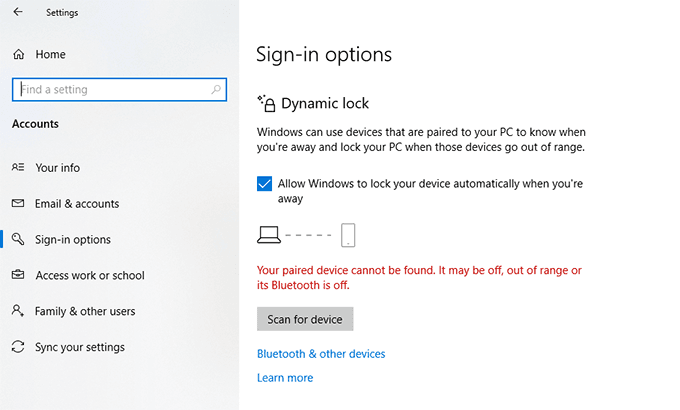
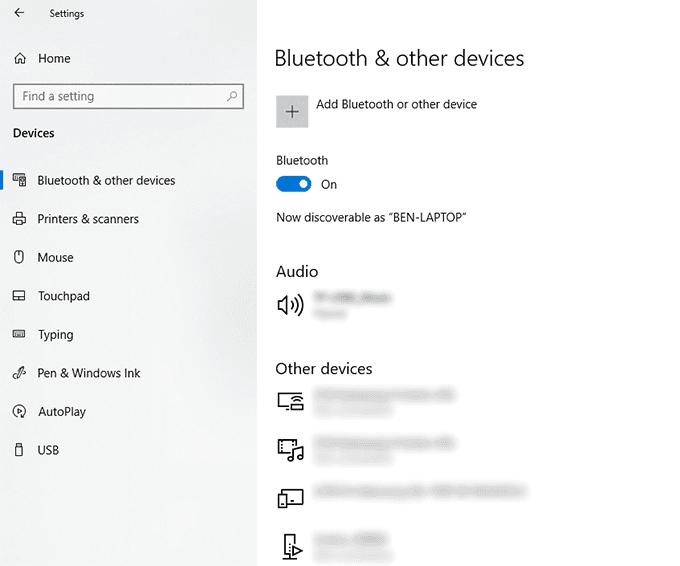
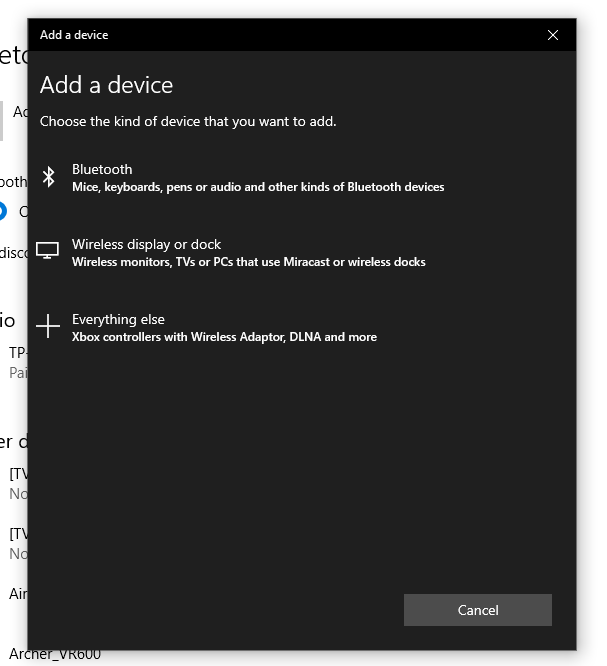
Po sparowaniu urządzenia z „urządzeniem odblokowującym” komputer automatycznie odblokuje się, gdy znajdzie się w zasięgu Bluetooth, lub odblokuje, gdy będzie poza zasięgiem Zasięg Bluetooth, poprawiając ogólne bezpieczeństwo komputera.
Korzystanie z logowania bez hasła w systemie Windows 10
Możesz także pomiń hasło do systemu Windows 10, jeśli w końcu zapomniałeś hasła, ale to nie jest najlepsza metoda, ponieważ pozostawia komputer bez żadnego zabezpieczenia.
Jeśli przełączysz się na jedną z tych metod bez hasła, nie będziesz musiał martwić się o zapomnienie hasła w przyszłości. Zamiast tego możesz użyć danych biometrycznych, wiadomości SMS lub osobnego klucza bezpieczeństwa USB do zalogowania się na komputerze z systemem Windows 10.