Konfigurując podpis e-mail, nie musisz wpisywać swojego imienia i nazwiska, danych kontaktowych ani witryny internetowej na dole każdego wysyłanego e-maila. Zamiast tego możesz utworzyć podpis e-mail i automatycznie go wstawić lub dodać go do poszczególnych e-maili.
Pokażemy Ci, jak utworzyć podpis w Gmailu, Outlooku, Hotmailu, Yahoo i iCloud Mail. Niezależnie od tego, czy podasz swoje imię i nazwisko oraz stanowisko, czy dodasz zakończenie typu „Dziękuję”, skonfigurowanie podpisu e-mail z góry oszczędza czas, który nie wymaga ręcznego wpisywania go później. Potraktuj to jak szablon, którego możesz używać wielokrotnie.
Jak utworzyć podpis w Gmailu
Możesz łatwo utworzyć podpis e-mail, jeśli masz konto Gmail. Ponadto możesz skonfigurować wiele podpisów, korzystając z Gmaila w Internecie. Dzięki temu możesz używać profesjonalnego podpisu e-mail w przypadku firm i osobistego podpisu e-mail w przypadku zwykłych e-maili.
W aplikacji mobilnej Gmail
Jeśli używasz aplikacji mobilnej Gmail na urządzeniu z Androidem lub telefonie iPhone, możesz skonfigurować podpis w ciągu kilku minut.
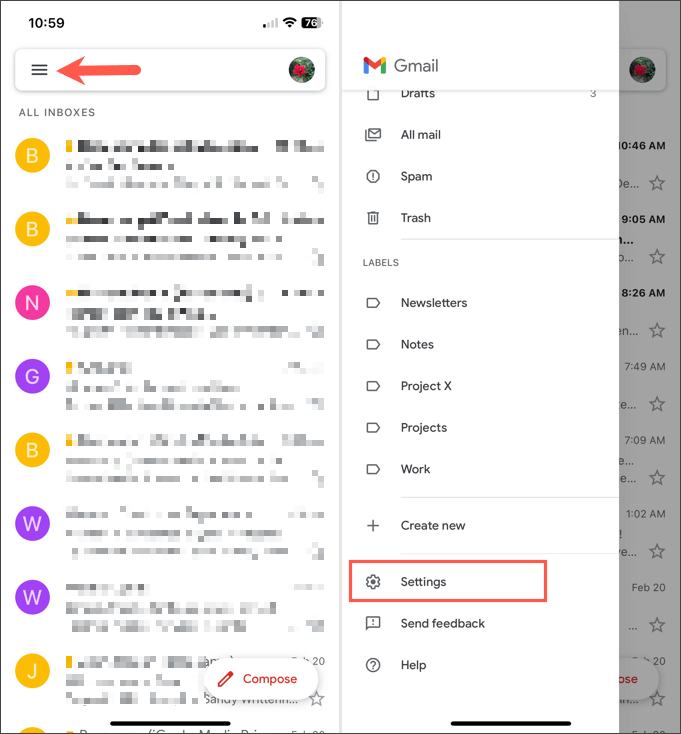
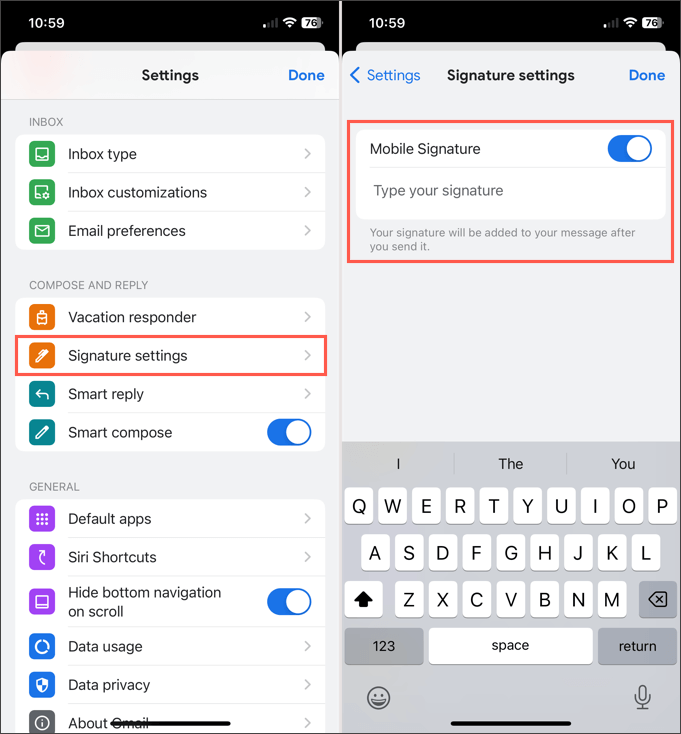
Jeśli mieć wiele kont Gmail, możesz także dla nich tworzyć podpisy w aplikacji mobilnej. Najpierw na głównym ekranie Gmaila kliknij ikonę swojego profiluw prawym górnym rogu i wybierz konto. Następnie wykonaj powyższe kroki, aby utworzyć podpis e-mail.
Obecnie w aplikacji mobilnej Gmail możesz skonfigurować tylko jeden podpis na konto, a podpis jest automatycznie dodawany do wszystkich wychodzących e-maili.
W witrynie Gmail
Odwiedź Gmail w internecie i zaloguj się. Następnie wykonaj poniższe kroki, aby utworzyć swój podpis e-mail.
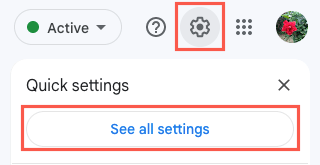
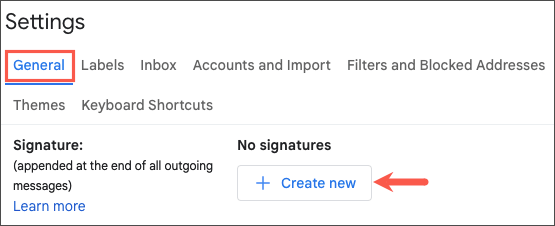
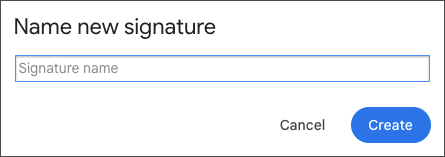
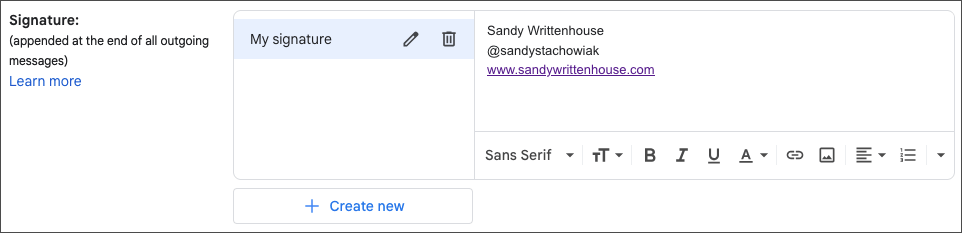
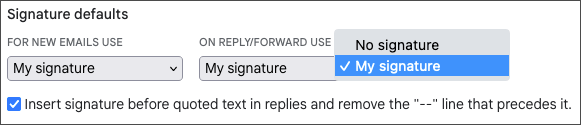
Jeśli chcesz skonfigurować inne podpisy dla różnych typów e-maili, po prostu wykonaj te same kroki, co powyżej. Pamiętaj, że możesz wybrać tylko jeden podpis jako domyślny dla nowych e-maili, odpowiedzi i wiadomości przesyłanych dalej.
Wybierz podpis w witrynie Gmail
Jeśli nie zdecydujesz się na ustawienie domyślnego podpisu lub chcesz wybrać inny podpis dla swojego e-maila, możesz to łatwo zrobić.
Na pasku narzędzi u dołu okna Utwórze-mail wybierz ikonę (długopis) Wstaw podpis. Następnie w wyskakującym menu wybierz podpis, który chcesz wstawić.
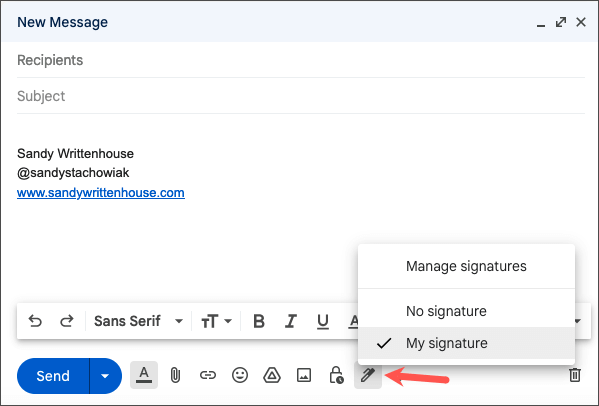
Jak utworzyć podpis w Outlooku i Hotmailu
Bez względu na to, czy masz adres e-mail w witrynie Outlook.com czy Hotmail.com, możesz utworzyć swój podpis w Aplikacja mobilna Outlook lub w witrynie Microsoft Outlook.
W aplikacji mobilnej Outlook
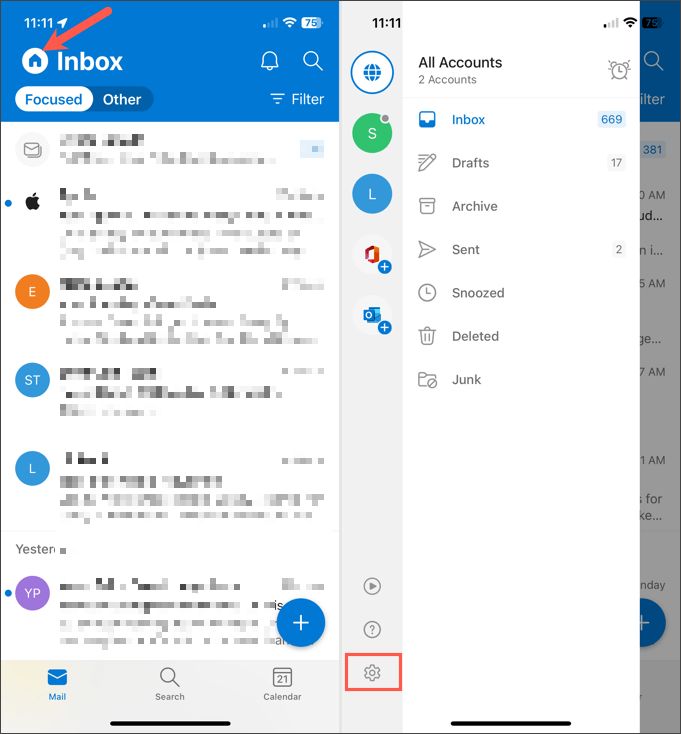
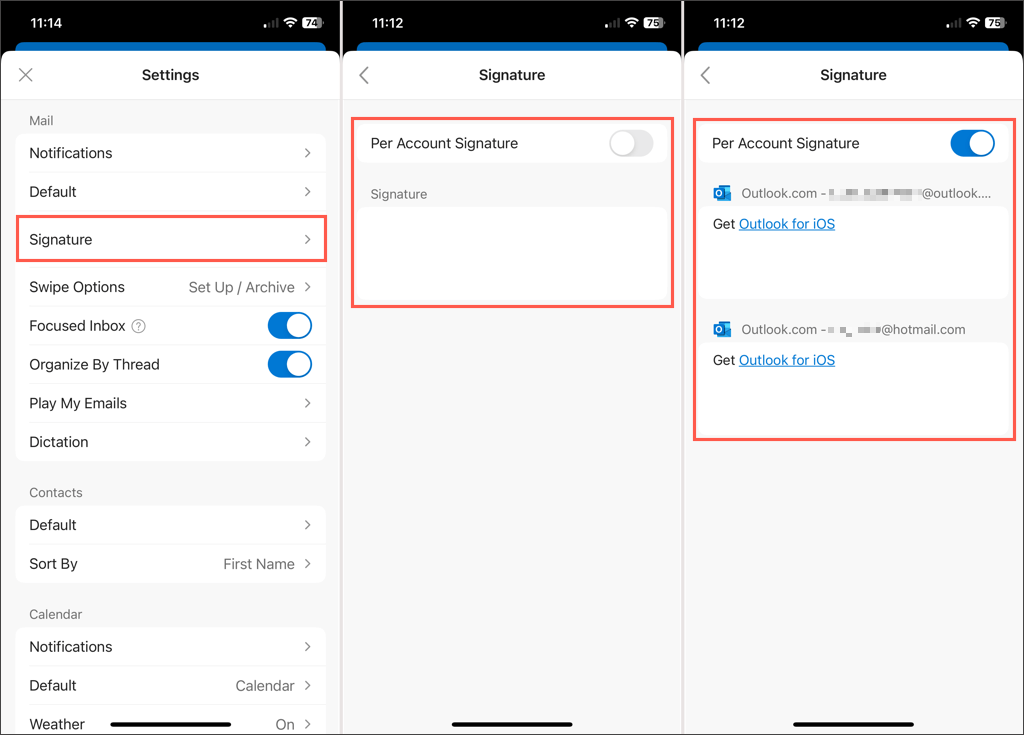
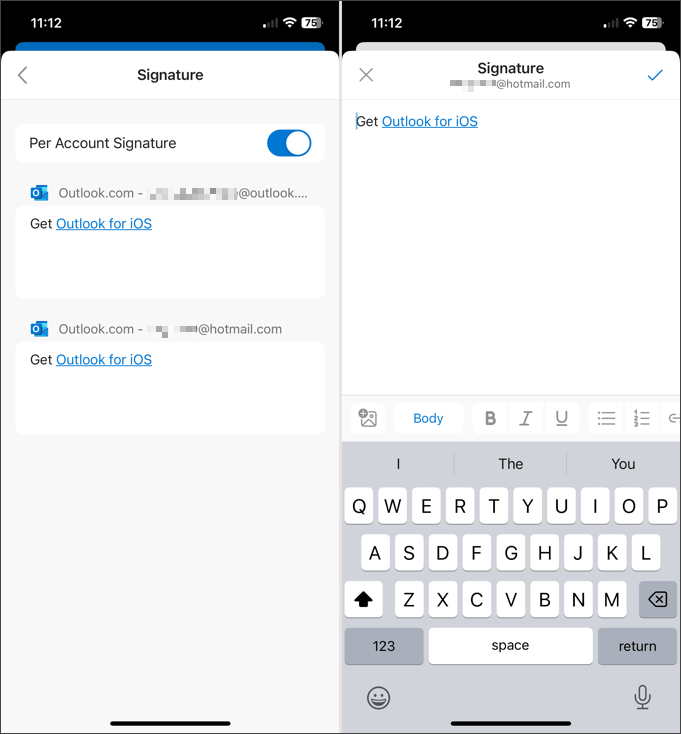
Dotknij strzałki wsteczw lewym górnym rogu, aby wyjść, lub X, aby zamknąć Ustawienia. Twoje zmiany zostaną zapisane automatycznie.
W witrynie Outlook
Odwiedź Outlook w Internecie i zaloguj się. Następnie wykonaj poniższe kroki, aby utworzyć swój podpis e-mail.
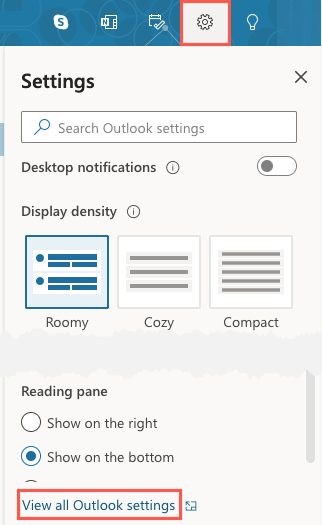
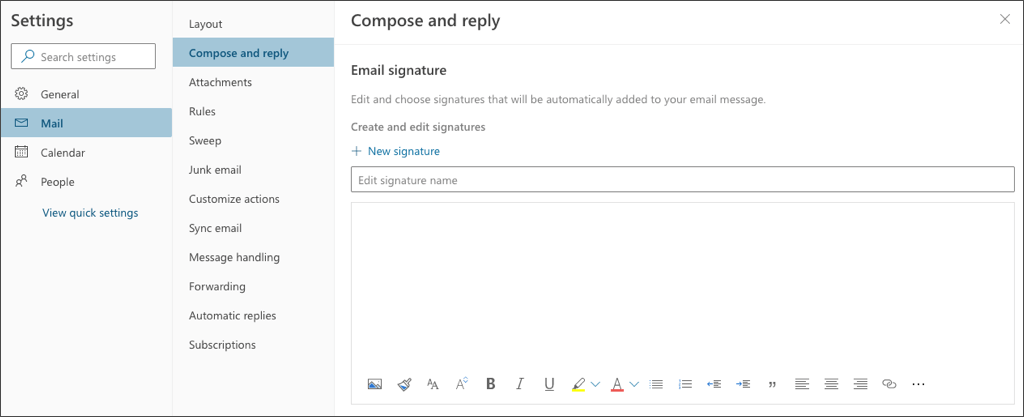
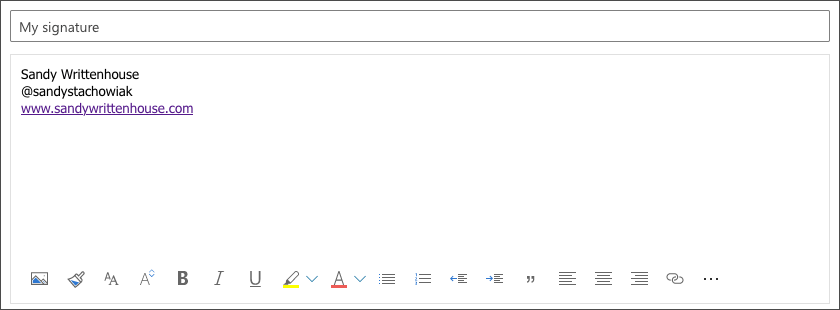
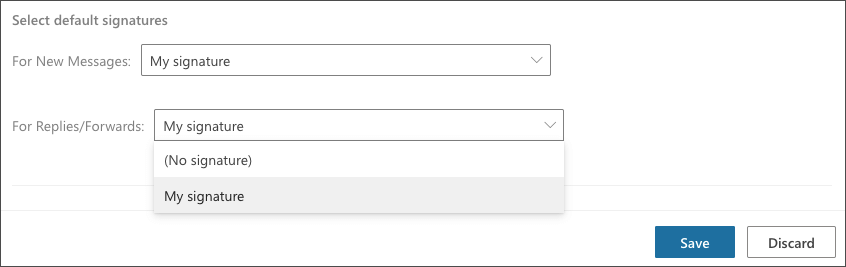
Aby skonfigurować dodatkowe podpisy, wykonaj kroki od 1 do 3 powyżej. Następnie wybierz Nowy podpisi wykonaj pozostałe kroki.
Jeśli używasz także Outlooka na Windowsie lub Macu, spójrz na jak dodać podpis do Outlooka na tych platformach.
Wybierz podpis w witrynie Outlook
Jeśli nie wybierzesz domyślnego podpisu w Outlooku lub chcesz wybrać inny dla bieżącego e-maila, jest to proste.
Na pasku narzędzi u dołu okna Nowa pocztawybierz trzy kropkipo prawej stronie. Przejdź do opcji Wstaw podpisi wybierz podpis z wyskakującego menu..
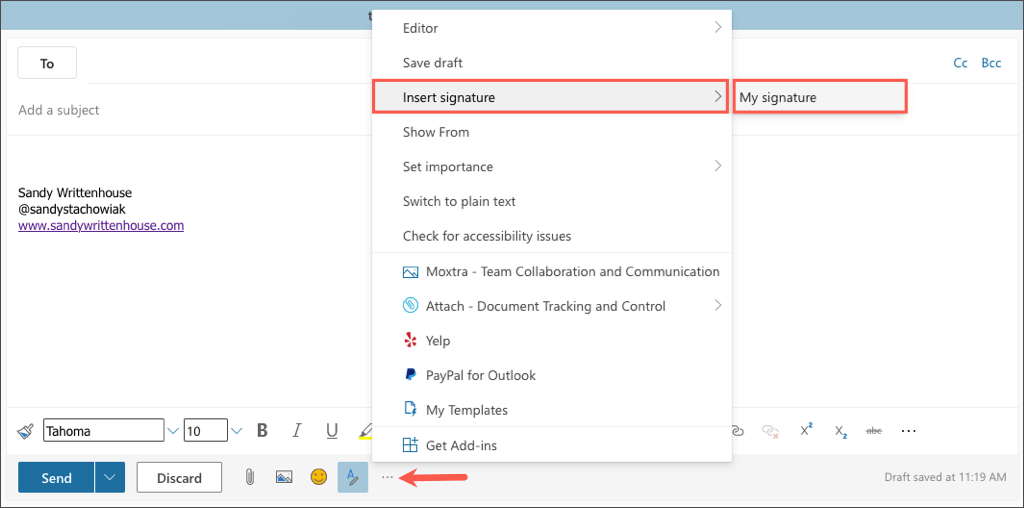
Jak utworzyć podpis w poczcie Yahoo
Czy nadal używasz Yahoo do obsługi poczty e-mail? Jeśli tak, możesz utworzyć podpis w aplikacji mobilnej lub na stronie internetowej, podobnie jak inne wymienione tutaj usługi e-mail.
W aplikacji mobilnej Yahoo Mail
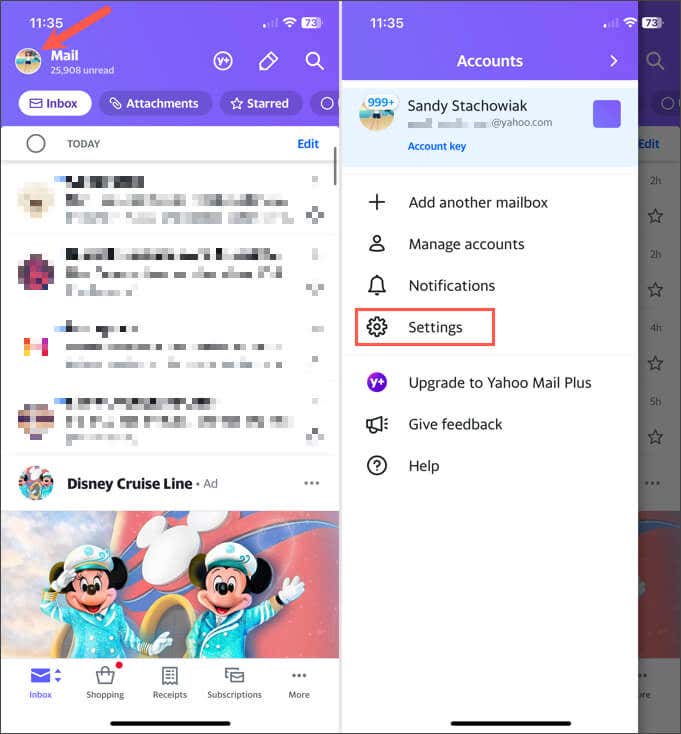
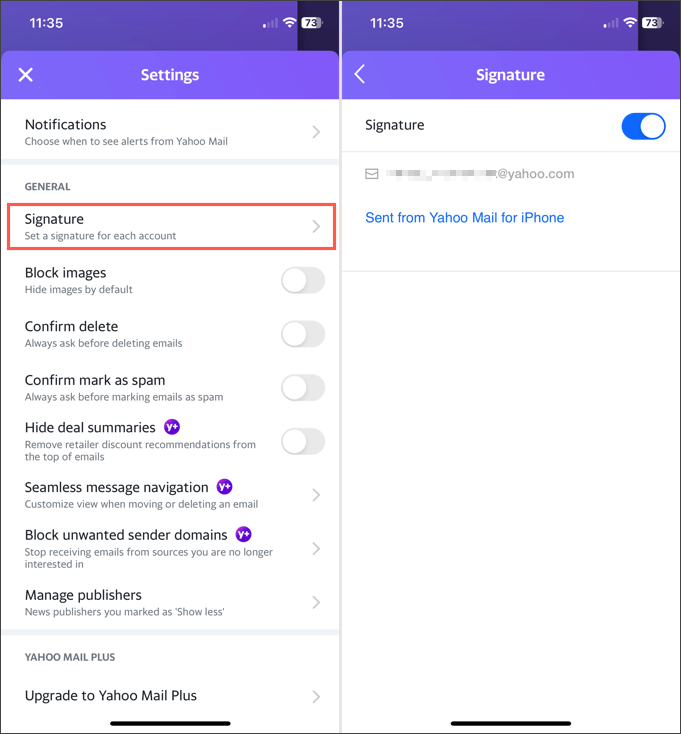
Dotknij strzałki wsteczw lewym górnym rogu, aby wyjść, lub X, aby zamknąć te Ustawienia. Twoje zmiany zostaną zapisane automatycznie.
W witrynie Yahoo Mail
Odwiedź Poczta Yahoo w Internecie i zaloguj się. Następnie wykonaj poniższe kroki, aby utworzyć swój podpis e-mail.
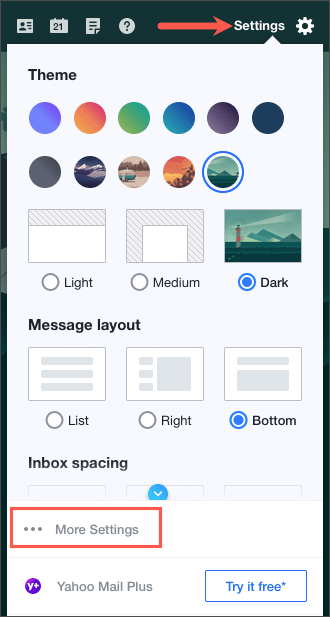
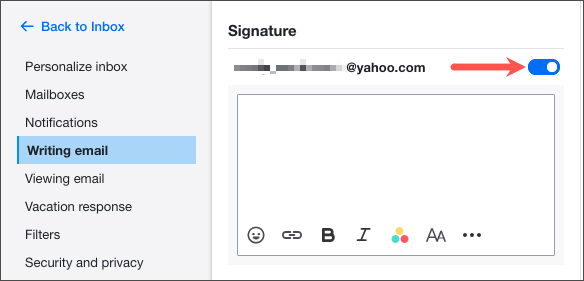
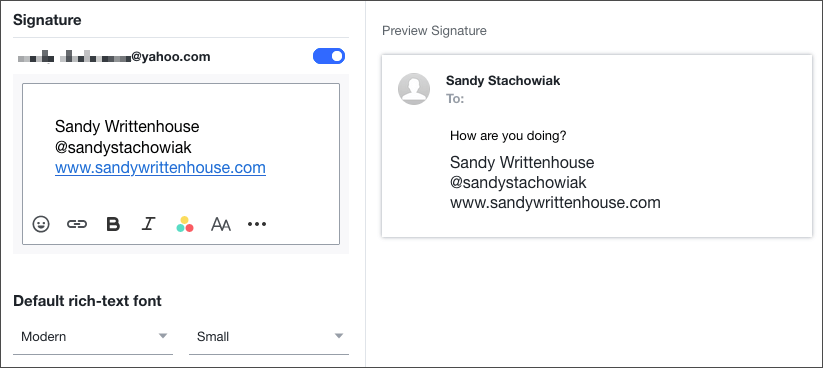
Po zakończeniu możesz skorzystać z linku Powrót do skrzynki odbiorczejw lewym górnym rogu. Twój podpis zostanie zapisany i automatycznie dodany do wychodzących e-maili.
Jak utworzyć podpis w iCloud Mail
Jeśli preferujesz użyj poczty iCloud pocztę e-mail, możesz utworzyć tam podpis w Internecie lub na iPhonie lub iPadzie równie łatwo, jak w przypadku pozostałych usług powyżej.
W aplikacji mobilnej Apple Mail
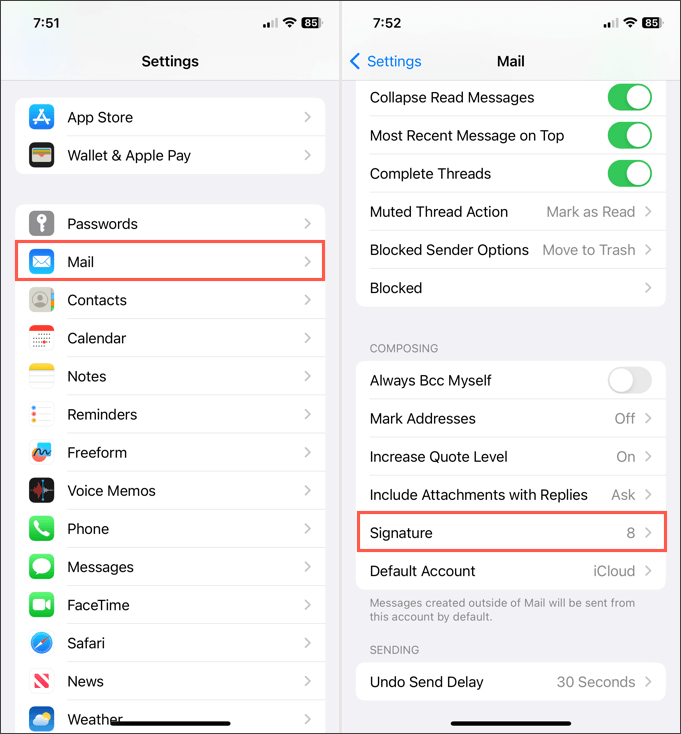
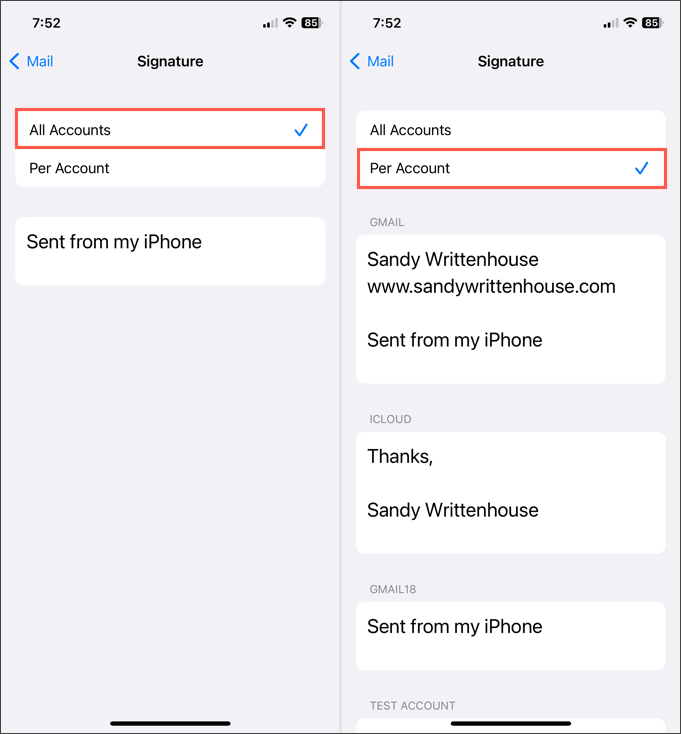
Dotknij strzałki wsteczw lewym górnym rogu, aby wyjść. Twoje podpisy zostaną automatycznie dodane do wychodzących wiadomości e-mail.
W witrynie iCloud
Wejdź na iCloud Mail w Internecie i zaloguj się. Następnie wykonaj poniższe kroki, aby utworzyć swój podpis e-mail.
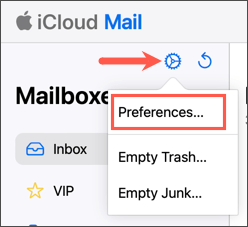
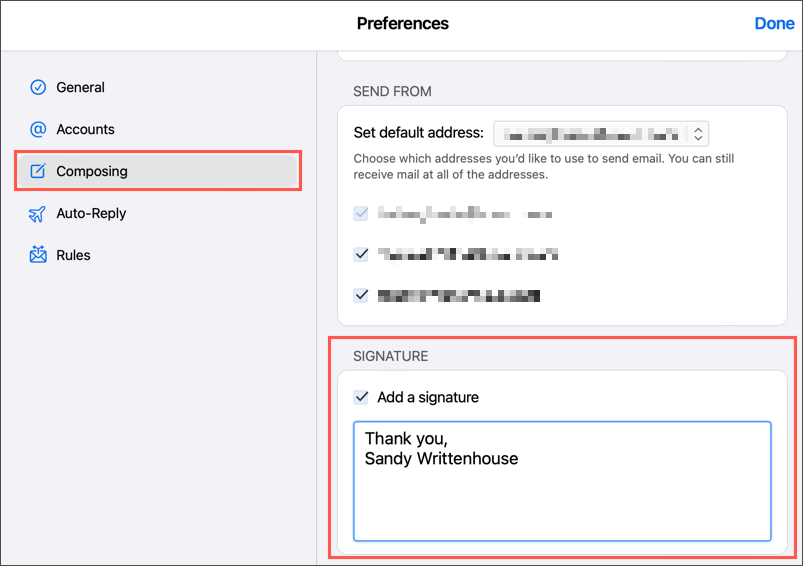
Twój nowy podpis jest automatycznie dodawany do wszystkich e-maili wysyłanych z iCloud Mail w Internecie.
Oszczędzaj czas dzięki podpisowi
Podpis e-mail umożliwia szybkie i łatwe podanie danych kontaktowych, linków do mediów społecznościowych, a nawet zastrzeżenia, jeśli wymaga tego Twoja firma. Bez ręcznego wpisywania tych informacji za każdym razem, po prostu utwórz podpis i gotowe.
Aby dowiedzieć się więcej, zobacz, jak używaj podpisów e-mail w formacie HTML wyświetlać wiadomości.
.