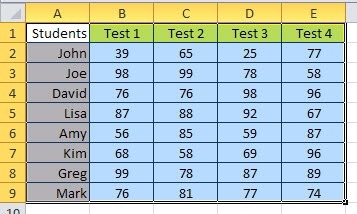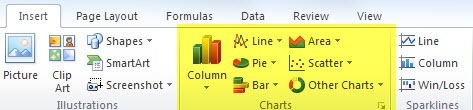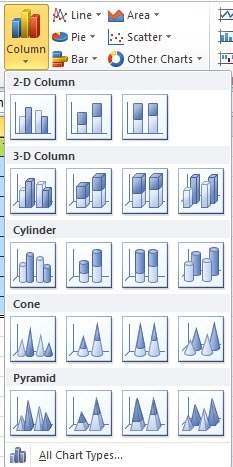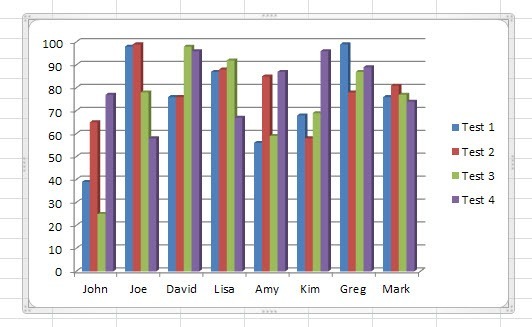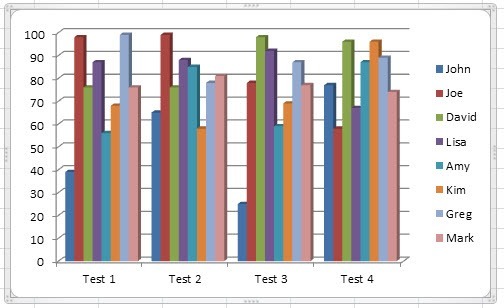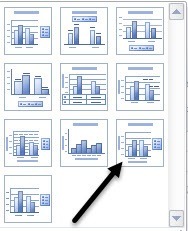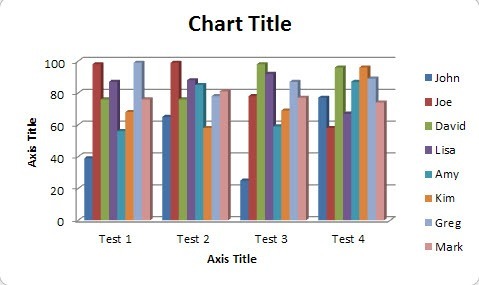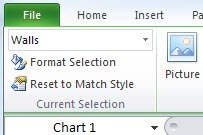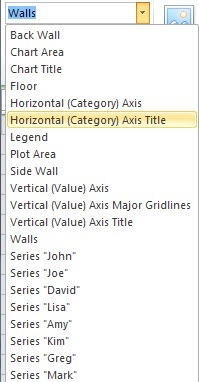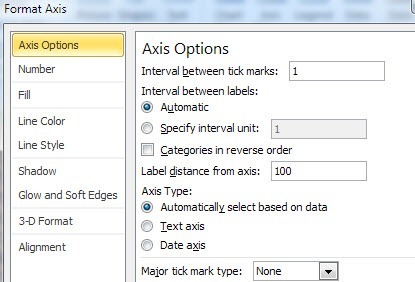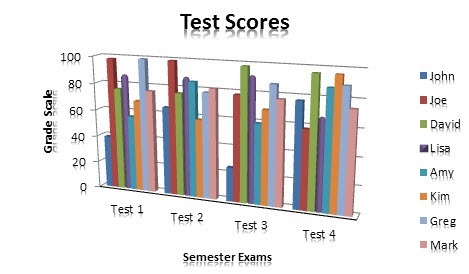Excel to potężne narzędzie, za pomocą którego możesz tworzyć wykresy i wykresy dla małych lub dużych ilości danych. W tym samouczku Excela pokażę, jak pobrać mały zestaw danych i utworzyć prosty wykres słupkowy wraz z opcjami dostosowywania wykresu. Gdy już opanujesz podstawy, możesz użyć tych samych technik na większych zestawach danych.
Po pierwsze, utworzyłem zestaw danych testowych dla uczniów dla naszego przykładu. Na ośmiu egzaminach jest ośmiu uczniów z wynikami testów. Aby dokonać tego na wykresie, najpierw należy wybrać cały zakres danych, w tym tytuły (test 1 itd.).
Po wybraniu danych, jak pokazano powyżej, kliknij kartę Wstaww interfejsie wstążki. Po prawej stronie zobaczysz sekcję Wykresy, jak pokazano poniżej.
Domyślnie próbuje wyświetlić listę najczęstszych typów wykresów, takich jak kolumna, linia, słupek, słupek, powierzchnia i punkt rozproszenia. Jeśli chcesz inny typ wykresu, po prostu kliknij Inne wykresy. W naszym przykładzie spróbujemy użyć wykresu kolumnowego do wizualizacji danych. Kliknij Kolumna, a następnie wybierz rodzaj wykresu, który chcesz. Istnieje wiele opcji! Nie martw się, ponieważ jeśli wybierzesz wykres, który Ci się nie podoba, możesz łatwo zmienić go na inny typ wykresu za pomocą jednego kliknięcia myszy.
Więc teraz Excel utworzy wykres na podstawie danych i zrzuci go gdzieś na twoim arkuszu. To jest to! Utworzono pierwszy wykres / wykres w programie Excel i dosłownie zajmuje to zaledwie kilka minut. Stworzenie wykresu jest łatwe, ale to, co można zrobić z wykresem po jego wykonaniu, jest tym, co czyni Excel doskonałym narzędziem.
powyżej przykład widzę każdą osobę wzdłuż osi X i wyniki testu na osi Y. Każdy uczeń ma cztery paski odpowiadające wynikom testu. To świetnie, ale co, jeśli chciałbym wizualizować dane w inny sposób? Domyślnie po dodaniu wykresu na górze wstążki pojawi się nowa sekcja o nazwie Narzędzia wykresówz trzema kartami: Projekt, Układi Format. Tutaj możesz zmienić wszystko pod słońcem, jeśli chodzi o nowy wykres.
Jedną fajną rzeczą, którą możesz zrobić, to kliknąć Zmień wiersz / kolumnępod Dane, a wykres zmieni się natychmiast po przełączeniu danych. Oto jak wygląda wykres z tymi samymi danymi, ale z włączonymi X i Y.
Ten wykres również jest przydatny, ponieważ teraz mogę zobacz wyniki dla wszystkich uczniów na egzamin. Bardzo łatwo jest ustalić, kto zrobił najlepiej, a kto najgorszy w każdym teście, gdy dane są wyświetlane w ten sposób. Teraz ułóżmy nieco lepiej tabelę, dodając kilka tytułów itp. Łatwym sposobem jest kliknięcie małej strzałki w dół z linią umieszczoną nad nią pod Układem wykresów. Tutaj zobaczysz kilka różnych sposobów zmiany układu.
Jeśli wybierzesz ten pokazany powyżej, wykres będzie teraz wyglądał tak z dodanymi dodatkowymi tytułami osi. Możesz wybrać inne układy, aby zobaczyć, jak zmienia się wykres. Zawsze możesz zmienić układ i nie zepsuje on wykresu w żaden sposób.
Teraz wystarczy dwukrotnie kliknąć pola tekstowe i możesz nadać osi X i Y tytuł, a także nadać karcie tytuł. Następnie przejdźmy do zakładki Układw obszarze Narzędzia wykresów. Jest to bardzo ważna zakładka, ponieważ możesz tu dostosować niemal każdy najmniejszy szczegół dotyczący swojego wykresu. Najlepsza część, którą lubię, znajduje się w lewej części wstążki o nazwie Bieżący wybór.
Spadek w dół, które pozwala wybrać dowolną określoną część wykresu, a następnie możesz kliknąć Wybór formatu, aby zmienić ustawienia tylko tej jednej części. Tutaj możesz zobaczyć wszystkie sekcje, które możesz wybrać:
Załóżmy, że klikam oś Oś pozioma (kategoria)a następnie kliknij przycisk Wybór formatu. Otrzymam okno dialogowe, które pozwoli mi dostosować dowolne właściwości tego obiektu. W takim przypadku mogę dodawać cienie, obracać tekst, dodawać kolor tła itp.
Przesuwając się wzdłuż wstążki w obszarze Układ, zobaczysz kilka innych opcji w sekcjach Etykiety, Osiei Tło. Śmiało i kliknij na nich i wypróbuj je, aby zobaczyć, jaki efekt mają na wykresie. Możesz naprawdę dostosować swój wykres za pomocą tych opcji. Większość opcji pozwala w zasadzie przenieść elementy do różnych miejsc na wykresie.
Wreszcie format zakładka w obszarze Narzędzia wykresów umożliwi dostosowanie formatowania w każdej części wykresu. Ponownie możesz użyć narzędzia Bieżące zaznaczanie po lewej, a następnie zmienić style krawędzi, style czcionek, rozmieszczenie obiektów itp.
Dla zabawy dodałem efekt odbicia do całego tekstu na wykresie i nadałem całemu wykresowi efekt 3D pochodzący z tyłu na przód zamiast tylko płaskiego.
W Excelu możesz tworzyć znacznie bardziej skomplikowane wykresy niż te, które tutaj pokazałem, ale ten samouczek miał tylko zmoczyć twoje stopy i zrozumieć podstawy tworzenia wykresu. Jeśli masz jakieś pytania dotyczące samouczka lub wykresu, zostaw komentarz. Ciesz się!