Zespoły Microsoftu to popularna aplikacja do współpracy, której możesz używać podczas pracy ze współpracownikami z organizacji lub spoza niej.
Możesz przechowywać udostępnione pliki w jednym miejscu, aby każdy członek miał do nich dostęp, lub korzystać ze spotkań, rozmów, czatów lub funkcje ankiety, aby nawiązywać kontakt i pozostawać w kontakcie z członkami zespołu, gdziekolwiek się znajdują.
p>Co więcej, możesz używać aplikacji Teams jako aplikacji internetowej lub samodzielnej aplikacji na komputerze i urządzeniu mobilnym bez subskrypcji Microsoft 365.
Jeśli powierzono Ci zadanie koordynowania pracy członków zespołu, skorzystaj z tego przewodnika, aby dowiedzieć się, jak utworzyć zespół w aplikacji Microsoft Teams.
Jak utworzyć zespół w Microsoft Teams
Przed utworzeniem zespołu w aplikacji Teams powinieneś wiedzieć, że ta funkcja jest dostępna tylko dla subskrybentów Microsoft 365 Business, więc nie znajdziesz jej w planach Microsoft 365 Family ani osobistych.
Jeśli korzystasz z usługi Microsoft 365 Business, ale nie masz uprawnień do tworzenia zespołu, skonsultuj się z administratorem IT, aby udzielił Ci dostępu do tworzenia zespołów.
Ponadto liczba zakupionych licencji określa liczbę użytkowników, którzy mogą uzyskać dostęp do wszystkich funkcji aplikacji. Jeśli brakuje Ci budżetu na więcej licencji, możesz zaprosić więcej użytkowników Microsoft 365, którzy nie mają dostępu do aplikacji Teams jako goście, ale nie będą mieli pełnego dostępu jako użytkownicy licencjonowani.
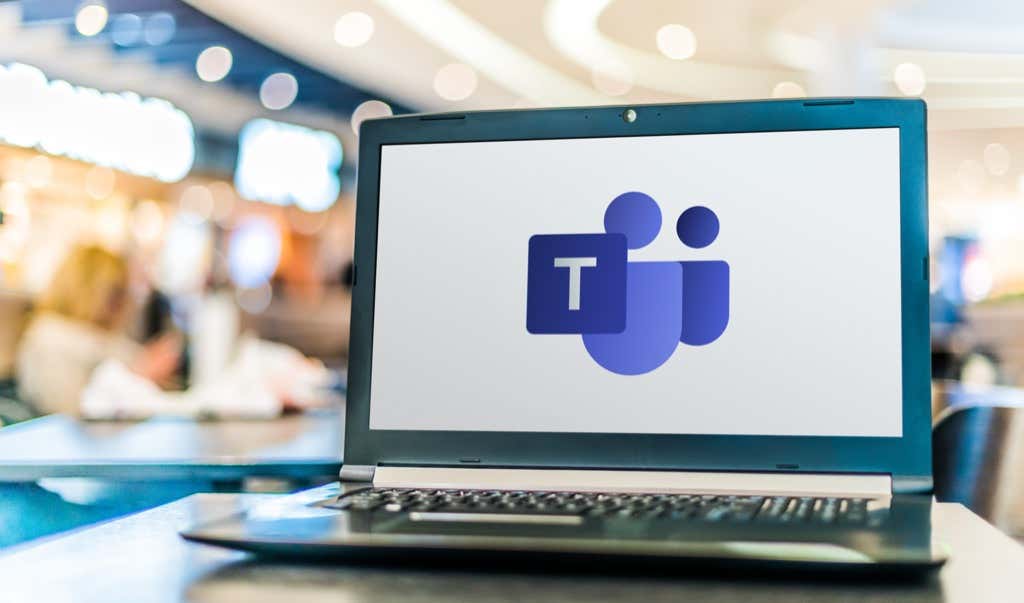
Po utworzeniu zespołu możesz udostępniać pliki członkom zespołu lub organizować spotkania i rozmowy na miejscu.
Możesz także zadzwonić do dowolnej osoby z aplikacji Teams, jeśli Twoja organizacja skonfigurowała funkcję połączeń, nadrobić wszystkie nieprzeczytane wiadomości, odpowiedzi i wzmianki, zaplanować spotkania i nie tylko.
Uwaga : w jednym zespole możesz mieć maksymalnie 2500 członków, obejmujących licencjonowanych użytkowników i gości.
Jak utworzyć zespół w Microsoft Teams na komputerze
Microsoft Teams można łatwo skonfigurować i używać na komputerze, smartfonie lub tablecie. Możesz zbudować zespół:
Utwórz zespół od podstaw
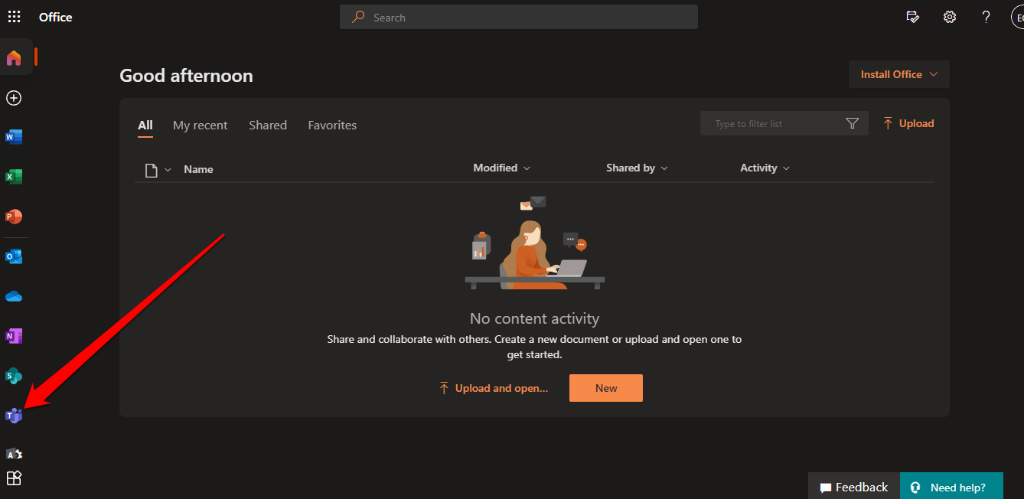
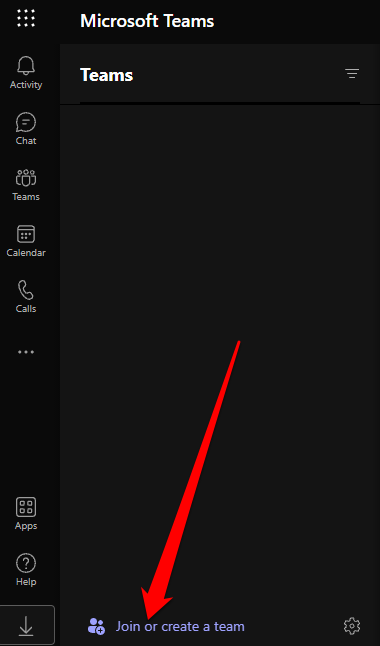
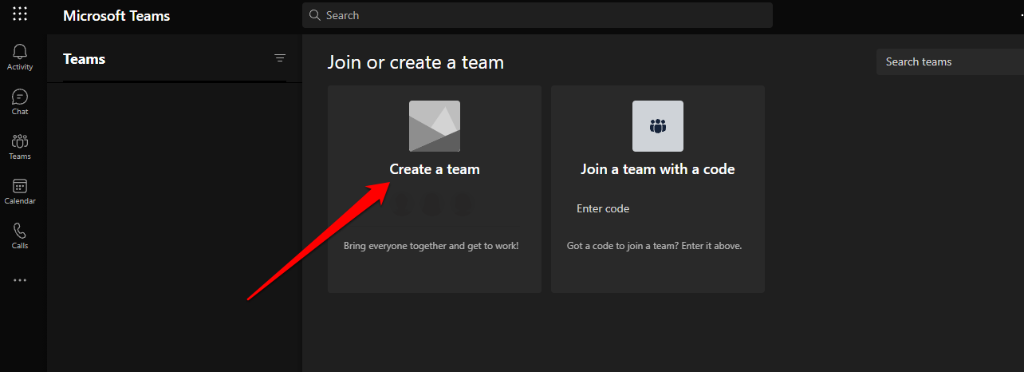
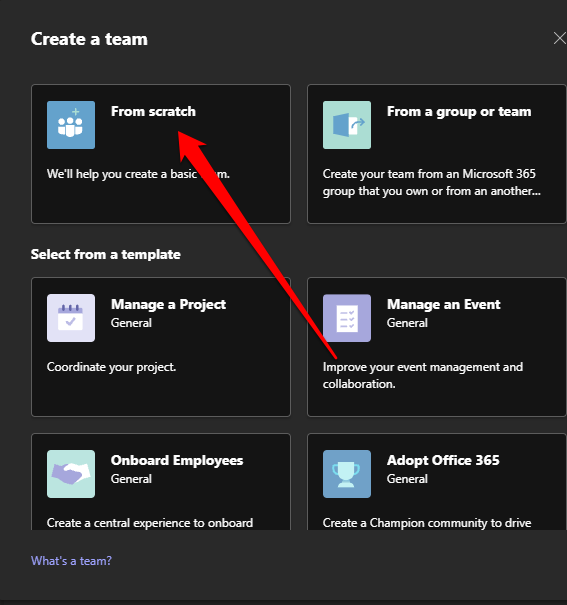
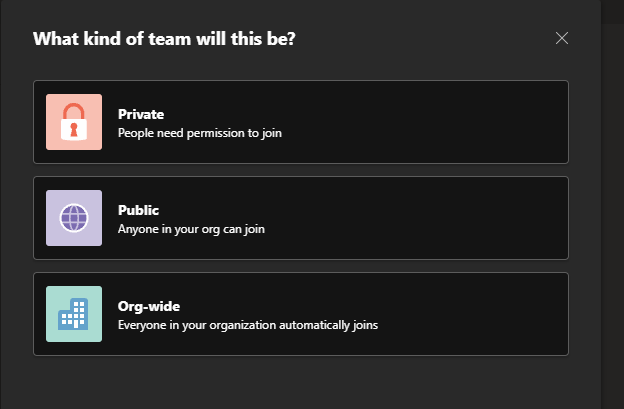
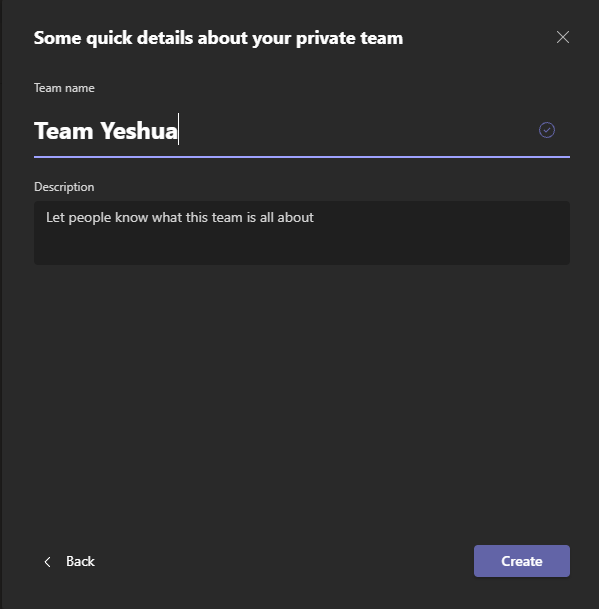
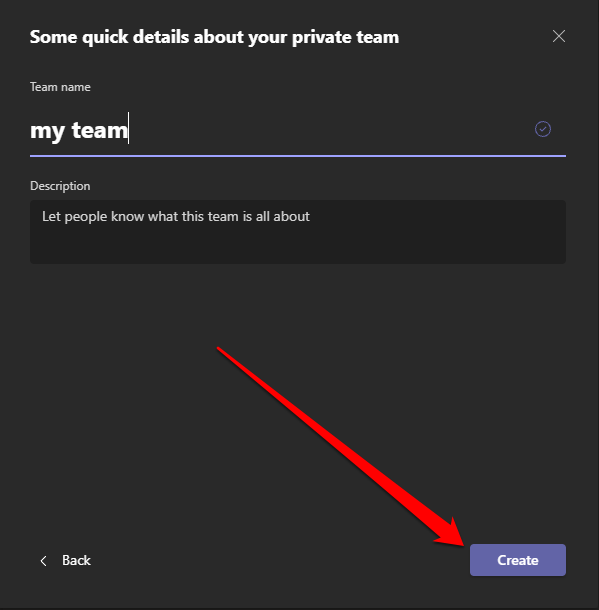
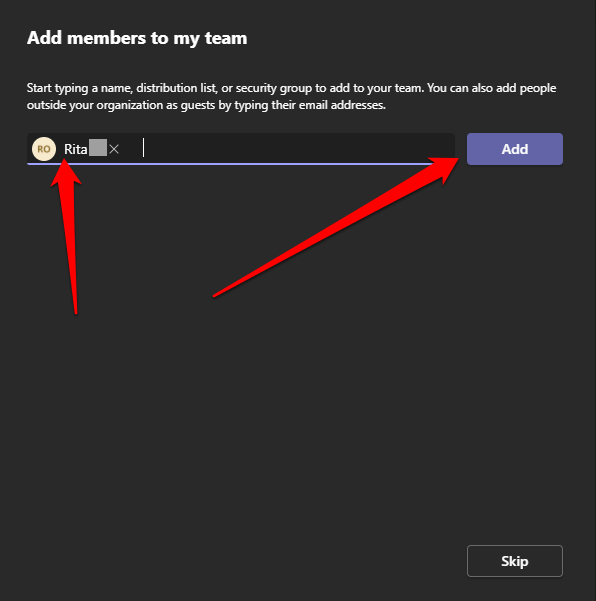
Utwórz zespół na podstawie szablonu
Microsoft Teams udostępnia gotowe szablony, których możesz użyć do szybkiego utworzenia zespołu w Microsoft Teams.
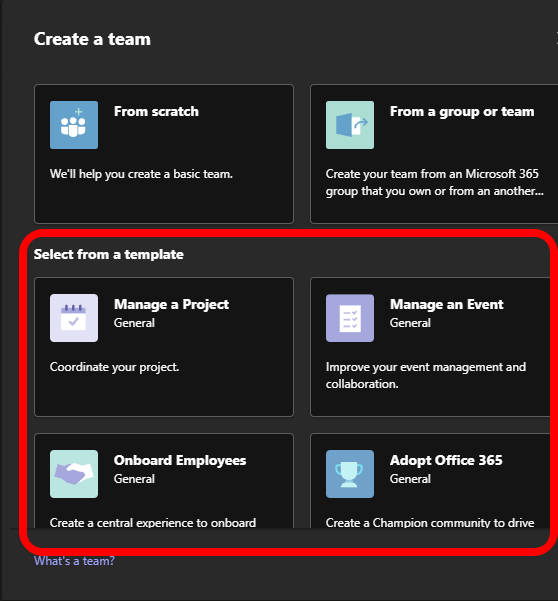
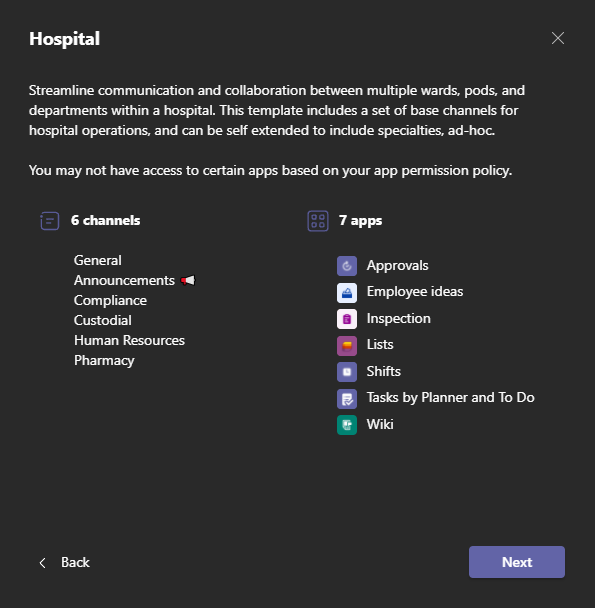
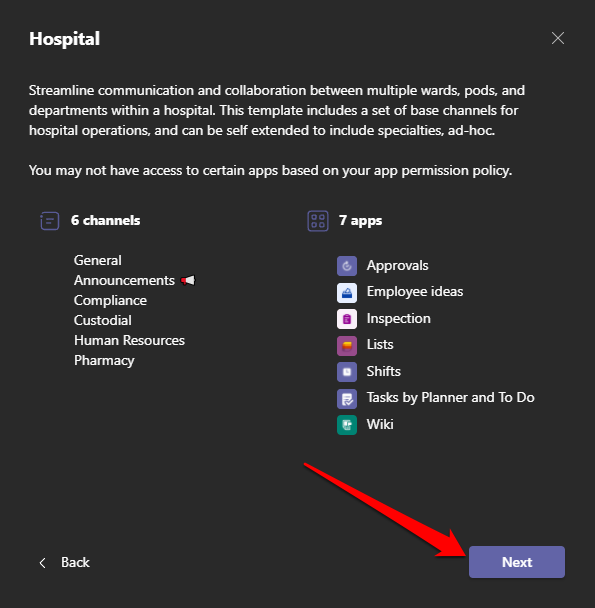
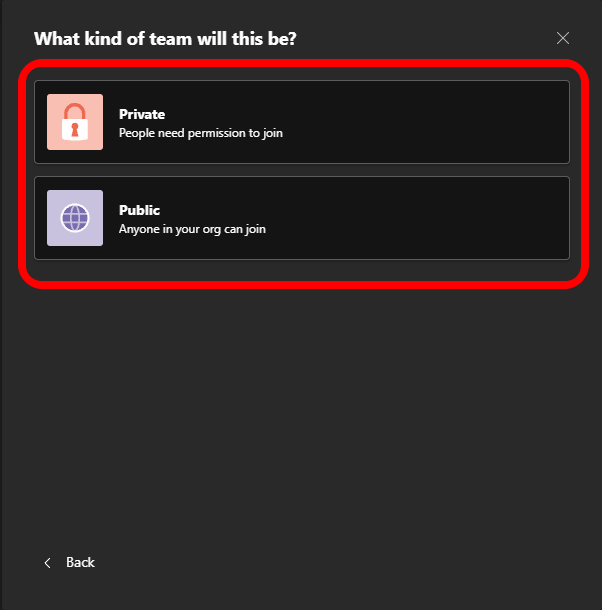
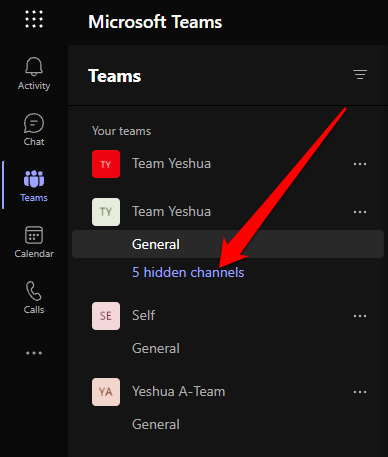
Utwórz zespół na podstawie istniejącej grupy/zespołu
Możesz także zbudować zespół na podstawie istniejącej grupy lub zespołu. Jeśli pojedynczej grupie przydzielono dwa różne zadania lub jeśli zespół ma ten sam szablon, którego planujesz użyć, jest to najlepszy sposób na zaoszczędzenie czasu podczas budowania zespołu.
Uwaga : administratorzy mogą tworzyć szablony na podstawie istniejących zespołów.
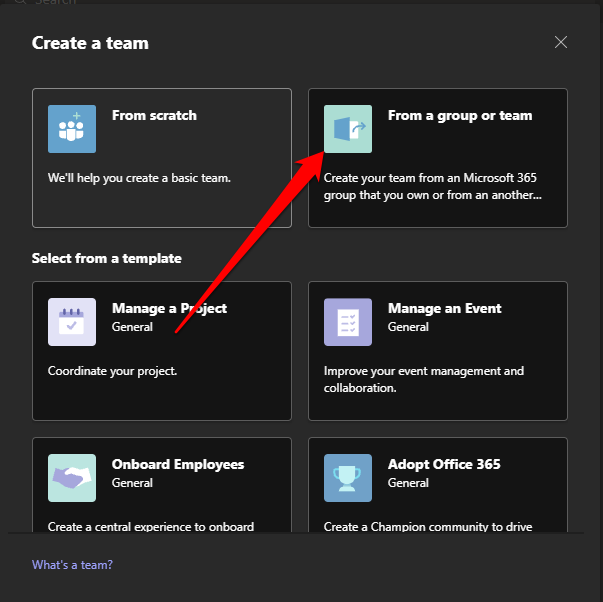
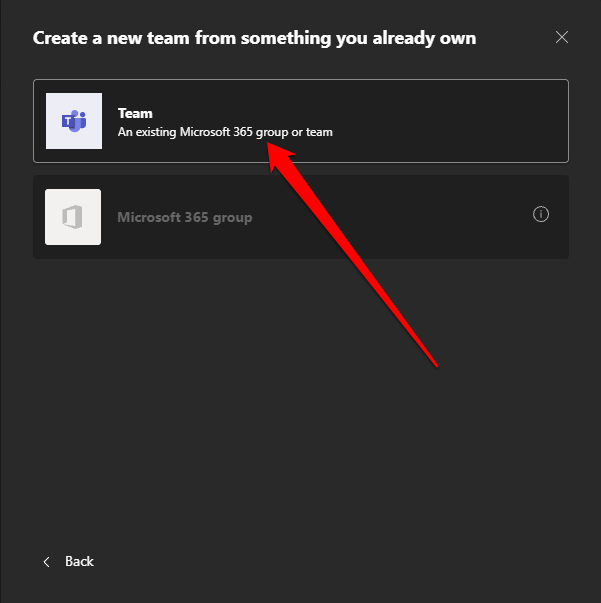
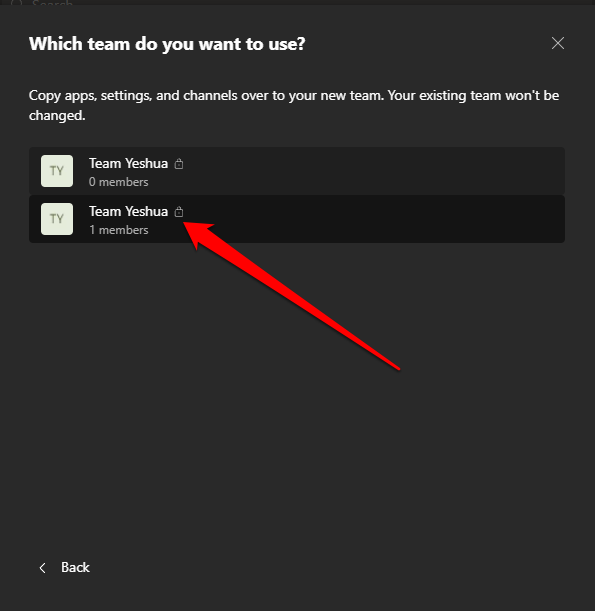
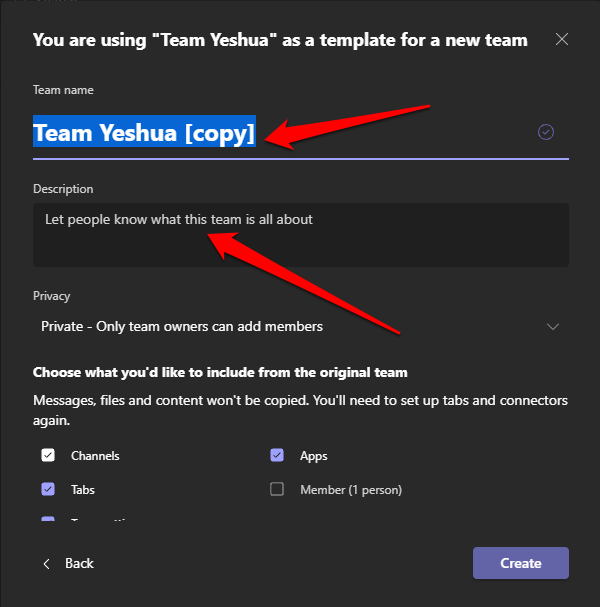
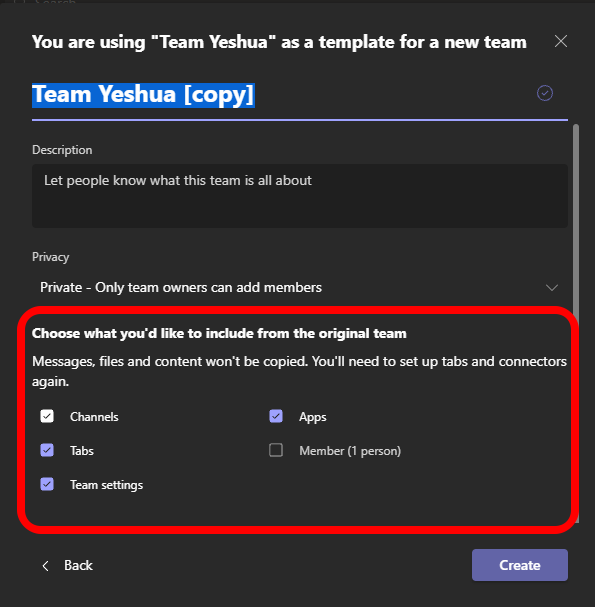
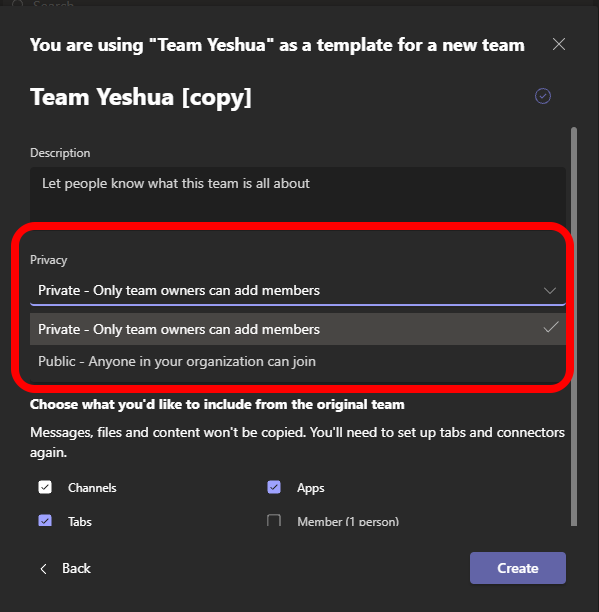
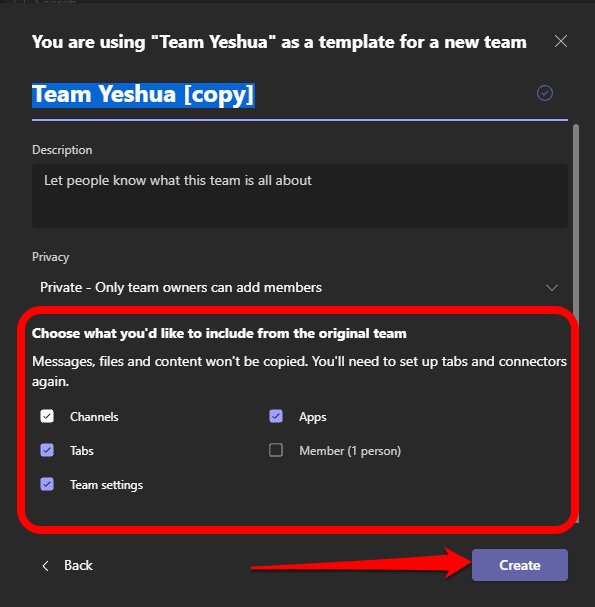
Uwaga : nie jesteś ograniczony do ustawień oryginalnego zespołu ani członków. Możesz więc dodać dowolną liczbę kanałów, zespołów, ponownie wybrać członków i nie tylko.
Możesz także utworzyć zespół w Microsoft Teams z istniejącej grupy Office 365, jeśli posiadasz taką grupę liczącą mniej niż 5000 osób. Aby to zrobić, wykonaj podobne czynności, jak w przypadku tworzenia zespołu na podstawie istniejącego zespołu, z tą różnicą, że wybierzesz opcję Utwórz z Microsoft 365 grupy w sekcji Utwórz nowy zespół z sekcji czegoś, co już posiadasz .
Gdy Twój zespół będzie gotowy, zostanie nazwany na podstawie nazwy grupy 365, a wszyscy członkowie zostaną do niego automatycznie dodani.
Jak utworzyć zespół obejmujący całą organizację w Microsoft Teams
.Jeśli jesteś administratorem, możesz utworzyć dla swojej firmy zespół obejmujący całą organizację, pod warunkiem, że liczy ona mniej niż 10 000 członków.
Uwaga : nie możesz dodawać gości-gości do zespołu obejmującego całą organizację, a w jednej organizacji możesz utworzyć tylko pięć zespołów obejmujących całą organizację.
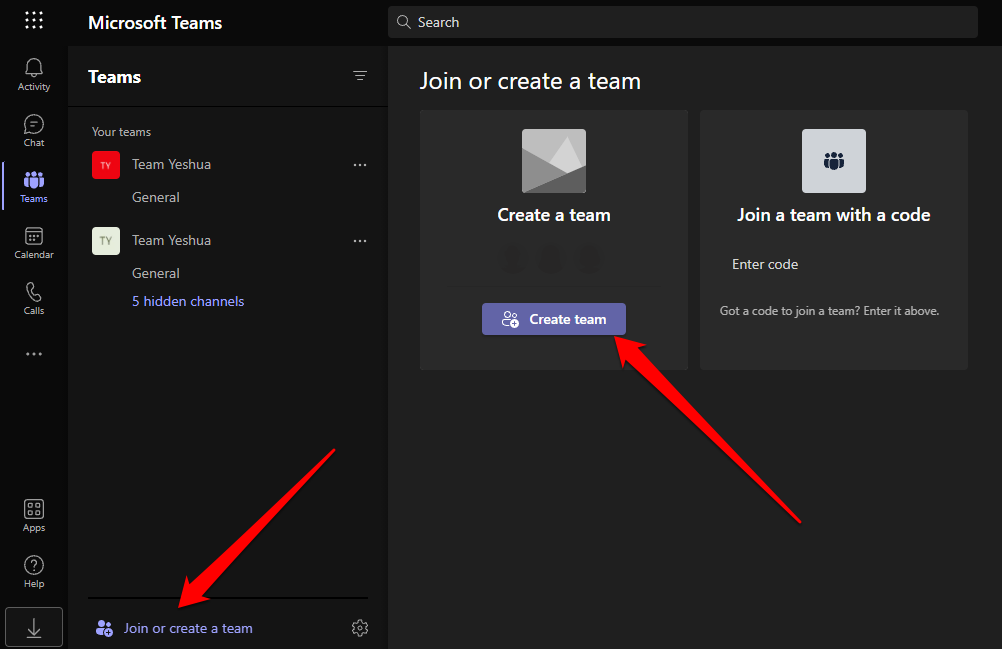
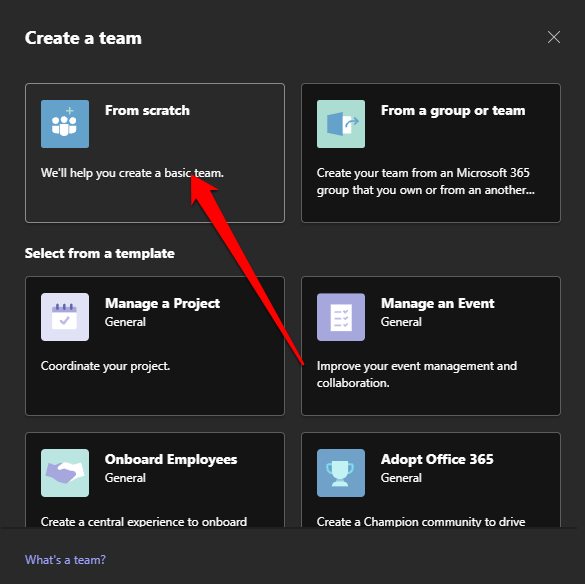
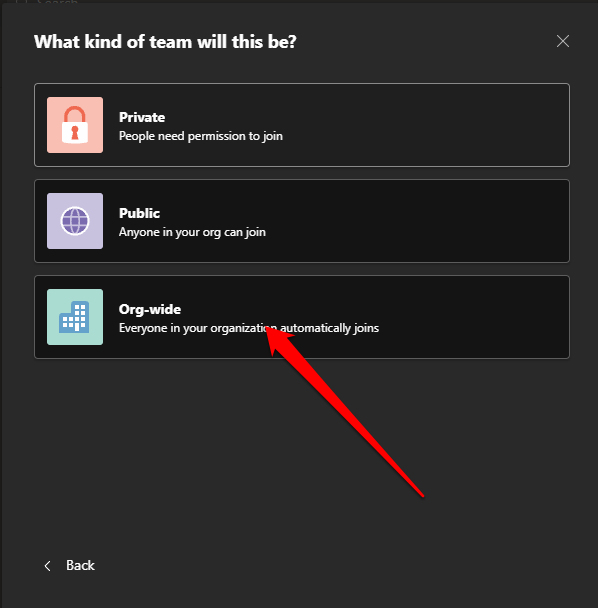
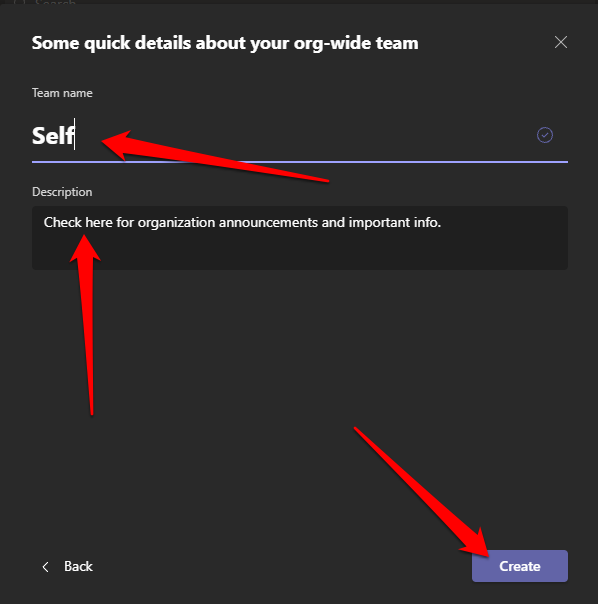
Twój zespół jest gotowy do użycia i wszyscy w organizacji mają do niego pełny dostęp.
Jak utworzyć zespół w Microsoft Teams na urządzeniu mobilnym
Możesz także utworzyć zespół w Microsoft Teams za pośrednictwem aplikacji mobilnej na smartfonie lub tablecie.
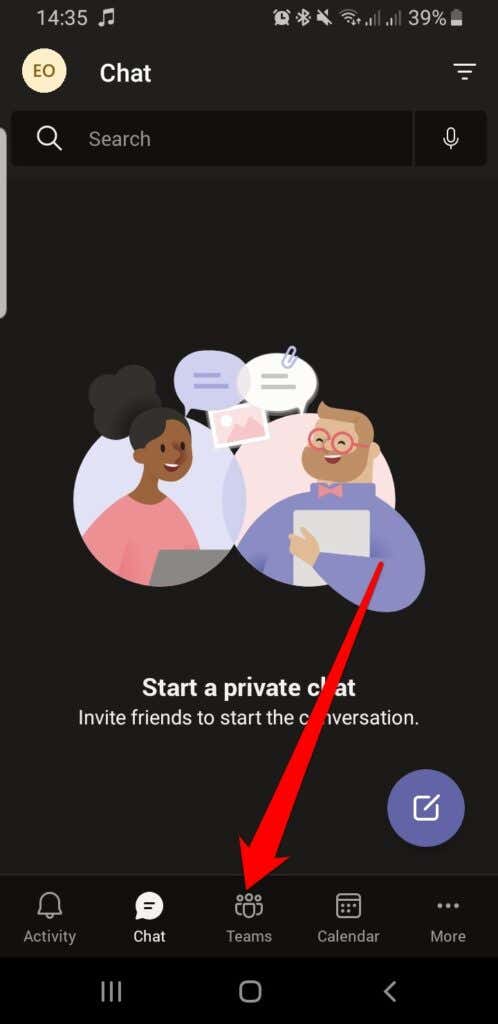
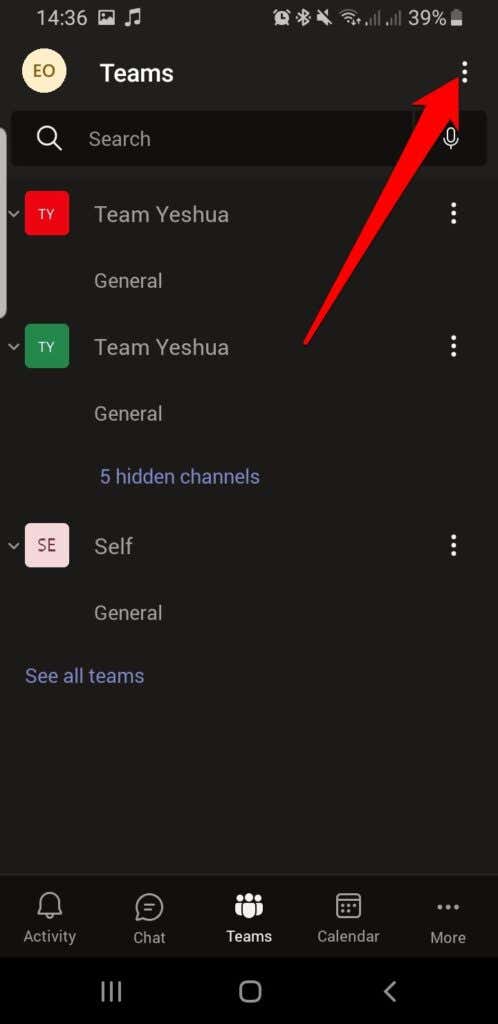
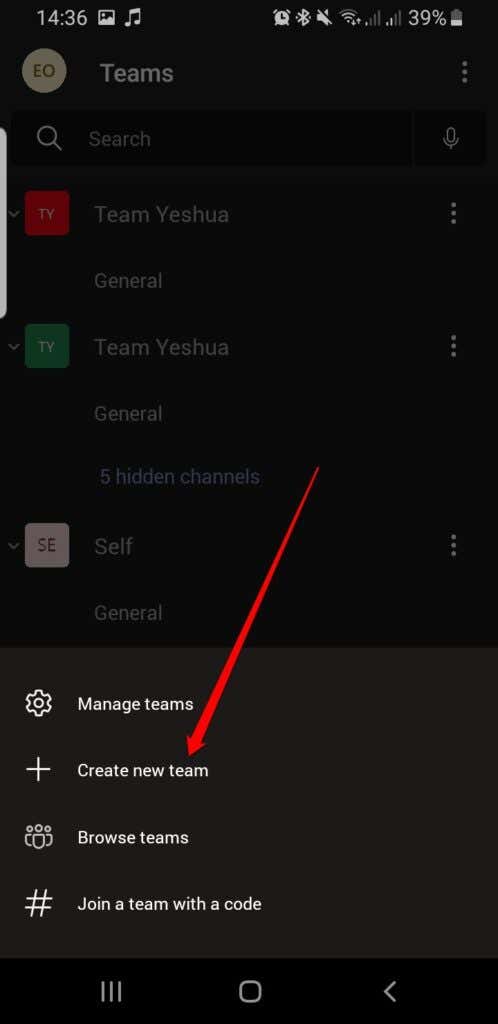
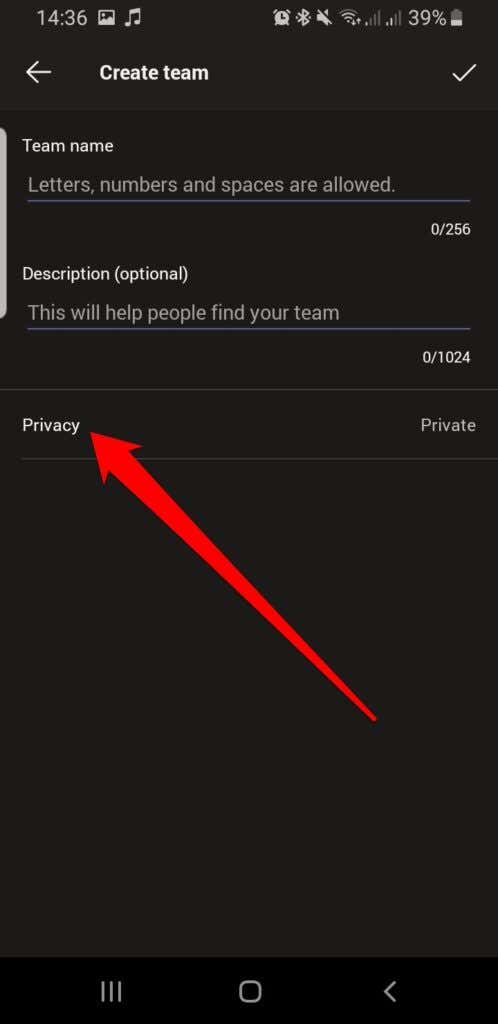
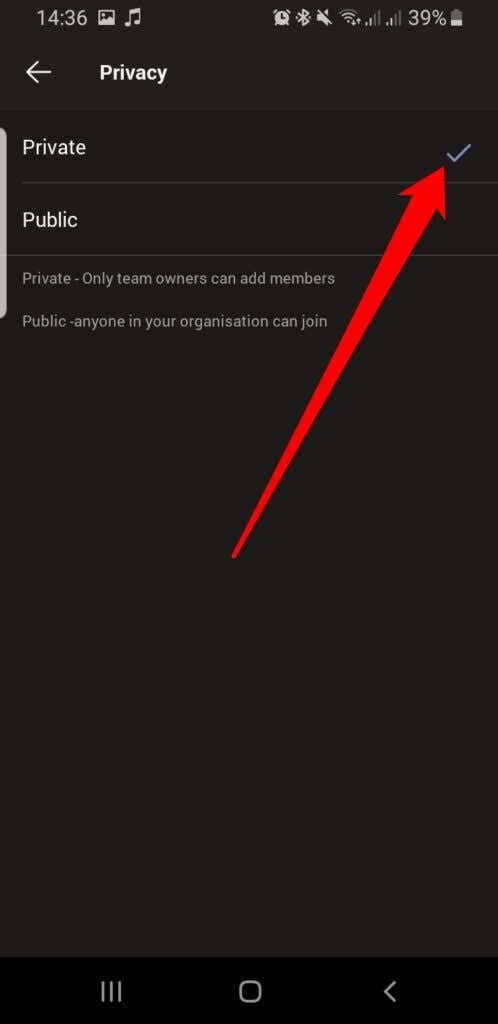
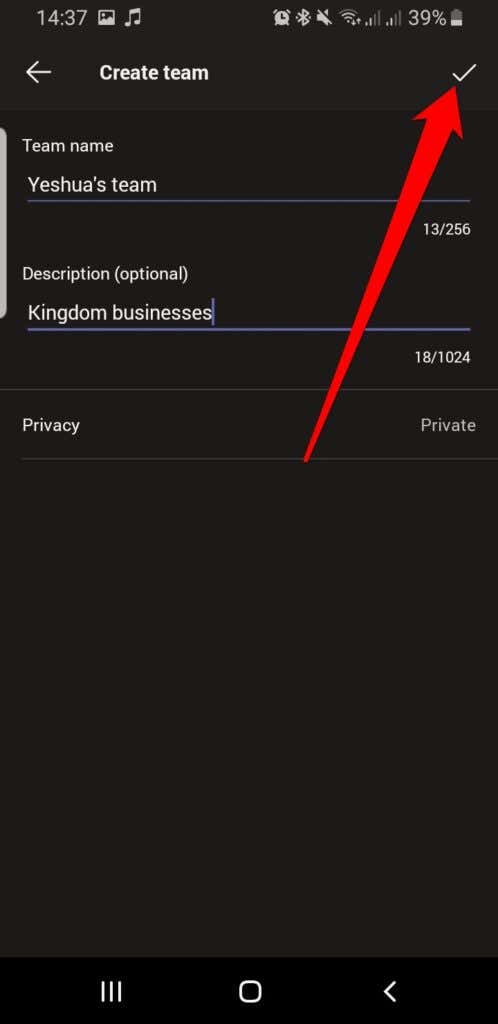
Jak dodać członków do swojego zespołu
Teraz, gdy masz zespół w aplikacji Microsoft Teams, możesz dodawać do niego członków w zależności od poufności zespołu. Jeśli jest to zespół publiczny, każdy może do niego dołączyć i mieć do niego pełny dostęp.
W przypadku zespołu prywatnego możesz dodawać członków na dwa sposoby: ręcznie lub za pomocą linku z zaproszeniem..
Ręcznie dodawaj członków do prywatnego zespołu w Microsoft Teams
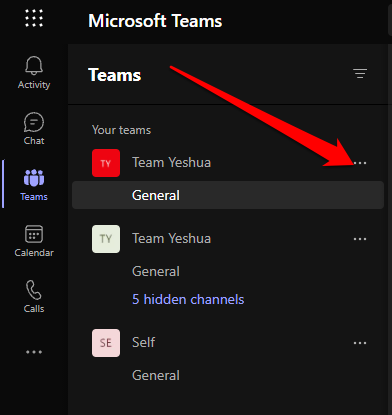
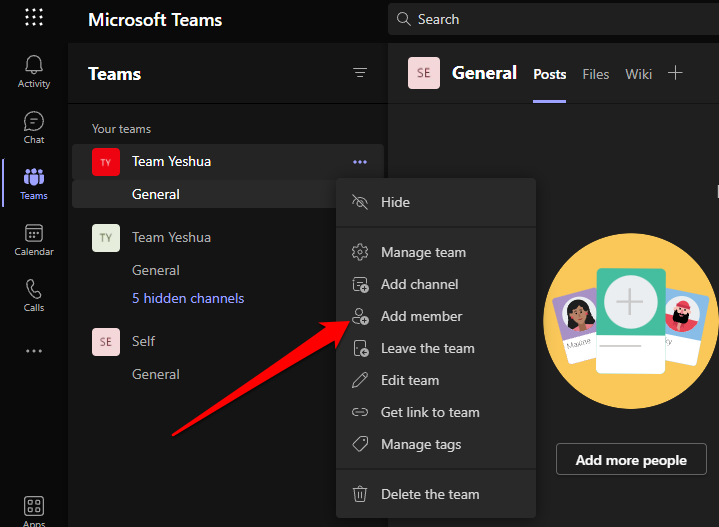
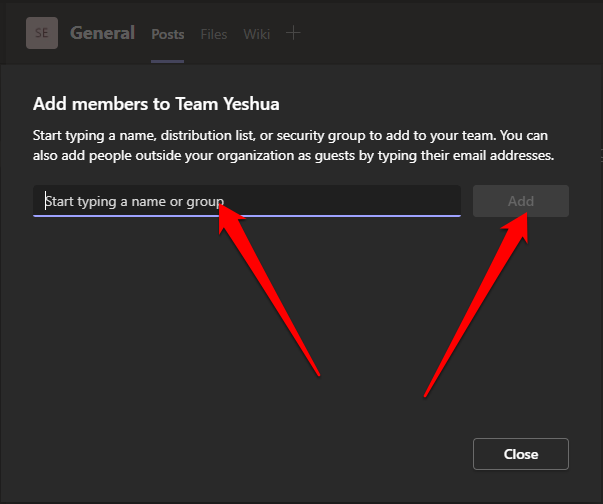
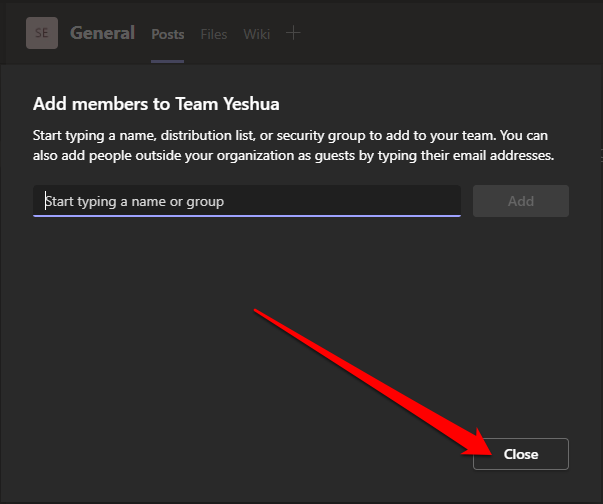
Dodawaj członków do prywatnego zespołu za pomocą linku zapraszającego
Jeśli masz link do zespołu, możesz udostępnić go członkowi/członkom, do których chcesz dołączyć.
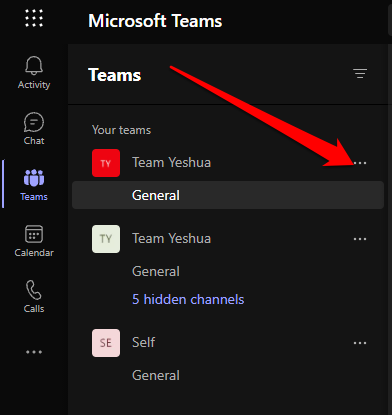
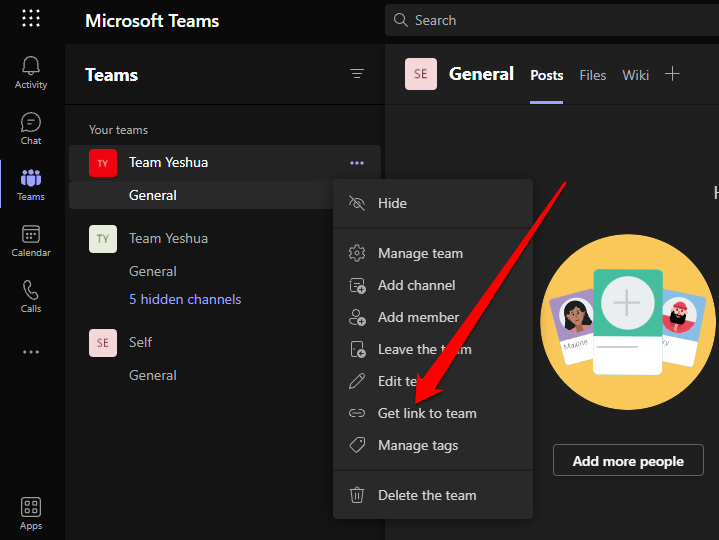
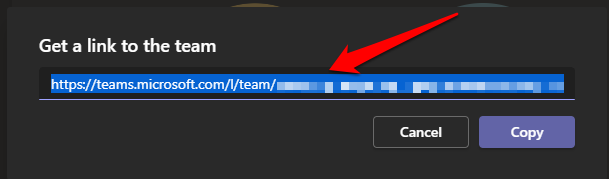
Uwaga : aby dodać członków nienależących do Twojej organizacji do właśnie utworzonego zespołu, wybierz opcję Dodaj członka w opcjach zespołu i wprowadź ich adresy e-mail. Spowoduje to dodanie ich jako gości, co oznacza, że będą ograniczeni do tego zespołu, a nie zespołu obejmującego całą organizację.
Jak usunąć zespół w Microsoft Teams
Jeśli zespół dobiegł końca i nie jest już potrzebny, możesz go odrzucić, aby mieć mniejszą liczbę zespołów w organizacji.
Komputer
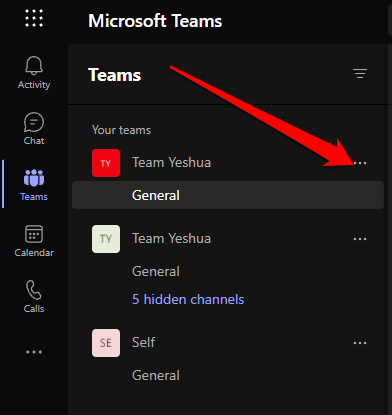
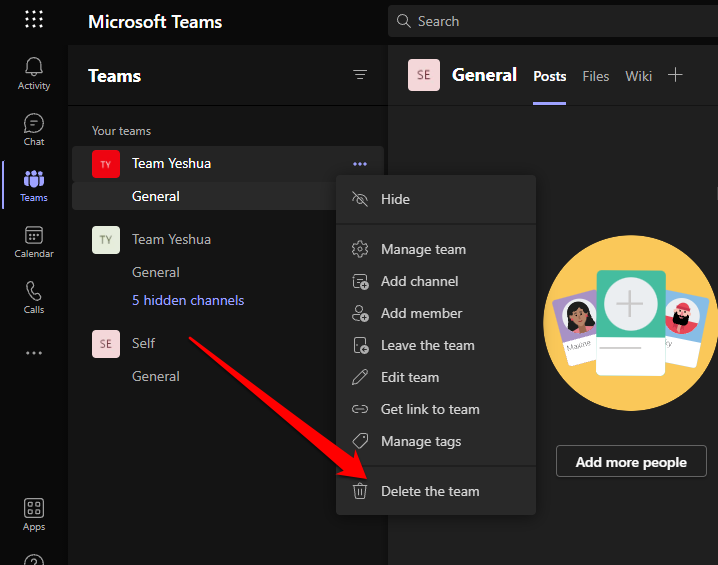
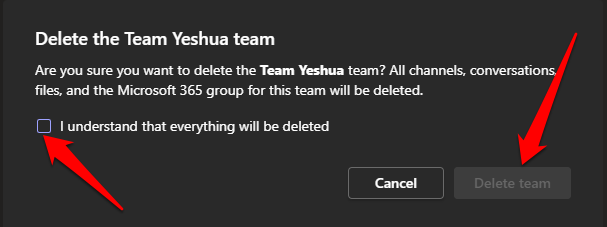
Telefon/tablet
Jeśli zespół spełnił swoje zadanie, możesz go usunąć kilkoma szybkimi kliknięciami.
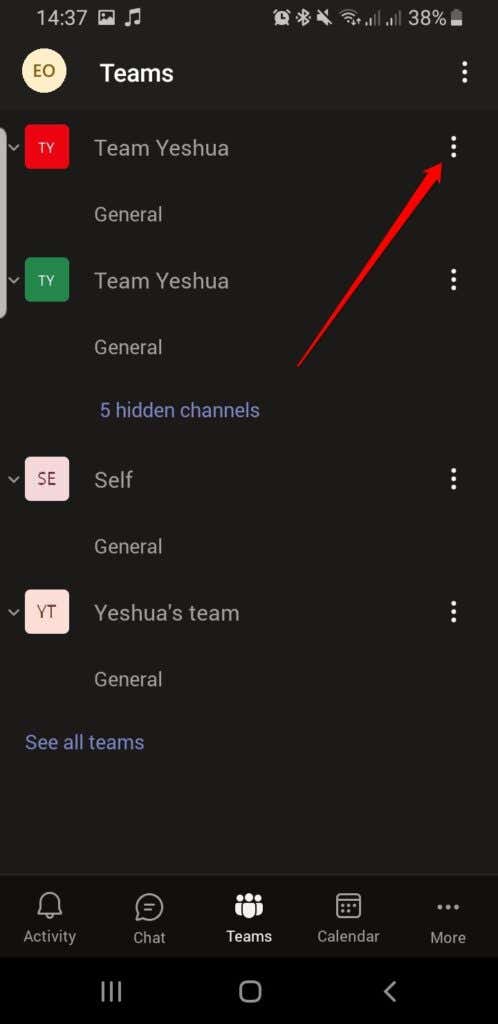
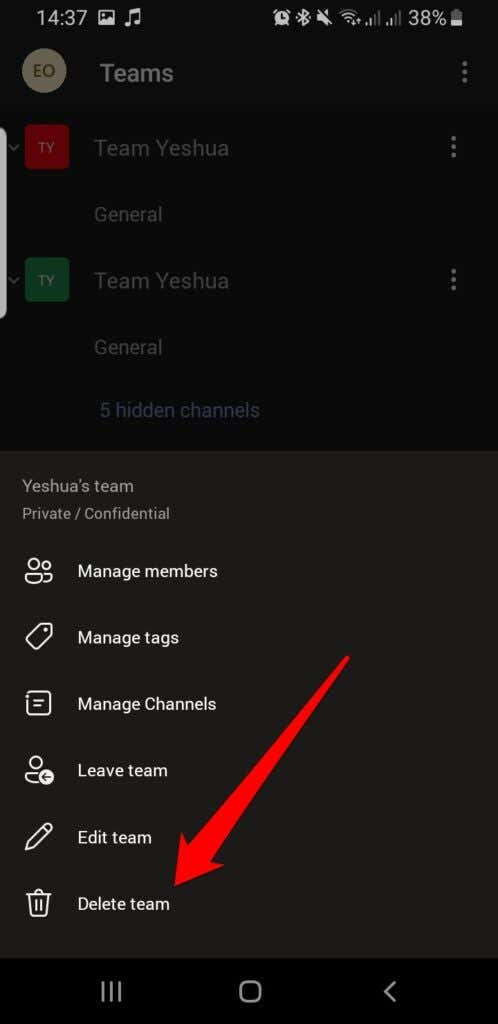
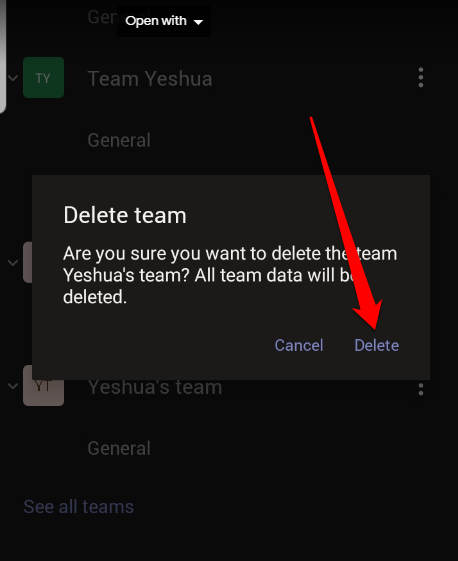
Współpracuj i wykonuj zadania
Praca zespołowa w organizacji to świetny sposób na delegowanie lub dzielenie się zadaniami oraz ich realizację.
Jeśli masz zdalny zespół i potrzebujesz więcej narzędzi do współpracy niż tylko Microsoft Teams, zapoznaj się z naszym przewodnikiem na temat najlepsze narzędzia do współpracy dla zdalnych zespołów.
Zostaw komentarz i daj nam znać, czy ten przewodnik pomógł Ci stworzyć zespół w Microsoft Teams.
.